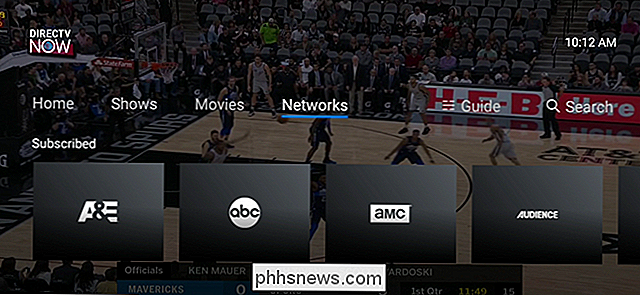Come giocare partite LAN multigiocatore con un solo account Minecraft

Quindi vuoi giocare a Minecraft con la tua famiglia, ma hai solo un account. Non sarai in grado di giocare online, ma con alcune modifiche ai file di configurazione, dovresti essere in grado di giocare sulla rete insieme a casa senza bisogno di account aggiuntivi.
Perché dovrei farlo?
È un punto di confusione tra molti genitori che acquistano Minecraft per i loro figli: ogni bambino ha bisogno di un account Minecraft separato? La risposta dipende interamente da cosa vuoi che i tuoi figli facciano con Minecraft e quali sono i loro obiettivi.
CORRELATI: Esplorazione di Minecraft Multiplayer Server
Se vuoi che i tuoi figli possano giocare online in modo che possano accedere varie comunità e server di Minecraft e vogliono giocare online allo stesso tempo, quindi avranno bisogno di un account Minecraft premium separato (che attualmente vende al dettaglio per $ 27). I server Minecraft autenticano ogni accesso e ogni utente deve avere un ID Minecraft unico e valido.
Se, tuttavia, il tuo obiettivo è quello di avere tutti i tuoi figli (o amici) che giocano insieme sulla LAN (local area network) a casa tua , non è necessario più account premium a pagamento per farlo. Finché c'è un utente con un account premium puoi effettivamente "clonare" quell'utente e modificare i profili degli utenti secondari per consentire ai giocatori aggiuntivi di unirsi ai giochi locali.
Il tweak non consentirà a tutti di giocare online, e non darà agli altri utenti un accesso legittimo all'autenticazione di Minecraft o ai skin server. Questo non è un exploit crack o pirateria. Tuttavia, ha una lacuna: ogni giocatore avrà la stessa identica skin "Steve" se guardata dagli altri giocatori. Ma è un modo decente per consentire a una famiglia di permettere a fratelli o amici di mettere rapidamente insieme una festa LAN di Minecraft senza far cadere centinaia di dollari sulle licenze premium.
Tutto ciò detto, se si scopre che la famiglia sta facendo seriamente uso di Minecraft e il client "clone" che hai creato per i bambini più piccoli è popolare, ti invitiamo a comprare un account completo. Non solo i tuoi figli avranno la possibilità di giocare su migliaia di fantastici server Minecraft e ottenere skin personalizzate per il loro personaggio, ma sosterrai anche lo sviluppo del gioco. Anche se il 99% della riproduzione di Minecraft della mia famiglia viene eseguita internamente sulla nostra LAN, ad esempio, tutti i membri della mia famiglia hanno un proprio account.
Per i lettori pronti a sondare direttamente, diamo un'occhiata a come ottenere più i client in esecuzione sulla LAN con uno sforzo minimo. Per i nuovi giocatori o genitori di Minecraft che potrebbero già sentirsi un po 'sopraffatti, ti consigliamo di consultare la Guida dei genitori a Minecraft per una grande introduzione al gioco e di cosa si tratta e, per uno sguardo più approfondito, serie di Geek School in più parti per principianti e avanzati di Minecraft.
Cosa ti servirà
Se stai leggendo questa guida, probabilmente hai tutto ciò che ti serve a portata di mano. Ma prendiamo un momento per delineare chiaramente ciò che è necessario prima di saltare alla fase di preparazione.
Per prima cosa, avrai bisogno di almeno un account di Minecraft premium. È necessario accedere a questo account premium almeno una volta su ogni computer con cui si intende giocare con Minecraft, in modo che l'account premium possa scaricare le risorse necessarie.

Gli shader rendono bello Minecraft. Clicca sulla pecora per saperne di più.
Secondo, avrai bisogno di un computer per ogni giocatore aggiuntivo. Il profilo giocatore Minecraft su questa macchina verrà modificato in modo semi-permanente per consentirti di giocare sulla rete locale con un nome utente non in conflitto. (Nessuno dei tuoi salvataggi del mondo o altri dati di gioco saranno eliminati o a rischio di eliminazione, attenzione, ma sarà necessario invertire la procedura se si desidera accedere nuovamente con il proprio account normale.)
Infine, se vuoi apportare modifiche locali alle skin dei giocatori secondari (che permetteranno loro di vedere le loro skin uniche ma, a causa dell'autenticazione della skin di Minecraft, non influenzeranno il modo in cui gli altri li vedranno) dovrai creare un semplice pacchetto di risorse . Questo ultimo passaggio è completamente facoltativo e, a meno che tu non abbia un giocatore che vuole davvero una skin personalizzata (che, di nuovo, solo loro saranno in grado di vedere), puoi saltarla. Ti guideremo attraverso questo processo nell'ultima sezione del tutorial.
Come configurare i client secondari
Tutte le modifiche di configurazione che è necessario apportare saranno nei computer secondari. In nessun momento sarà necessario apportare alcuna modifica al computer Minecraft principale (la macchina su cui gioca il titolare dell'account originale), quindi andare avanti e sedersi su una delle macchine secondarie per il resto del tutorial.
Prima saltiamo nelle modifiche di configurazione, ti mostriamo cosa succede se tenti di accedere senza apportare le modifiche necessarie alla configurazione. Se il giocatore secondario accede al gioco LAN aperto del giocatore principale (mentre usa l'account del giocatore principale che è) vedrà questo messaggio di errore:
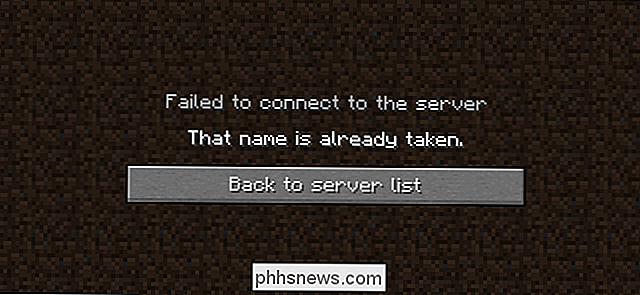
Minecraft dice essenzialmente "Aspetta. Non puoi essere John. John esiste già! "E questa è la fine. Anche se i giochi LAN locali non si autenticano completamente attraverso i server di Minecraft come fanno i server ufficiali (e di terzi), il gioco locale rispetta ancora il fatto che non ci dovrebbero essere due giocatori identici nello stesso gioco. Se permettesse a due giocatori identici di unirsi al gioco, dopo tutto, i risultati sarebbero disastrosi in quanto cose importanti come l'inventario del personaggio e gli inventari dell'Ender Chest sono collegati al nome utente del giocatore nel file di salvataggio del mondo.
Al fine di aggirare il controllo del nome ed evitare gli errori che si presentano con due giocatori con lo stesso nome, abbiamo bisogno di indovinarlo, dare al giocatore secondario un nuovo nome. Per fare ciò abbiamo bisogno di fare una semplice modifica a uno dei file di configurazione di Minecraft.
Il modo più semplice per arrivare al file di configurazione di Minecraft (senza scavare nelle viscere delle cartelle di configurazione) è semplicemente saltare lì con il pratico scorciatoia nel launcher di Minecraft.
Prima di procedere è necessario avviare il launcher di Minecraft almeno una volta e accedere con il proprio account Minecraft primario per poter scaricare, come già detto, le risorse necessarie e preparare la macchina secondaria per giocare . Questo processo è semplice come accedere e fare clic sul pulsante "Gioca" una volta proprio come faresti se avessi intenzione di giocare a un normale gioco di Minecraft.
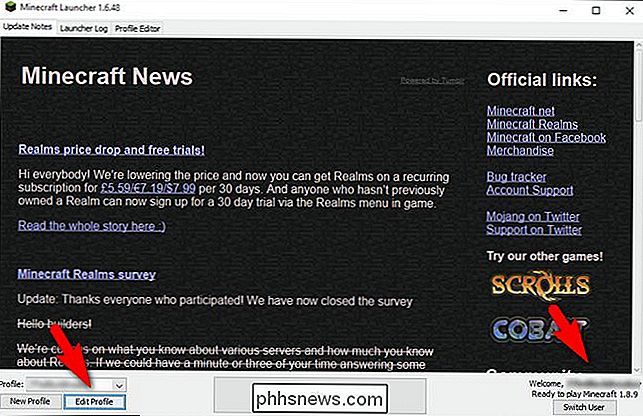
Dopo aver eseguito quella prova preliminare per ottenere le risorse quindi avviare nuovamente il launcher di Minecraft, come visto sopra. Innanzitutto, prendi nota della voce "Benvenuto, [nome utente]" nell'angolo in basso a destra. A questo punto il nome dovrebbe essere il nome del tuo account premium di Minecraft. Se il tuo nome utente Minecraft è SuperAwesomeMinecraftGuy, dovresti dire "Benvenuto, SuperAwesomeMinecraftGuy".
Dopo aver confermato il tuo nome utente, fai clic sul pulsante "Modifica profilo" nell'angolo in basso a sinistra.
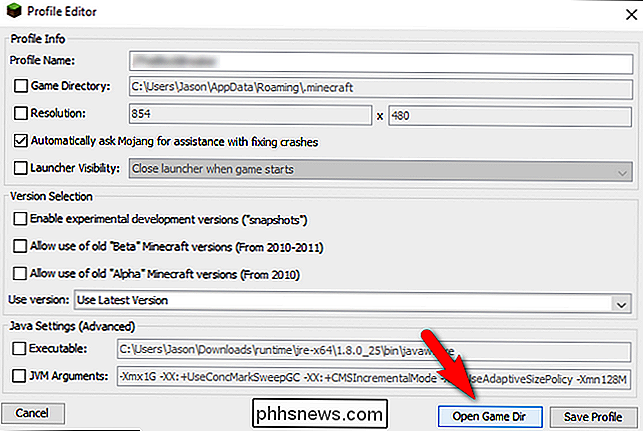
Nella schermata Editor profilo, seleziona "Apri gioco Dir "per saltare direttamente alla posizione del file che dobbiamo modificare.
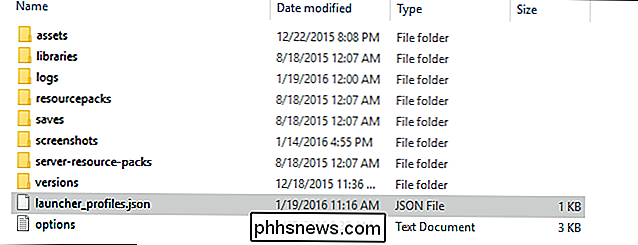
Nella directory di gioco vedrai un file chiamato" launcher_profiles.json ", come visto sopra evidenziato. Apri il file in un editor di testo semplice come Notepad o Notepad ++.
All'interno del file .json vedrai una voce simile a questa:
{"displayName": "John",John, o qualunque sia il nome accanto a "displayName" è il nome utente dell'account ufficiale di Minecraft. Modifica il nome, mantenendo le virgolette, con qualsiasi nome utente desideri.
{"displayName": "Angela",Nel nostro caso stiamo cambiando "John" in "Angela" in modo che John e Angela possano giocare insieme sulla LAN. Normalmente la modifica del nome visualizzato genera un errore se si eseguiva l'accesso a un server Minecraft remoto ma, poiché i giochi di rete locali non autentificano i nomi utente contro il server Minecraft ufficiale, possiamo inserire qualsiasi nome utente desiderato qui.
Salva il documento, chiudere la finestra Editor del profilo e quindi riavviare il launcher di Minecraft per rendere effettive le modifiche.
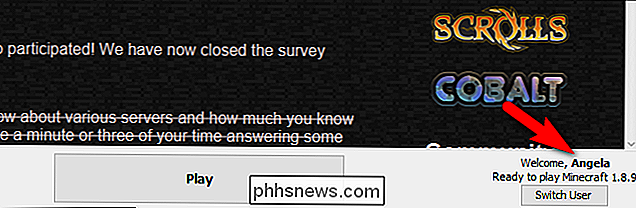
Controllare nuovamente l'angolo in basso a destra. Il nome utente del conto Premium di Minecraft dovrebbe ora essere sostituito con qualsiasi cosa tu abbia modificato il nome utente (nel nostro caso dovrebbe, e fa, leggere "Angela").
Per testare le cose vai avanti e avviare un gioco di Minecraft su il computer principale, carica una mappa e apri la mappa per la riproduzione LAN. A turno, il giocatore secondario deve unirsi al gioco LAN ora aperto.

Dovresti vedere, più o meno, esattamente ciò che vediamo nello screenshot qui sopra: il giocatore secondario con il nuovo nome utente e la skin predefinita di Steve. Ora sei libero di giocare insieme!
Ricorda che, come abbiamo notato sopra, tutti i dati del giocatore sono collegati al nome utente del gioco. Se "Angela" vuole cambiare il suo nome utente, per prima cosa deve scaricare tutto il suo inventario sul personaggio e il contenuto del suo Ender Chest in casse regolari in un luogo sicuro.
Per invertire il processo che abbiamo appena fatto, semplicemente naviga torna al file .json e cambia la variabile displayName in quello che era originariamente (il nome utente del titolare dell'account premium).
Come cambiare le skin locali
Come accennato all'inizio del tutorial, c'è un passaggio non necessario ma divertente che alcuni giocatori potrebbero desiderare di intraprendere: aggiungere una skin personalizzata per il giocatore secondario.
C'è un grosso avvertimento con questo: poiché le skin visualizzate sono gestite dai server di contenuti di Minecraft, qualsiasi player non autenticato apparirà sempre come skin predefinita per gli altri giocatori. Questo significa che se cambiamo la pelle di Angela in un'altra pelle con questo piccolo trucco, l'unica persona che vedrà il cambiamento della pelle è Angela.
CORRELATO: Come ridisegnare il tuo mondo di Minecraft con i pacchetti di risorse
Tuttavia se il giocatore secondario vuole davvero una skin personalizzata per gli screenshot o solo per divertimento è banale darglielo.
La chiave del nostro piccolo avatar-skin è un umile pacchetto di risorse di Minecraft. In breve, i pacchetti di risorse consentono ai giocatori di scambiare la trama, o la grafica, di quasi ogni singolo oggetto nel gioco con altre trame. Mentre questo è generalmente fatto per migliorare (o alterare) l'aspetto del mondo generale intorno a te nel nostro caso, possiamo sfruttarlo per sostituire la skin del giocatore.
Se vuoi saperne di più sui pacchetti di risorse in generale, da come loro lavora su dove trovare divertenti pacchetti di risorse per il tuo gioco, sicuramente consulta la nostra guida. Come ridisegnare il tuo mondo di Minecraft con Resource Pack per uno sguardo approfondito su di loro. Per lo scopo di questo tutorial, ti offriremo un corso accelerato su come creare un pacchetto di risorse semplice e semplice per sovrapporre un nuovo skin al tuo lettore secondario.
Creazione del pacchetto risorse
Innanzitutto, assicurati di essere sullo stesso computer su cui hai appena modificato il nome. Secondo, usa lo stesso trucco per raggiungere la directory di gioco che abbiamo usato nella sezione precedente (Launcher -> Modifica pulsante profilo -> Game Dir) per accedere alla directory del gioco. All'interno della directory del gioco, cerca la cartella / resourcepacks.
All'interno della cartella dei pacchetti di risorse, crea una nuova cartella. Dagli qualcosa di sensato come "Single Player Skin Changer" o "Angela Skin" così sarai in grado di riconoscerlo facilmente in seguito (e nel gioco). Apri la cartella e crea un nuovo documento di testo. All'interno del documento di testo, incollare il seguente testo:
{"pack": {"pack_format": 1, "descrizione": "1.8 How-Go Geek Skin Change Pack"}}Salva il documento di testo come "pacchetto .mcmeta "(assicurati di cambiare l'estensione del file da .txt a .mcmeta, e non salvarlo come" pack.mcmeta.txt "). Successivamente, è necessario creare una serie di cartelle nidificate che imitano le cartelle delle risorse reali in Minecraft (perché è così che funzionano i pacchetti di risorse). Devi creare una cartella "assets" con una cartella "minecraft" all'interno della quale, a sua volta, contiene una cartella "texture" con una cartella "entity" all'interno, come questa:
assets minecraft textures entity
Infine, devi inserire il file .png di qualsiasi skin che vuoi usare in quella cartella e rinominarlo "steve.png". Nel nostro caso abbiamo afferrato questa skin di Star Wars Sand Trooper da Minecraftskins.com, incollata nella cartella e rinominata.
Caricamento del Resource Pack
Successivamente, dobbiamo caricare la copia di Minecraft in questione e applicare il pacchetto di risorse. Premi il tasto ESC per aprire il menu di gioco, seleziona Opzioni -> Pacchetti risorse, quindi, dai pacchetti di risorse disponibili, seleziona quello appena creato.
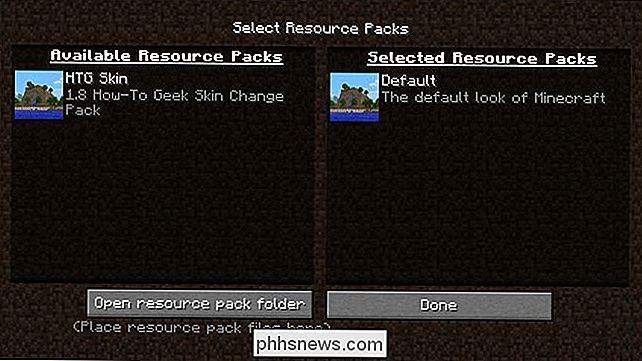
Nello screenshot in alto, puoi vedere "HTG Skin "pack creato appositamente per questo tutorial. Fare clic sull'icona del pacchetto di risorse (si trasformerà in un'icona di riproduzione) e fare nuovamente clic per trasferirla nella colonna "Pacchetto risorse selezionate". Quindi fare clic sul pulsante "Fatto".

Il file steve.png dal resource pack sostituirà la skin di default di Steve e, come visto sopra, sarai decorato nella nuova skin! Ancora una volta, vogliamo sottolineare che solo il giocatore che applica il pacchetto di risorse può vedere il cambiamento, ma è comunque un modo divertente per personalizzare l'aspetto dei giocatori sui computer secondari.
Questo è tutto quello che c'è da fare: con una semplice configurazione modifica dei file e un pacchetto di risorse opzionali ora puoi giocare a Minecraft sulla rete locale con più di un computer. Come abbiamo sottolineato nell'introduzione, questo non è un modo per decifrare il gioco per il gioco online, e ha i suoi limiti. Il trucco è adatto per far giocare i fratelli più piccoli o partiti LAN temporanei. Ma se è nel tuo budget comprare una copia per ogni giocatore a tempo pieno nella tua famiglia, ti invitiamo a farlo.

Come accedere a dischi rigidi locali e USB nella macchina virtuale Hyper-V
È Estremamente comodo accedere a un disco rigido locale (che si tratti di un'unità interna o di un'unità esterna) collegato a il tuo computer Windows da una macchina virtuale in esecuzione in Hyper-V. Non è così comodo capire esattamente come raggiungere quella fine però. Continua a leggere mentre ti guidiamo attraverso di essa.

Come tenere traccia quando qualcuno accede a una cartella sul tuo computer
C'è una piccola funzionalità integrata in Windows che ti consente di monitorare quando qualcuno visualizza, modifica o elimina qualcosa all'interno di una cartella specificata. Quindi se c'è una cartella o un file che vuoi sapere chi sta accedendo, allora questo è il metodo integrato senza dover utilizzare software di terze parti.Que