Come creare un account ospite in Windows 10

Se ritieni che i tuoi ospiti stiano chiedendo abbastanza spesso di usare temporaneamente il tuo computer per controllare la posta o cercare qualcosa sul web, non È necessario consentire loro di utilizzare il proprio account personale o creare un account speciale per ogni ospite.
CORRELATO: Perché ogni utente del computer deve avere il proprio account utente
Windows aveva un account Guest dedicato potresti abilitare ciò consentirebbe a qualcuno di utilizzare temporaneamente il tuo computer, assicurando che non vedrebbero i tuoi dati privati. Gli account guest hanno anche accesso limitato, quindi chiunque abbia effettuato l'accesso come ospite non ha potuto installare il software o modificare le impostazioni del sistema.
Questa opzione non è più facilmente accessibile in Windows 10, ma è comunque possibile creare un account ospite utilizzando il prompt dei comandi .
Per aprire una finestra del prompt dei comandi, premere il tasto Windows + X per accedere al menu Win + X e selezionare "Prompt dei comandi (Admin)". È necessario selezionare la versione amministratore del prompt dei comandi per creare un nuovo account utente.
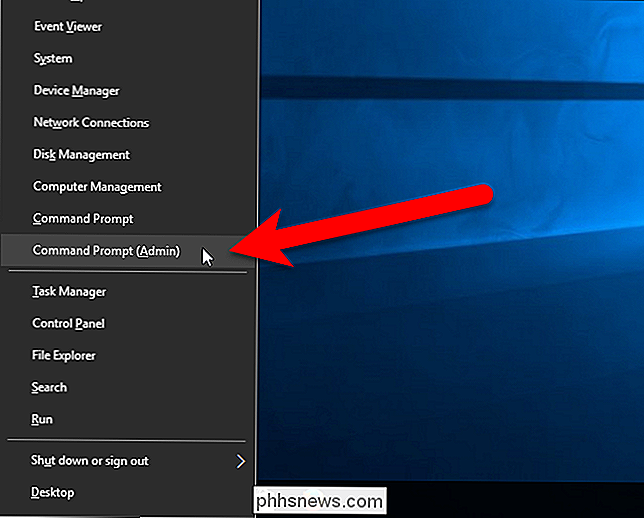
Nota : se si visualizza PowerShell anziché Prompt dei comandi nel menu Power Users, si tratta di un passaggio relativo all'aggiornamento dei creativi per Windows 10. È molto facile tornare a mostrare il prompt dei comandi nel menu Power Users, se lo si desidera, oppure è possibile provare PowerShell. In PowerShell puoi eseguire praticamente tutto ciò che puoi fare in Prompt dei comandi, oltre a molte altre cose utili.
Se viene visualizzata la finestra di dialogo Controllo account utente, fai clic su "Sì" per continuare.
Nota : È possibile che questa finestra di dialogo non venga visualizzata, a seconda delle impostazioni del Controllo dell'account utente. Non è consigliabile disabilitare completamente l'UAC, tuttavia.
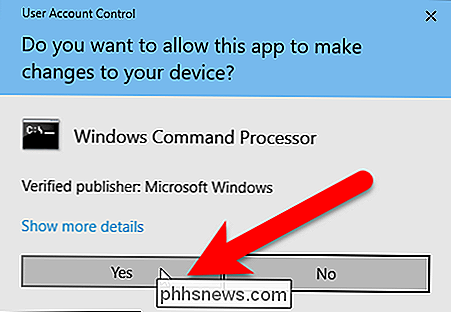
Per prima cosa creeremo un account guest chiamato Visitor (puoi chiamarlo come vuoi). Il nome "Ospite" è un nome account riservato in Windows, anche se non è più possibile accedere all'account guest incorporato, quindi è necessario scegliere un nome diverso da "Guest". Per creare l'account, digitare il seguente comando al prompt e premere Invio.
Utente utente netto / Aggiungi / attivo: sì
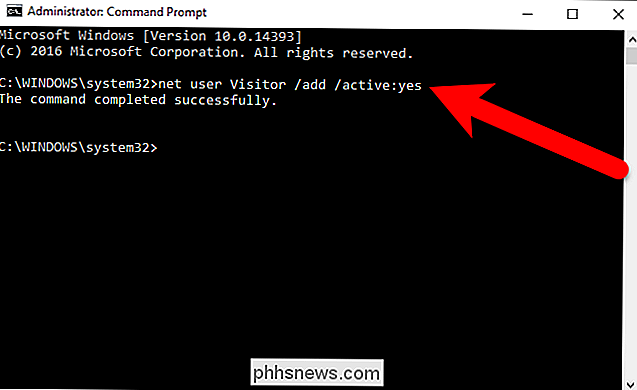
Poiché l'account Visitor è così limitato, non è necessario proteggerlo. Quindi applicheremo una password vuota o nessuna password. Per fare ciò, digitare il seguente comando al prompt. L'ultimo carattere è un asterisco.
Visitatore utente netto *
Quando viene richiesta la password, premere Invio senza digitarne uno. Quindi, premi nuovamente Invio quando ti viene chiesto di ridigitare la password.
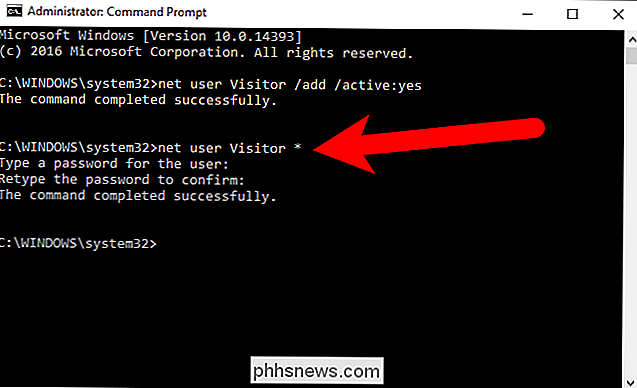
Per impostazione predefinita, i nuovi utenti vengono inseriti nel gruppoutentiin modo che dispongano delle autorizzazioni per gli utenti standard. Tuttavia, vogliamo che l'account sia più limitato di così. Quindi, inseriremo l'utente Visitor nel gruppoospiti. Per fare ciò, dobbiamo prima eliminare l'utente Visitor dal gruppoutenti. Per fare ciò, immettere il seguente comando al prompt.
Utenti netgroup locali Visitor / delete
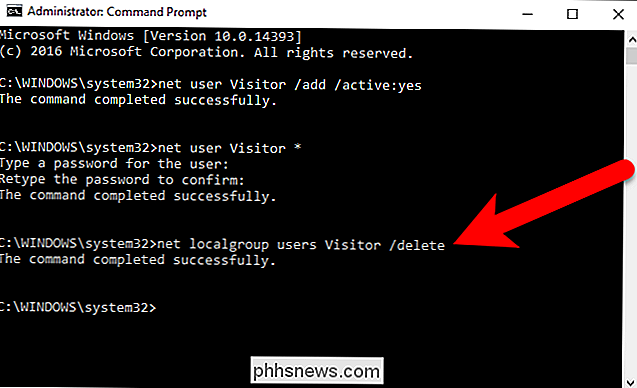
Quindi, digitare il seguente comando al prompt per aggiungere l'utente Visitor al gruppoospiti.
ospiti netgroup locali Visitatore / aggiungi
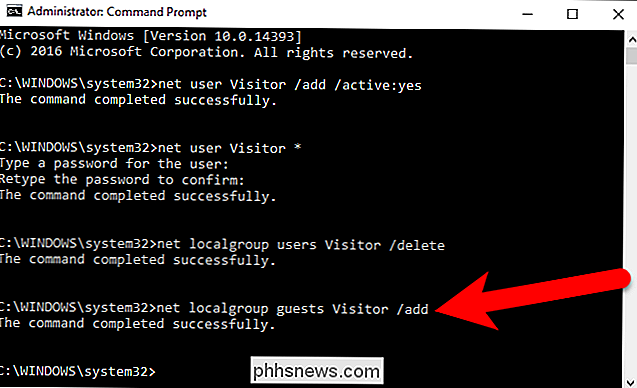
Chiudi la finestra del prompt dei comandi digitando exit al prompt o facendo clic sul pulsante "X" nell'angolo in alto a destra della finestra.
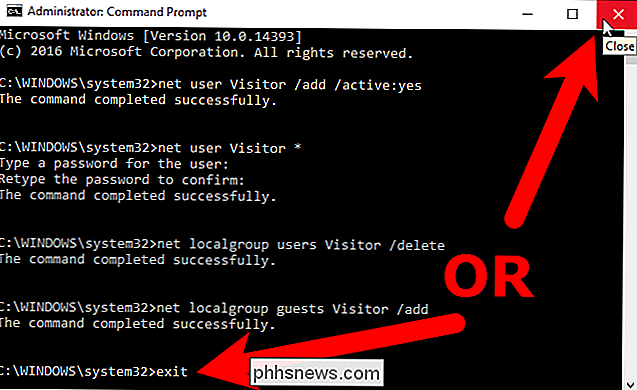
Ora, l'utente Visitor visualizza nell'elenco degli utenti nell'angolo in basso a sinistra della schermata di accesso. Gli ospiti possono semplicemente selezionare l'utente visitatore e fare clic su "Accedi" per accedere all'account del visitatore e utilizzare le funzioni di base come l'esecuzione di un browser per navigare sul Web.
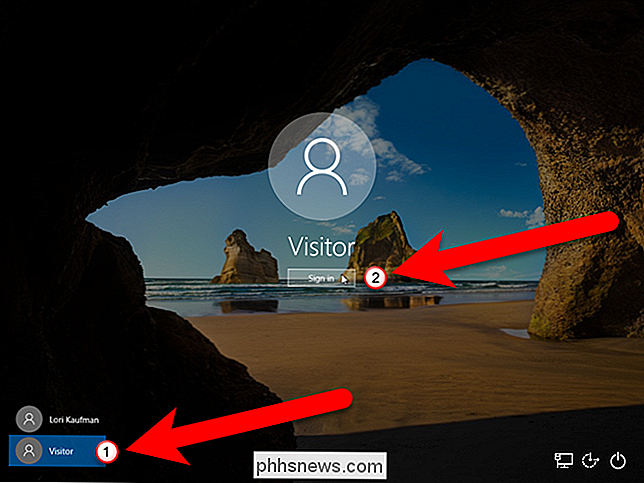
CORRELATO: Come uscire in Windows 8 e 10
È possibile accedere contemporaneamente a più utenti in Windows, quindi non è nemmeno necessario uscire dal proprio account per consentire a un ospite di accedere all'account Visitor. Esistono due modi per accedere all'account Visitor. Se al momento stai utilizzando il tuo account sul computer, puoi selezionare l'account Visitor nel menu Start per accedere a quell'account per il tuo ospite.
Se lo schermo è bloccato, l'ospite può fare clic sull'account Visitor sul schermata di accesso, come mostrato sopra.
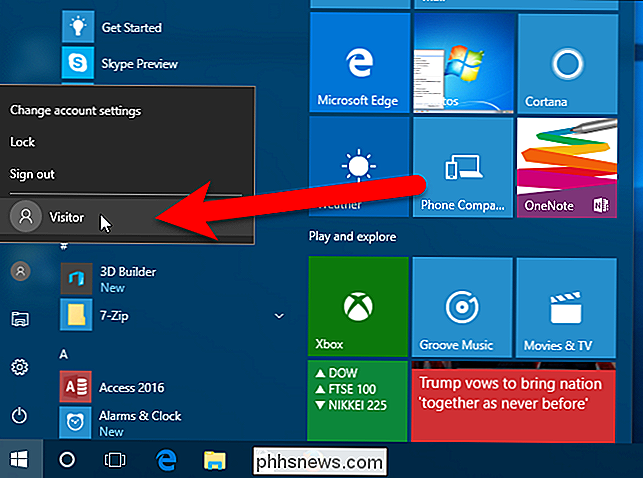
Mentre l'ospite è collegato all'account Visitor, può vedere che hai effettuato l'accesso, ma se provano ad accedere al tuo account, verrà richiesta la tua password per il login schermo.
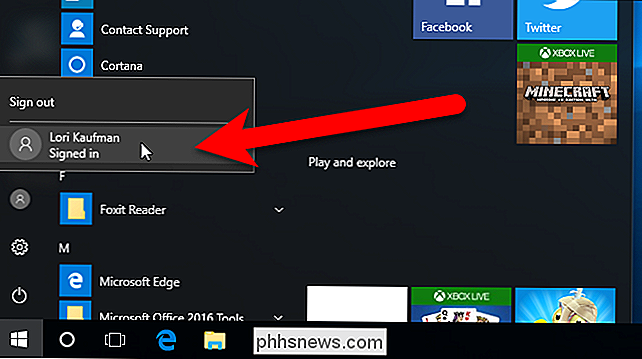
CORRELATI: Come eliminare un account utente in Windows 7, 8 o 10
Se ritieni che non ti serva più, puoi eliminare l'account Visitor come qualsiasi altro account utente.

Cosa fare quando Windows non si avvia
Accendi il computer un giorno e Windows si rifiuta di avviare: cosa fai? "Windows non si avvia" è un sintomo comune con una varietà di cause, quindi è necessario eseguire una risoluzione dei problemi. Le versioni moderne di Windows sono migliori per il recupero da questo tipo di cose. Nei casi in cui Windows XP potrebbe essersi fermato di fronte a questo problema, le versioni moderne di Windows proveranno ad eseguire automaticamente la riparazione all'avvio.

Tutto quello che puoi fare con l'app File sul tuo iPhone o iPad
In iOS 11, Apple ha finalmente aggiunto un file manager sia per iPhone che per iPad. Soprannominato "File", questa app è un punto centrale in cui puoi visualizzare e gestire tutti i tuoi file su servizi come l'iCloud Drive di Apple, Dropbox, Google Drive e Microsoft OneDrive. Perché Apple ha aggiunto un'app File?



