Come abilitare un PIN di Pre-Boot BitLocker su Windows

Se si cripta l'unità di sistema di Windows con BitLocker, è possibile aggiungere un PIN per maggiore sicurezza. Dovrai inserire il PIN ogni volta che accendi il PC, prima che inizi anche Windows. Questo è separato da un PIN di accesso, che viene inserito dopo l'avvio di Windows.
CORRELATO: Come utilizzare una chiave USB per sbloccare un PC crittografato con BitLocker
Un PIN di preavvio impedisce la chiave di crittografia da viene automaticamente caricato nella memoria di sistema durante il processo di avvio, che protegge dagli attacchi di accesso diretto alla memoria (DMA) su sistemi con hardware vulnerabili. La documentazione Microsoft lo spiega in maggior dettaglio.
Fase 1: abilita BitLocker (se non lo hai già)
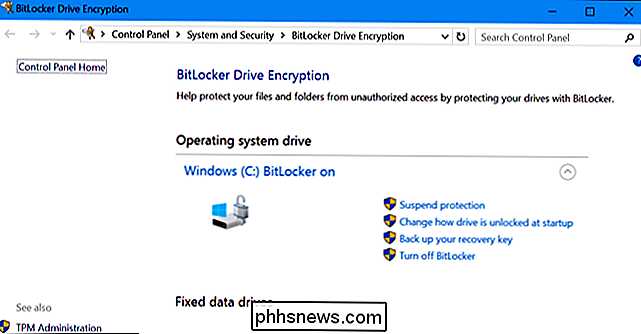
CORRELATO: Come impostare la crittografia BitLocker su Windows
Questa è una funzionalità di BitLocker, quindi devi utilizzare la crittografia BitLocker per impostare un PIN di preavvio. Questo è disponibile solo su edizioni Professional e Enterprise di Windows. Prima di poter impostare un PIN, devi abilitare BitLocker per l'unità di sistema.
Tieni presente che, se fai di tutto per abilitare BitLocker su un computer senza un TPM, ti verrà richiesto di creare una password di avvio è usato al posto del TPM. I seguenti passaggi sono necessari solo quando si abilita BitLocker su computer con TPM, quali sono i computer più moderni.
Se si dispone di una versione Home di Windows, non sarà possibile utilizzare BitLocker. È possibile che sia invece disponibile la funzionalità Crittografia dispositivo, ma funziona diversamente da BitLocker e non consente di fornire una chiave di avvio.
Passaggio 2: abilitare il PIN di avvio nell'Editor criteri di gruppo
Dopo aver abilitato BitLocker , devi fare di tutto per abilitare un PIN con esso. Ciò richiede una modifica delle impostazioni di Criteri di gruppo. Per aprire l'Editor criteri di gruppo, premere Windows + R, digitare "gpedit.msc" nella finestra di dialogo Esegui e premere Invio.
Testa a Configurazione computer> Modelli amministrativi> Componenti di Windows> Crittografia unità BitLocker> Unità del sistema operativo nel Finestra Criteri di gruppo.
Fare doppio clic sull'opzione "Richiedi autenticazione aggiuntiva all'avvio" nel riquadro di destra.
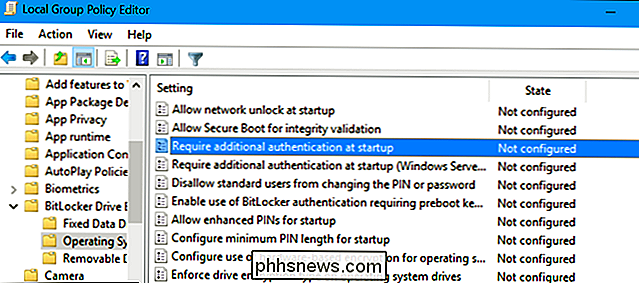
Selezionare "Abilitato" nella parte superiore della finestra qui. Quindi, fare clic sulla casella in "Configura PIN avvio TPM" e selezionare l'opzione "Richiedi PIN avvio con TPM". Fai clic su "OK" per salvare le modifiche.
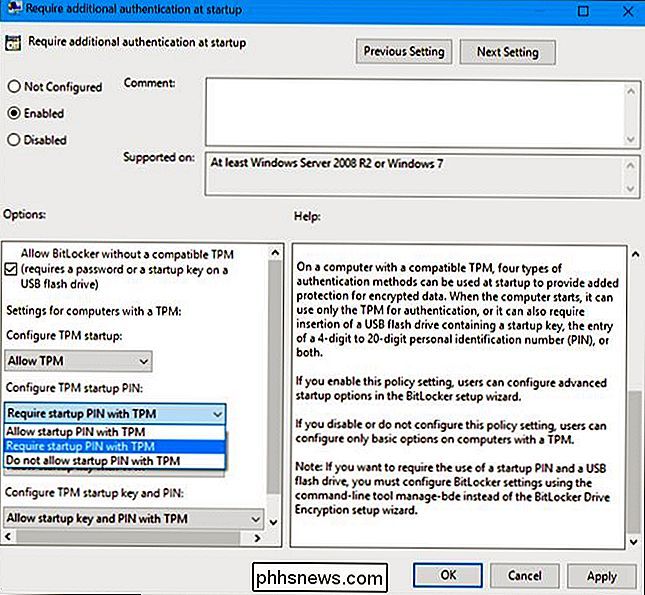
Passaggio tre: aggiungi un PIN all'unità
Ora puoi utilizzare il comandomanage-bdeper aggiungere il PIN all'unità crittografata con BitLocker.
Per fare ciò, avviare una finestra del prompt dei comandi come amministratore. In Windows 10 o 8, fare clic con il pulsante destro del mouse sul pulsante Start e selezionare "Prompt dei comandi (Admin)". In Windows 7, trovare il collegamento "Prompt dei comandi" nel menu Start, fare clic con il tasto destro del mouse e selezionare "Esegui come amministratore"
Eseguire il seguente comando. Il comando seguente funziona sull'unità C: quindi, se si desidera richiedere una chiave di avvio per un'altra unità, immettere la lettera dell'unità anzichéc:.
manage-bde -protectors -add c: -TPMAndPIN
Ti verrà richiesto di inserire il tuo PIN qui. La prossima volta che avvii, ti verrà chiesto questo PIN.
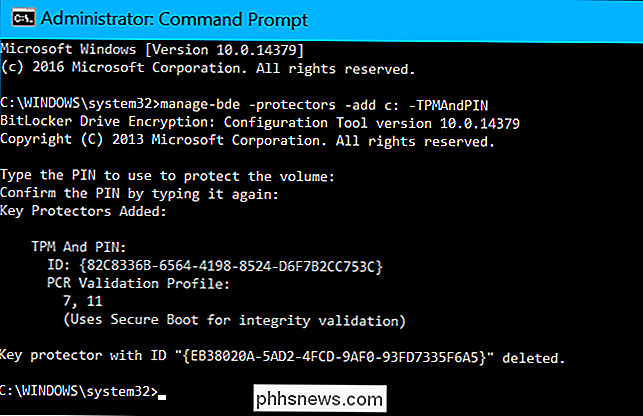
Per ricontrollare se è stata aggiunta la protezione TPMAndPIN, puoi eseguire il seguente comando:
manage-bde -status
(The " La chiave di protezione della password numerica visualizzata qui è la chiave di ripristino.)
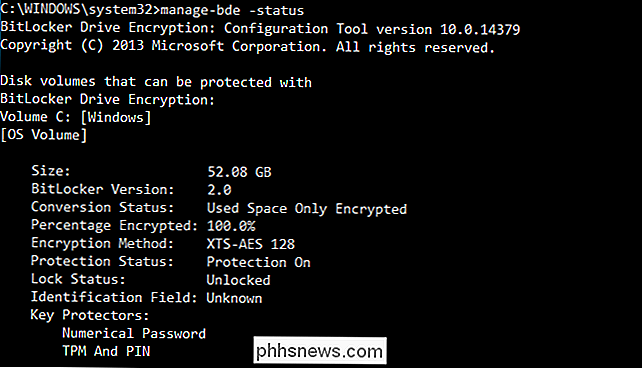
Come modificare il PIN di BitLocker
Per modificare il PIN in futuro, aprire una finestra del prompt dei comandi come amministratore ed eseguire il seguente comando:
gestisci -bde -changepin c:
Dovrai digitare e confermare il nuovo PIN prima di continuare.
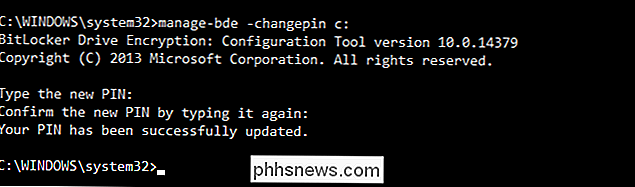
Come rimuovere il PIN Requisito
Se cambi idea e vuoi smettere di usare il PIN in un secondo momento, è possibile annullare questa modifica.
Innanzitutto, è necessario accedere alla finestra Criteri di gruppo e modificare l'opzione in "Consenti PIN avvio con TPM". Non è possibile lasciare l'opzione impostata su "Richiedi PIN di avvio con TPM" o Windows non consente di rimuovere il PIN.
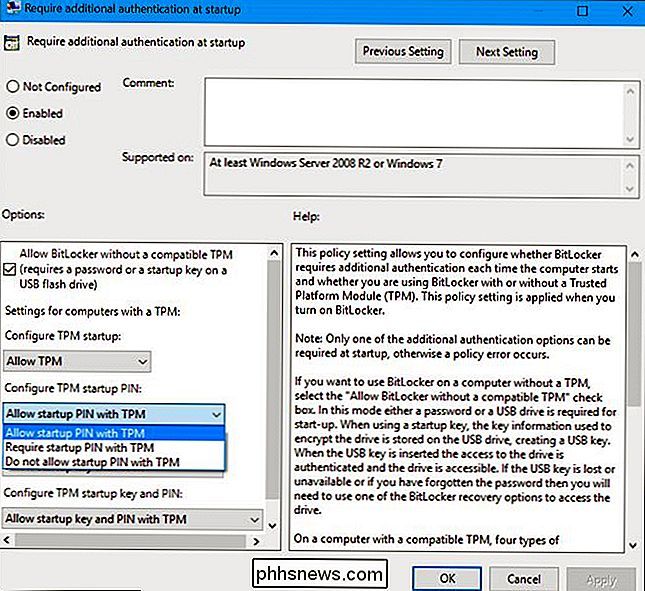
Quindi, aprire una finestra del prompt dei comandi come amministratore ed eseguire il seguente comando:
manage-bde -protectors -add c: -TPM
Questo sostituirà il requisito "TPMandPIN" con un requisito "TPM", eliminando il PIN. L'unità BitLocker si sbloccherà automaticamente tramite il TPM del computer all'avvio.
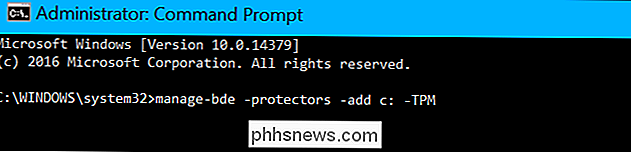
Per verificare che questo sia stato completato correttamente, eseguire di nuovo il comando di stato:
manage-bde -status c:
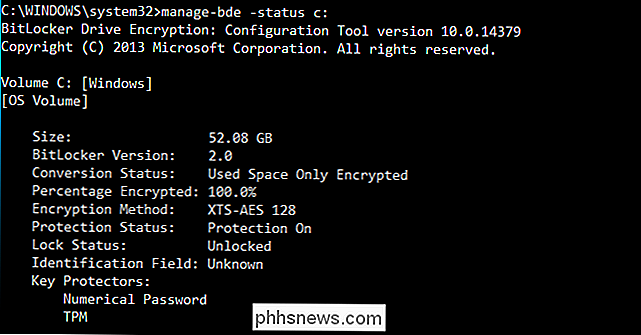
Se si dimentica il PIN, Dovrai fornire il codice di ripristino di BitLocker che avresti dovuto salvare in un posto sicuro quando hai abilitato BitLocker per l'unità di sistema.

iOS non sincronizza tutti i calendari Google su iPhone?
La sincronizzazione del tuo calendario predefinito di Google o di eventuali calendari personalizzati sul tuo iPhone è piuttosto semplice in questi giorni su iOS. Dopo aver aggiunto il tuo account Gmail sotto Mail, ti dà la possibilità di sincronizzare calendario, contatti e note.Tuttavia, se hai aggiunto calendari di terze parti a Google, ad esempio quelli visualizzati in Altri calendari, potresti aver notato che non vengono automaticamente sincronizzati su iPhone.Qu

Come disinstallare le app su Android TV
Ho una domanda: perché hai installato così tante app su Android TV? Sai, così tutte quelle cose che hai installato "solo per provare", quindi non sono mai stato usato di nuovo? Sì, quella roba. È ora che tu ripulisca quel tuo piccolo set-top box, in questo modo puoi creare spazio per nuove cose che userai solo una volta.



