Dare una pausa ai tuoi occhi Rendendo tutto in OS X Bigger

OS X ha un'eccellente chiarezza visiva ed è molto carino agli occhi, appena estratto dalla scatola. Ma, se hai problemi nel creare piccoli caratteri tipografici o semplicemente vuoi fare cose più grandi, allora ci sono alcune cose che puoi fare.
Chiunque abbia familiarità con gli standard e le pratiche di Apple sa che sono piuttosto severi su come i loro prodotti sembrano E lavoro. Apple pubblica infatti una guida di stile rivolta a scrittori, editori e sviluppatori lunga quasi 200 pagine e le "Linee guida per l'interfaccia umana OS X" pesa oltre 330 pagine!
Naturalmente, non ti aspettiamo per leggere uno di questi documenti, ma illustrano l'ossessiva devozione di Apple per il controllo di qualità. Detto questo, gli utenti di OS X nuovi o addirittura esperti con problemi di vista potrebbero avere problemi con molti elementi di testo e visivi più piccoli del sistema.
Molti metodi per un obiettivo
Il problema è che mentre esiste un unico modo di rendendo tutto più grande in OS X, non è l'ideale. Non c'è carenza di altre opzioni in OS X, ma questo è uno di quei casi in cui gli utenti di Windows, che hanno solo bisogno di aprire un pannello di controllo per modificare le dimensioni del testo su menu, titoli, barre degli strumenti e cose del genere, escono top.
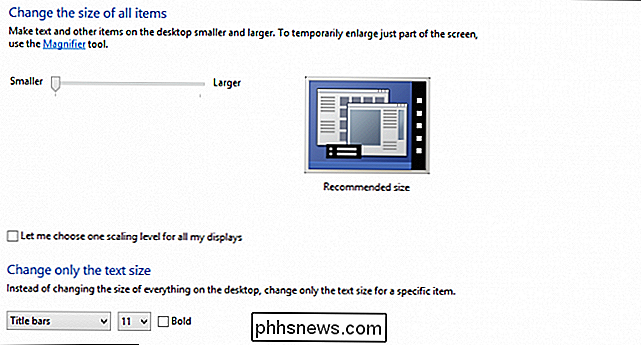
Naturalmente, questo è Windows. Come tutti sappiamo, OS X è una bestia completamente diversa. In questo articolo, ti mostreremo la miriade di modi per rendere tutto più grande in OS X.
Tutto quello che voglio fare è Zoom, Zoom, Zoom!
La maggior parte degli utenti di OS X conosce già uno dei modi più veloci per aumentare la dimensione del testo nelle applicazioni, è necessario utilizzare "Command +" (CMD e il segno più) e, naturalmente, "CMD -" (CMD e il segno meno) per diminuire le dimensioni del testo.
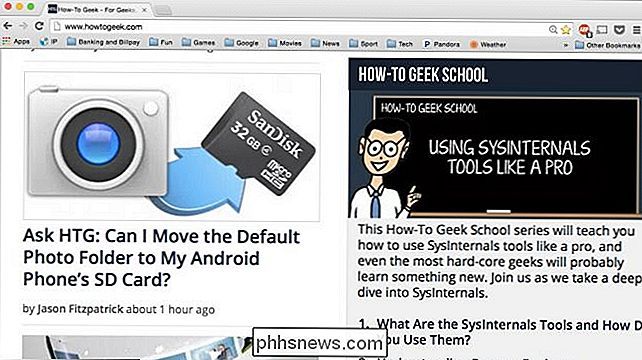
Se non si avere familiarità con CMD +, quindi apprenderlo, conoscerlo e amarlo. Ricorda, questo funziona solo nelle applicazioni. Qualsiasi altra cosa, specialmente cose come le visualizzazioni del Finder, non può essere modificata con CMD +, quindi è necessario ricorrere ad altri metodi.
Se si utilizza un Mac con trackpad, è possibile utilizzare il metodo pizzica-zoom. Dovrebbe funzionare di default in applicazioni come Safari, ma si estenderà anche ad altre applicazioni, purché sia abilitato nelle Preferenze di Sistema.
Per iniziare, apri le Preferenze di Sistema facendo clic sull'icona nel Dock.
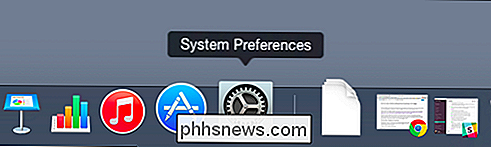
In Preferenze di Sistema, fai clic su "Trackpad".
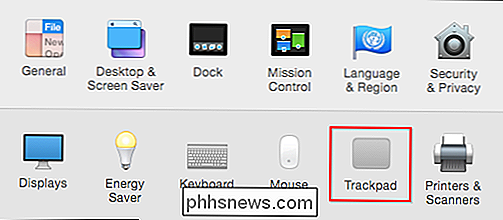
Nelle preferenze del trackpad, fai clic su "Scroll & Zoom" e assicurati che "Zoom avanti o indietro" sia selezionato.
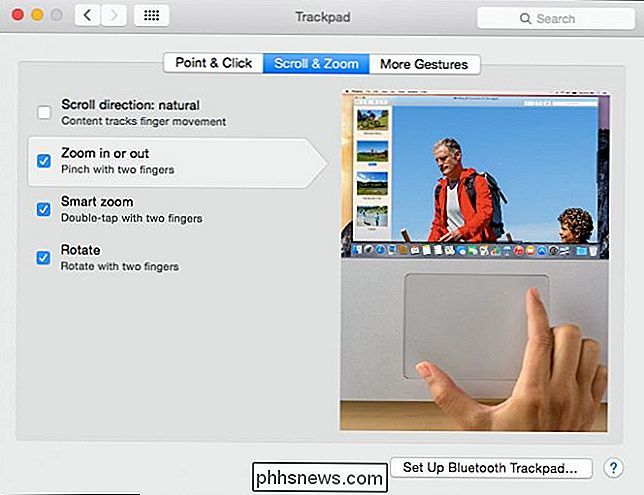
Questo metodo non funzionerà in tutte le applicazioni quindi dovrai giocare e vedere dove va. In caso contrario, probabilmente dovrai ricorrere a "CMD +" o, nel caso delle visualizzazioni del Finder, dovrai regolare le opzioni di visualizzazione.
Mentre hai aperto Preferenze di Sistema, puoi fare clic su "Accessibilità -> Zoom . "
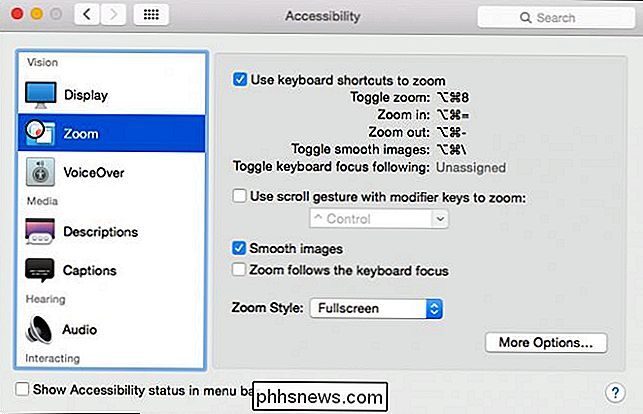
Nota qui, ci sono un paio di modi per ingrandire. Puoi utilizzare le scorciatoie da tastiera o assegnare un modificatore di scorrimento. Ad esempio, puoi tenere premuto il tasto "Control" (o altro) mentre usi lo scorrimento a due dita, per ingrandire e rimpicciolire.
Ma, se vogliamo che le cose siano più grandi su una base più permanente ? Per questo, dovremo regolare le opzioni di visualizzazione del Finder.
Le opzioni di visualizzazione dell'ol
Quando diciamo "Opzioni di visualizzazione", stiamo parlando del menu del Finder "Visualizza -> Mostra opzioni di visualizzazione". "Puoi accedere a questo menu ovunque dal Finder usando questo percorso, o arrivare direttamente al punto con" CMD + J ".
In ogni caso, qualunque sia la tua vista, puoi cambiare il suo aspetto. Ad esempio, nello screenshot seguente, vedrai le opzioni di visualizzazione del desktop.

Se dovessi fare clic su un'altra posizione, come Applicazioni, le opzioni di visualizzazione cambieranno per rispecchiarlo.
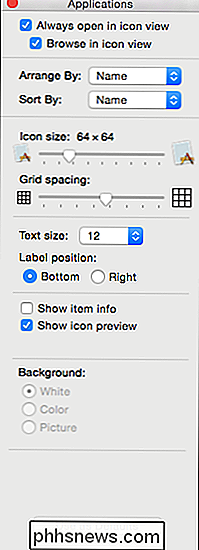
Indipendentemente da ciò, ci sono alcuni controlli potenti che può manipolare per rendere le cose più leggibili. Quindi, le impostazioni di visualizzazione predefinite per una posizione come Applicazioni, appariranno come nella seguente schermata.
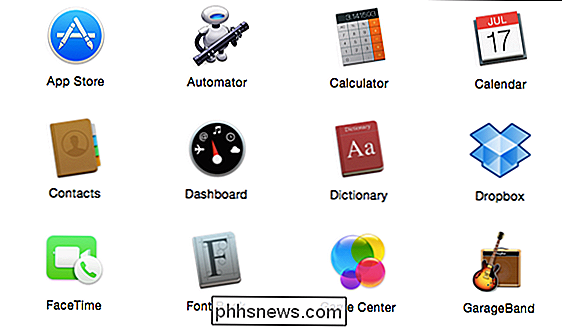
Ma cambiamo alcune cose. Consente di aumentare le dimensioni dei caratteri e delle icone, riducendo al contempo la spaziatura della griglia. Come si vede, la stessa schermata di dimensioni mostra che le nostre icone e il loro testo di accompagnamento sono molto più grandi e, diminuendo la spaziatura della griglia, possiamo inserire più icone nella vista.
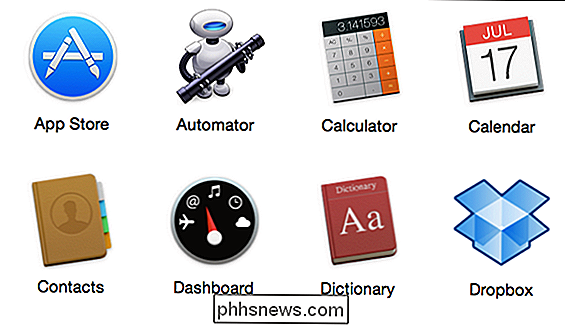
Ovviamente, questo è un ottimo modo per cambiare la dimensione di font e icone in quella vista, e se si fa clic su "Usa come valori predefiniti", si applicherà a tutte le nuove finestre per quella vista. Sfortunatamente, questo non è universale. Se desideri modificare le opzioni di visualizzazione per il desktop o un'altra vista del Finder, dovrai regolarle singolarmente.
Barre laterali e caratteri più grandi
La barra laterale nel Finder può essere aumentata (o diminuita) in modo che le icone sono più facili da vedere Per impostazione predefinita, la barra laterale è impostata su Media.
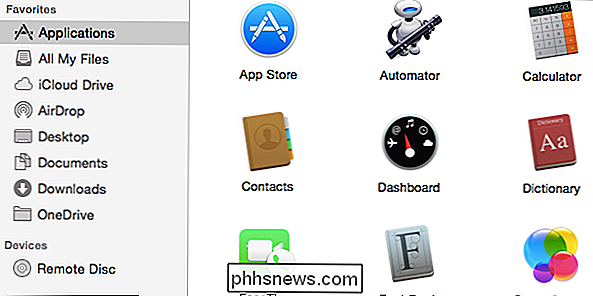
Con le Preferenze di Sistema aperte, fai clic su "Generale".
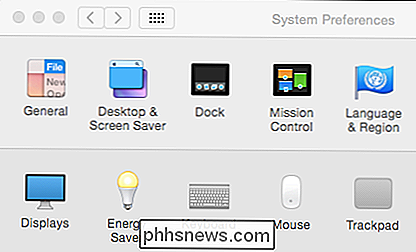
Fai clic sul menu a discesa accanto a "Dimensioni icona barra laterale" e seleziona "Grande".
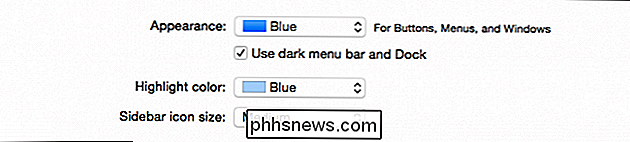
E ora il tuo La barra laterale del Finder sarà molto più facile da vedere.
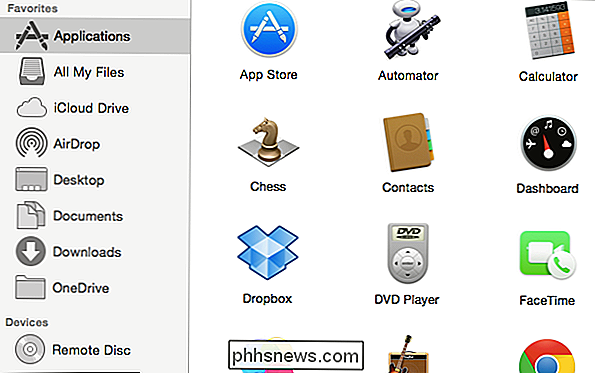
Ricorda che apportare queste modifiche al Finder non cambierà nessuna delle tue app. Ad esempio, gli elenchi di iTunes devono essere modificati utilizzando le Preferenze (CMD +,) e quindi nella sezione Generale, scegli la dimensione dell'elenco.
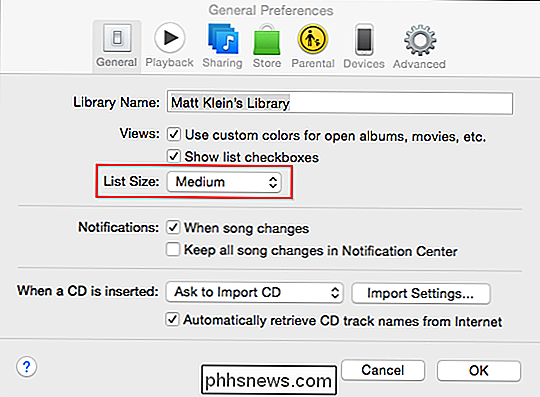
In Safari, puoi limitare i caratteri a una dimensione inferiore a quella designata. Apri "Preferenze -> Avanzate" e seleziona "Non usare mai le dimensioni dei caratteri più piccole di" nella sezione Accessibilità.
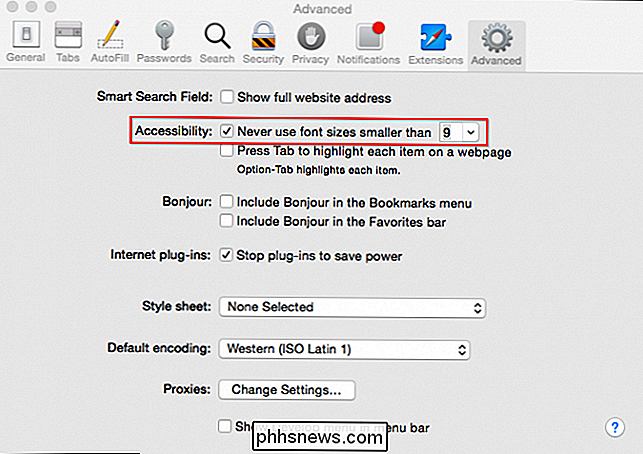
Sottolineiamo che ogni applicazione avrà solitamente delle preferenze, anche se non tutte avranno modi per cambiare il loro aspetto. Se usi word processor o editor di testo, puoi sempre modificare le dimensioni dei caratteri usando i controlli di modifica.

Puoi anche impostare i font e le dimensioni di default in TextEdit nelle preferenze.
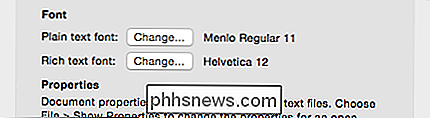
Vediamo un metodo simile nell'applicazione Mail . Apri le preferenze (CMD +,) e seleziona "Caratteri e colori" e puoi modificare l'elenco dei messaggi, i messaggi e le dimensioni e i caratteri a larghezza fissa.
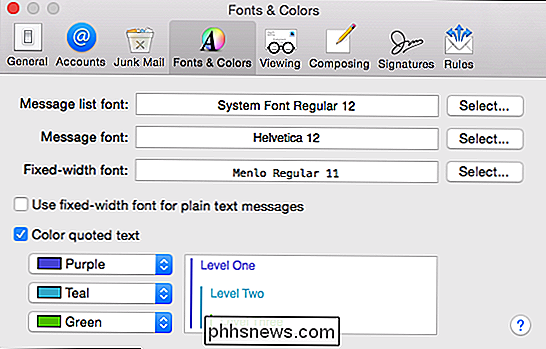
Anche i messaggi hanno un semplice cursore che preferisce aumentare / diminuire la dimensione del testo.
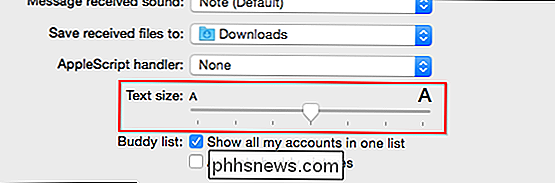
Questi sono solo alcuni esempi. Come puoi vedere, ci sono molti modi per aumentare la dimensione delle cose nelle tue applicazioni. Non tutti hanno controlli di testo, ma non fa mai male controllare, e per quelli che non lo fanno, puoi sempre usare i metodi di zoom di cui sopra come CMD +.
? Cambia la tua risoluzione: veloce, facile, ma difficilmente Ideale
Di gran lunga, il modo più semplice per rendere le cose più grandi è semplicemente cambiare la risoluzione dello schermo. Non è certamente il nostro metodo preferito, ma sembra essere la strada che molte persone vanno prima. Cambiare la tua risoluzione renderà istantaneamente tutto più grande ma perdi un sacco di quella piacevole acuità visiva che ottieni con la risoluzione nativa del tuo display.
In ogni caso, ti mostriamo come farlo. In Preferenze di Sistema, fai clic su "Visualizza".
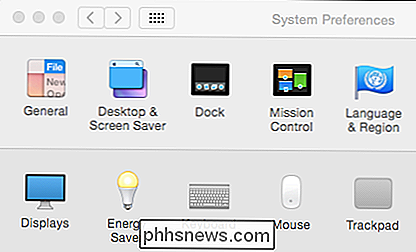
Nel pannello Preferenze di visualizzazione, la Risoluzione verrà automaticamente impostata sulla dimensione ottimale, ovvero su ciò che è meglio per il tuo display.
Fai clic su "Ridimensionato" per visualizzare le risoluzioni disponibili per il display integrato. Se il tuo schermo è collegato, come un monitor autonomo, potresti vedere più opzioni. In questo caso, abbiamo tre scelte.
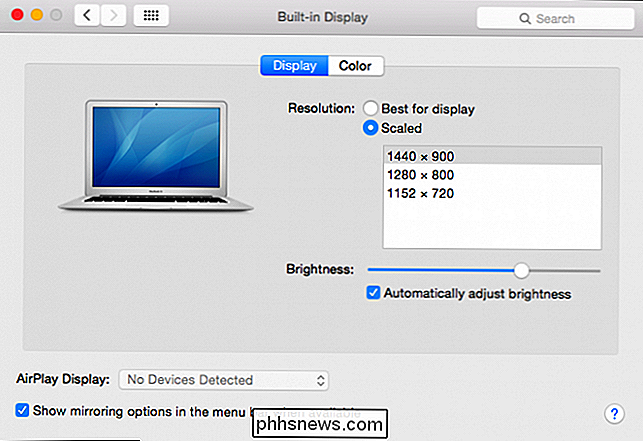
L'abbassamento della risoluzione dello schermo ridurrà il numero totale di pixel mostrati sul display principale o incorporato. Ad esempio, su questo MacBook Air, la risoluzione ottimale o "nativa" è 1440 x 900, che si traduce in oltre 1,2 milioni di pixel.
Nota, nello screenshot seguente, abbiamo ridimensionato l'immagine per adattarla meglio questo post. Prendi nota della spaziatura intorno e tra gli elementi dello schermo. Si noti inoltre che la finestra del browser è stata espansa per adattarsi all'intero schermo da un bordo all'altro, tuttavia il testo si adatta ancora alla vista.
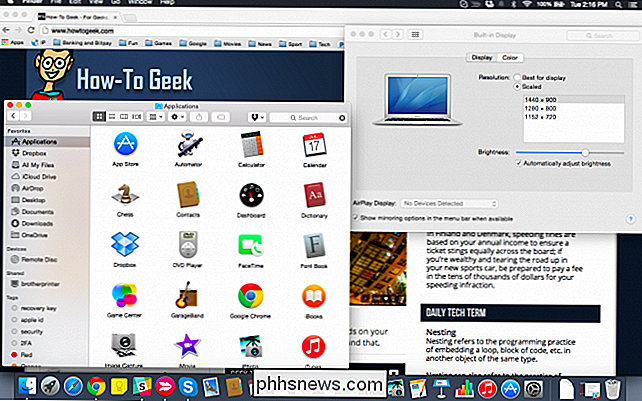
Ora selezioneremo la risoluzione più bassa, 1152 x 720, che è ben al di sotto -million (poco più di 800.000) pixel sullo schermo. La differenza tra i due scatti è piuttosto evidente. La roba è molto più grande e il contenuto della finestra del browser si estende oltre il bordo dello schermo.
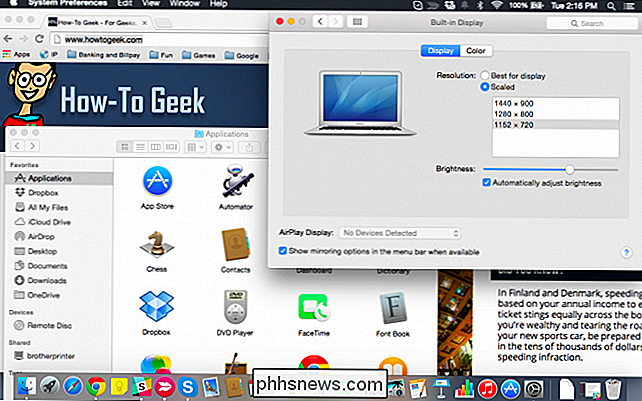
Sì, puoi facilmente e velocemente ingrandire tutto sullo schermo, anche se ha un costo evidente in termini di proprietà e nitidezza dello schermo. Non è certo l'ideale, ma se non vuoi preoccuparti con le opzioni di visualizzazione o le preferenze dell'applicazione, allora potrebbe essere la scelta migliore per te.
Poi di nuovo, se vuoi usare ogni pixel sul display della tua macchina, hai molte altre opzioni da esplorare!
Quindi, gli utenti di OS X ci dicono cosa ne pensi. Ci siamo persi qualcosa? Ci piacerebbe sentirti, quindi per favore fatti sentire nel nostro forum di discussione!

Come uccidere o chiudere tutti i programmi in esecuzione in Windows rapidamente
Cerchi un'utilità Windows gratuita che puoi utilizzare per chiudere rapidamente tutti i programmi attualmente in esecuzione in Windows ? Questo può essere piuttosto utile, ad esempio, quando è necessario chiudere tutti i programmi in esecuzione prima di installare una nuova applicazione. Trovo abbastanza fastidioso perché di solito ho 10 app diverse in esecuzione e devo chiuderle manualmente una alla volta e quindi riaprirle una volta installato il mio programma.È q

Firefox sta per diventare una copia quasi completa di Chrome
Mozilla Firefox dovrebbe presto apportare alcune importanti modifiche. Entro la fine del 2015, Firefox passerà a un design multi-processo più simile a Chrome. E, tra un anno e un anno e mezzo, Firefox abbandonerà il suo attuale sistema di componenti aggiuntivi per uno in gran parte compatibile con le estensioni di Chrome.



