Come bloccare i cookie (ad eccezione dei siti che utilizzi) in qualsiasi browser

I cookie possono essere utili quando hai il controllo su di essi. Oggi diamo un'occhiata a come puoi controllare i cookie bloccandoli tranne quando vuoi che migliorino la tua esperienza utente.
Perché dovrei farlo?
Un cookie è semplicemente un piccolo file che un sito web si posiziona sul tuo computer per memorizzare le informazioni. Il processo stesso è del tutto benigno e può anche essere utile: i cookie fanno cose utili come archiviare le informazioni del tuo carrello tra una sessione e l'altra, evitandoti il fastidio di accedere a un sito ogni volta che apri e chiudi il browser e altri risparmiatori di tempo utili . Quelli che danno un cattivo nome ai cookie tracciano gli utenti senza la loro conoscenza esplicita e aiutano gli inserzionisti (o altre entità) a creare profili di utenti. Molte persone desiderano limitare la quantità di informazioni raccolte su di loro e limitano il tipo di cookie accettati e conservati dal browser.
Oggi esamineremo alcuni modi rapidi per eseguire questa operazione. Internet Explorer, Firefox e Chrome utilizzando le whitelist. È molto più semplice specificare quali siti vogliono accettare i cookie da quelli che accettare per sempre e rifiutare le centinaia di cookie con cui viene bombardato il browser.
Tuttavia, questo comporta alcuni aspetti negativi. Smetterai di creare annunci personalizzati su misura e inizierai a sperimentare più spesso gli annunci intersitici (ad esempio annunci pop-over e annunci lead-in video), poiché questi sono controllati in frequenza dai cookie. Ad esempio, mostriamo un popup per la nostra newsletter la prima volta che un utente visita il nostro sito, ma usa i cookie per impedirgli di presentarsi ogni volta. Se blocchi i cookie dal nostro sito, vedrai quel popup più spesso.
In quanto tale, si tratta di un approccio piuttosto aggressivo al controllo dei cookie. Lo consigliamo se sei seriamente intenzionato a mantenere la privacy bloccata e a controllare quali terze parti possono tracciare il tuo comportamento online, o come un grande esercizio nel vedere quante volte i siti web tentano di caricare il tuo computer con cookie.
Controllo dei cookie in Internet Explorer
Internet Explorer ha controlli dei cookie semplici ma funzionali. Ci sono due aree principali che ci interessano: gestire lo stato del sito e attivare l'accettazione dei cookie. Per prima cosa diamo un'occhiata a come autorizzare un sito. Fai clic su Strumenti [l'icona a forma di ingranaggio nell'angolo delle versioni più recenti]> Opzioni Internet> Privacy> Siti.Qui troverai il menu Azioni sulla privacy per sito, che consente di accedere a siti Web di elenchi bianchi o neri.
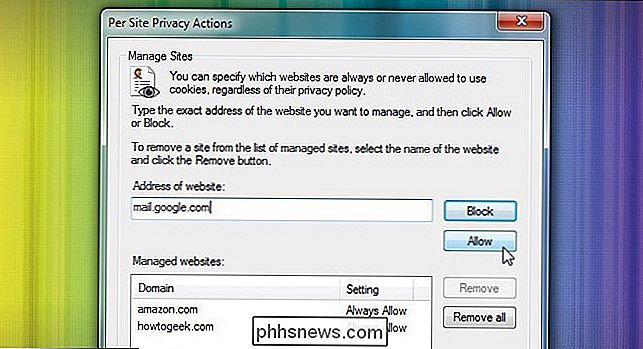
L'inserimento manuale di tutti i siti che desideri includere nella whitelist è un po 'sul lato kludgy, quindi eseguiremo la procedura di semi-automatizzazione del processo modificando le impostazioni dei cookie. Visita Strumenti [icona a forma di ingranaggio]> Opzioni Internet> Privacy e in Impostazioni, fai clic su Avanzate.
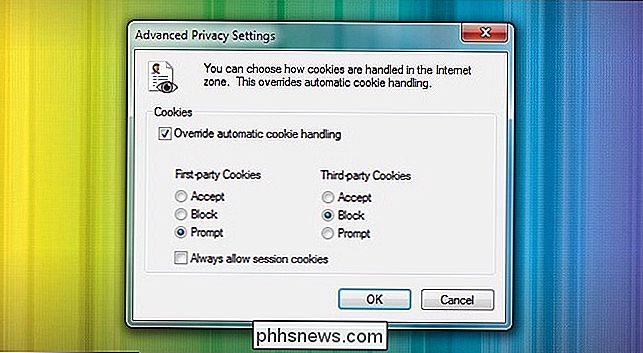
Qui troverai un semplice menu basato su pulsanti radio in cui puoi modificare le impostazioni per i cookie proprietari e di terze parti . Stiamo andando a temporaneamente attiva il prompt dei cookie proprietari e blocca i cookie di terze parti. Piuttosto che cercare di ricordare tutti i siti che potresti voler aggiungere alla tua lista bianca, questo ti consente di accettare i cookie su una base di necessità da utilizzare man mano che appaiono. Dopo alcuni giorni di navigazione, probabilmente incontrerai quasi tutti i siti che usi regolarmente e sarai in grado di aggiungerli alla lista bianca in base alle necessità. A quel punto, puoi passare a Blocca o lasciarlo su Prompt se non lo trovi fastidioso.
Sfortunatamente nel regno delle estensioni, IE è un peso leggero, e non ce ne sono di largamente adottati estensioni di gestione dei cookie. Se sei un utente inesperto di IE e non vuoi passare a Firefox o Chrome, un'opzione disponibile è No More Cookies, che ti consente di autorizzare ed eliminare i cookie nella tua cache IE. Rispetto alla funzionalità nativa, non è un miglioramento radicale, ma è leggermente utile.
Controllo dei cookie in Firefox
Se sei un utente di Firefox, troverai robusti controlli integrati. Apri Firefox e fai clic sul pulsante Menu principale, quindi su Opzioni> Privacy . Una volta nel menu Privacy, fai clic sulla prima opzione del menu a discesa sotto "Cronologia". Per impostazione predefinita, questa opzione è impostata su "Memorizza cronologia" per "utilizzare le impostazioni personalizzate per la cronologia".
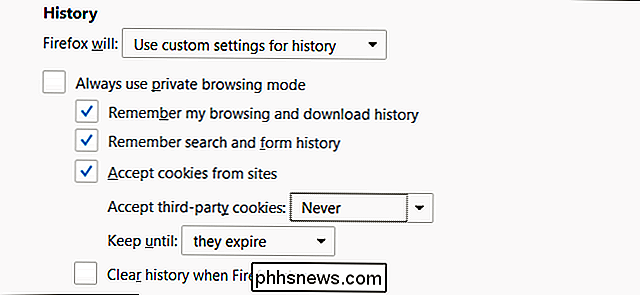
In "Accetta cookie di terze parti, "seleziona" Mai. "Puoi anche cambiare l'impostazione del cookie della prima parte deselezionando" Accetta i cookie dai siti ". È possibile fare clic sul pulsante "Eccezioni" per aggiungere manualmente i siti Web più visitati all'elenco, consentendo loro di memorizzare i cookie per accessi convenienti e altre impostazioni. Basta digitare il dominio del sito Web e fare clic su "Consenti" in questa finestra per creare la regola delle eccezioni per la whitelist. Dovresti essere in grado di vedere quali dei tuoi siti più visitati necessitano davvero di supporto per i cookie dopo una settimana o due di navigazione normale.
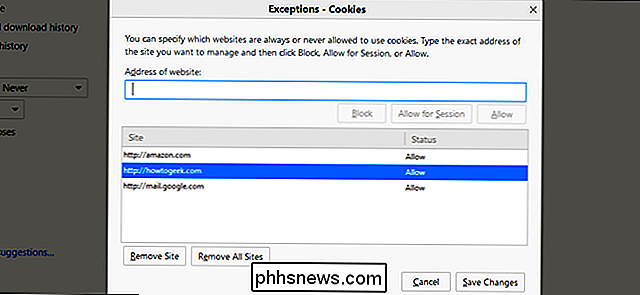
Se vuoi davvero scavare e sporcarti le mani, puoi esaminare i cookie su un cookie-by -cancro base cliccando sul pulsante Mostra cookiedisponibile nella scheda Privacy. Qui puoi ottenere informazioni dettagliate sui cookie e cancellarli manualmente.
Controllo dei cookie in Google Chrome
Per accedere ai controlli dei cookie in Chrome, fai clic sull'icona del menu principale nell'angolo in alto a destra del browser, seleziona "Impostazioni "Dal menu, quindi scorri fino alla parte inferiore della scheda e fai clic su" Avanzate ".
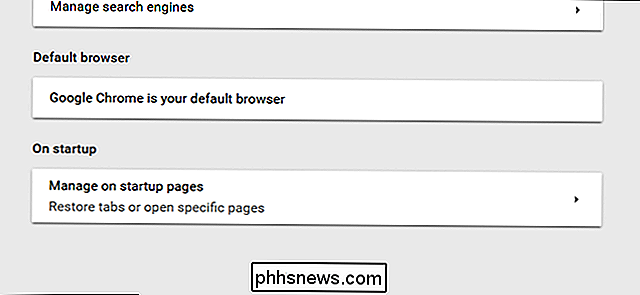
Nell'elenco espanso, fai clic su" Impostazioni contenuti ", quindi su" Cookie ".
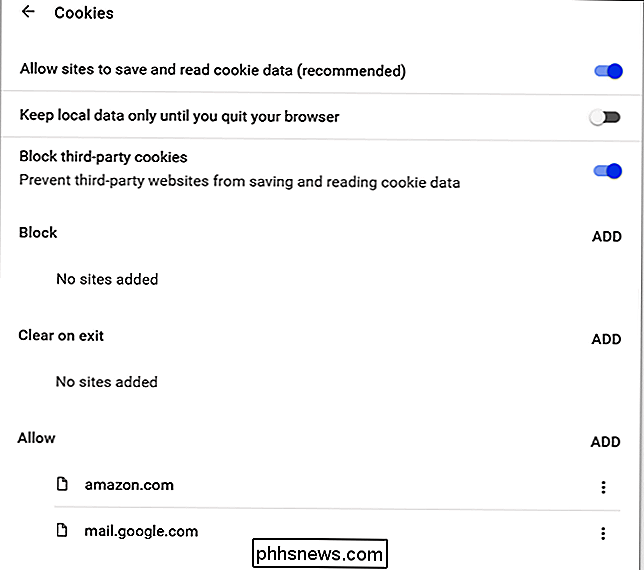
Come Firefox, questa finestra è attiva per tutti cookie ("Consenti ai siti di salvare e leggere i dati dei cookie") e cookie di terze parti ("Blocca cookie di terze parti".) Chrome applica universalmente entrambe queste impostazioni, quindi consente di aggiungere eccezioni che saranno sempre consentite e saranno sempre bloccate .
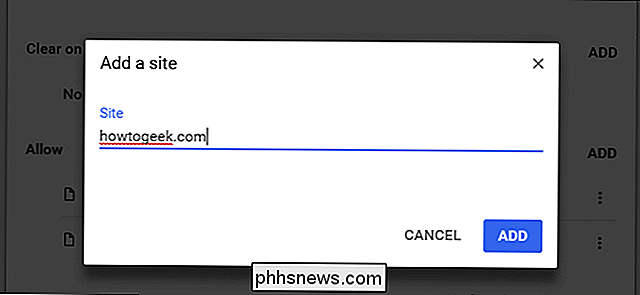
Fai clic su "Aggiungi" a destra di entrambe le opzioni per aggiungere un nuovo sito a uno qualsiasi degli elenchi. Se hai cambiato idea, non devi aggiungerli o rimuoverli manualmente: fai clic sul menu a tre punti sulla sinistra dei singoli siti per cambiarli in "Blocca", "Permetti" o "Cancella all'uscita". "
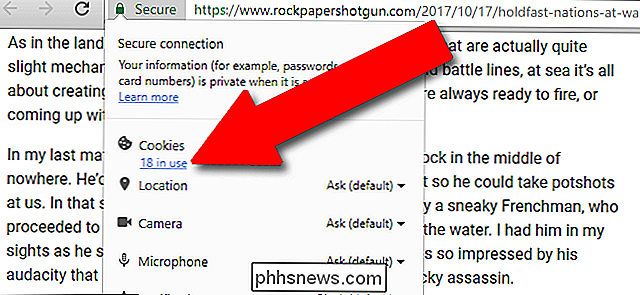
Per semplificare il controllo dei cookie sui singoli siti, fai clic sulla favicon (il piccolo simbolo del sito a sinistra della barra degli URL, sostituito con" Sicuro "su un dominio https), quindi fai clic sul numero in" Cookie ".
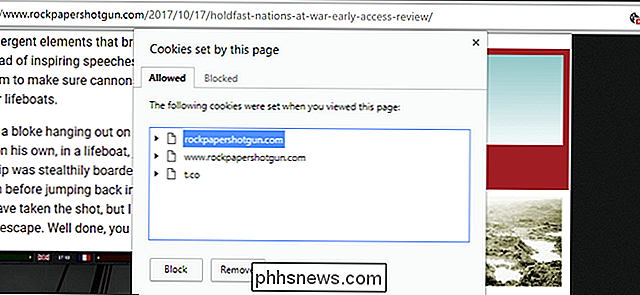
Da questa finestra puoi impostare singoli cookie o i cookie di tutto il sito su "Blocca" o "Consenti". Funziona meglio se hai bloccato tutti i cookie di default o di terze parti, altrimenti la quantità di cookie di tracciamento in ogni pagina puoi travolgerti in una lista enorme.
Controllo dei cookie in Opera
Per accedere al menu delle impostazioni principali in Opera, fai clic sul pulsante "O" nell'angolo in alto a sinistra, quindi fai clic su "Impostazioni". Fai clic su "Privacy e sicurezza "e scorri verso il basso fino a visualizzare la sottosezione" Cookie ".
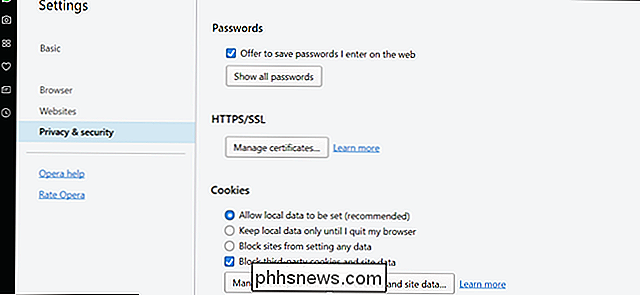
Qui hai la maggior parte della stessa opzione s dai browser precedenti: per impostazione predefinita, l'impostazione è "Consenti ai dati locali di essere impostati" (leggi: consenti tutti i cookie). Per maggiore sicurezza è possibile selezionare "Blocca siti di impostare dati" o più semplicemente "Blocca cookie di terze parti e dati del sito".
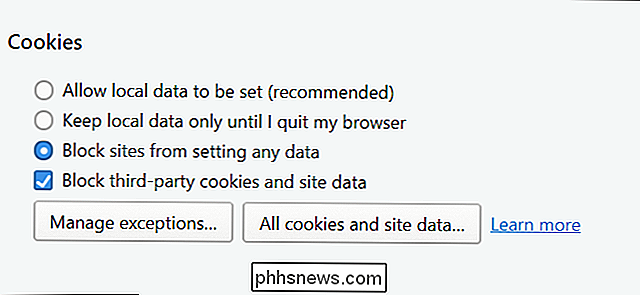
I controlli di eccezione aprono una nuova finestra che consente di inserire singoli siti per consentire o disabilitare i cookie. Ancora una volta, dovrebbe essere abbastanza chiaro quale dei tuoi siti comunemente visitati debbano essere aggiunti a una lista bianca dopo una settimana o due di navigazione.
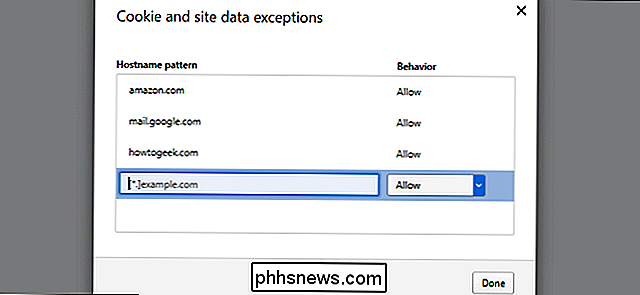
Se desideri che i cookie per sito siano controllati in Opera senza doversi immergere il menu Impostazioni, prova a utilizzare l'estensione Controllo criteri. Questo componente aggiuntivo ti consente di abilitare o disabilitare più o meno tutte le impostazioni, incluso il monitoraggio dei cookie per sito, facendo clic su un singolo pulsante sulla barra dei menu. Le impostazioni verranno salvate e applicate in base al dominio corrente.
Controllo dei cookie in Microsoft Edge
Per accedere ai controlli dei cookie in Edge, fai clic sull'icona dei tre punti orizzontali nell'angolo in alto a destra, quindi su "Impostazioni". fino alla fine della barra laterale e fai clic su " Visualizza impostazioni avanzate. "
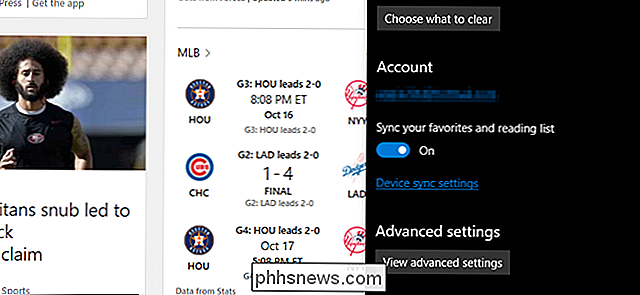
Scorri verso il basso fino alla fine e cerca il menu a discesa sotto" Cookie ". Fai clic sull'opzione per" Blocca tutti i cookie "o" Blocca solo i cookie di terze parti "in base alle tue preferenze.
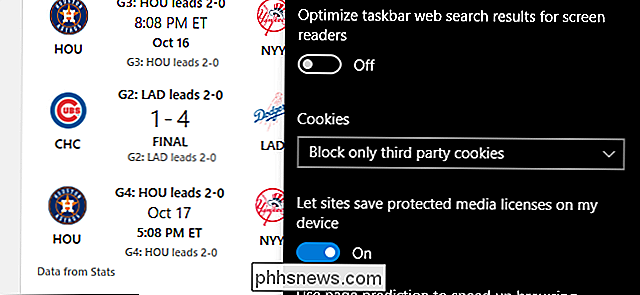
Sfortunatamente, Microsoft non ha ancora abilitato l'opzione lista bianca o lista nera per Edge e nessuna delle estensioni supportate ufficialmente funziona. Se hai bisogno di controlli più dettagliati dei tuoi cookie, dovresti scegliere tra una delle opzioni meglio supportate sopra.

Come configurare, modificare e utilizzare il tuo orologio Android Wear
Android Wear è un'aggiunta piuttosto utile al tuo arsenale di tecnologia, ma conoscere un dispositivo completamente nuovo può essere travolgente. Ecco tutto quello che devi sapere su come configurare, modificare e utilizzare il tuo nuovo orologio Android Wear. CORRELATO: Come utilizzare Android Wear con un iPhone NOTA: Queste istruzioni presumono che stai usando l'ultima versione di Android Wear, 2.

Come ripristinare in fabbrica il sistema Wi-Fi Eero Home
Se hai intenzione di trasferirti in un nuovo posto, vendere il tuo sistema Eero, o hai solo problemi con esso, ecco come ripristina le impostazioni di fabbrica in modo da poter iniziare da zero. Esistono due modi per ripristinare il sistema Eero in fabbrica: tramite l'app Eero sul telefono o utilizzando il pulsante di ripristino sul retro di uno dei tuoi Eero dispositivi.



