Come raggruppare le App di Apple TV nelle cartelle

A questo punto, probabilmente hai aggiunto molte app e giochi alla tua Apple TV, così tante che la tua schermata Home è diventata affollata e ingombrante. Raggruppare le cose in cartelle, tuttavia, può ripristinare rapidamente l'ordine.
Questo metodo si applica solo alla Apple TV di quarta generazione. Inoltre, assicurati che tvOS sia aggiornato sul tuo dispositivo. La funzione cartella è stata aggiunta a partire dalla versione 9.2, ma la versione più recente è 10.1.
Metodo 1: fare clic e trascinare
Ci sono due modi per raggruppare app in cartelle su Apple TV. Il primo metodo potrebbe essere familiare se utilizzi un iPhone o un iPad.
Per prima cosa, scegli un'app che desideri spostare in una cartella. Fai clic e tieni premuta la superficie Touch sul telecomando Siri (su vecchi telecomandi, tieni premuto Select) finché l'app inizia a oscillare.
Successivamente, sul telecomando Siri, fai scorrere il dito sulla superficie Touch per spostare l'app jiggling su un'altra app fino a quando non sono raggruppati. Su vecchi telecomandi, usa i tasti direzionali.
Infine, rilascia la superficie Touch o Seleziona per completare lo spostamento e verrà creata la nuova cartella.
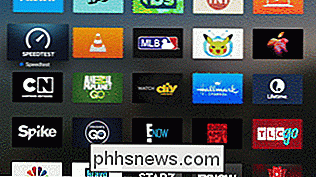
Ora che la nostra nuova cartella è stata creata, possiamo rinominarla facendo scorrere in alto sulla superficie Touch (o usando il pulsante su) fino a quando il nome della cartella è selezionato e l'alfabeto appare sotto di esso.
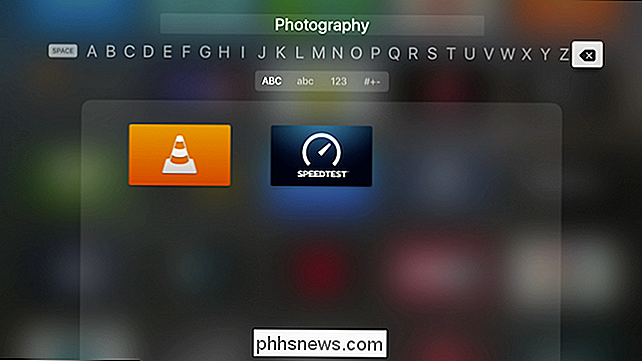
È possibile rinominare una cartella scorrendo verso sinistra o destra (telecomando Siri) o utilizzare i tasti di direzione. Basta fare clic sulla superficie Touch o selezionare, per selezionare ogni lettera nel nome della cartella.
Con il telecomando Siri, è anche possibile premere e tenere premuto il pulsante del microfono per dettare il nome.

Metodo 2: utilizzare il menu Opzioni
Il secondo metodo per raggruppare le app richiede solo qualche passo in più, ma probabilmente è un po 'più semplice se hai tonnellate di app nella schermata Home.
Per prima cosa, seleziona un'app nella schermata Home finché non si muove, quindi premi il pulsante Riproduci / Pausa.
Apparirà quindi un menu con le opzioni per eliminare l'app, creare una nuova cartella, spostarla in un'altra cartella che abbiamo già creato o annullare l'operazione.
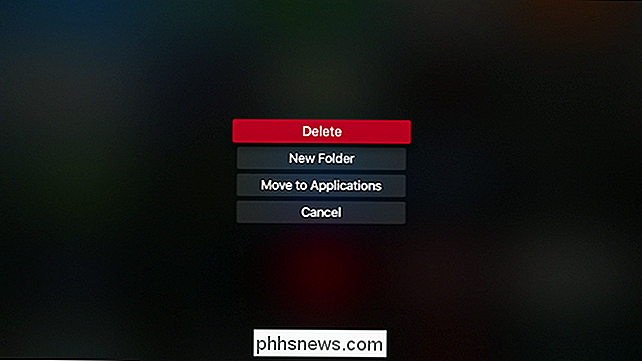
Qui, Abbiamo creato una nuova cartella con il nome predefinito Entertainment.
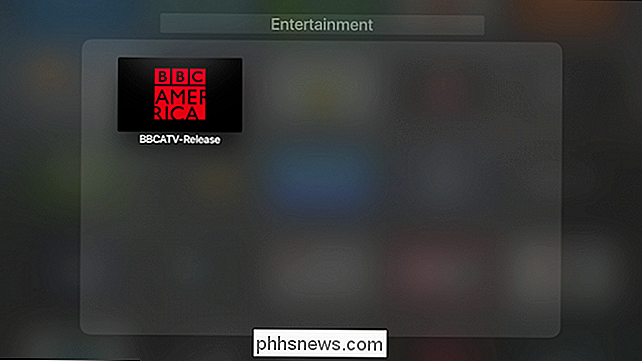
Successivamente, selezioniamo un'altra app fino a che non si muove, e di nuovo premiamo il pulsante Riproduci / Pausa. Ora possiamo spostare l'app in una delle nostre due cartelle. Mentre crei più cartelle, vedrai le posizioni in cui puoi spostare le tue app.
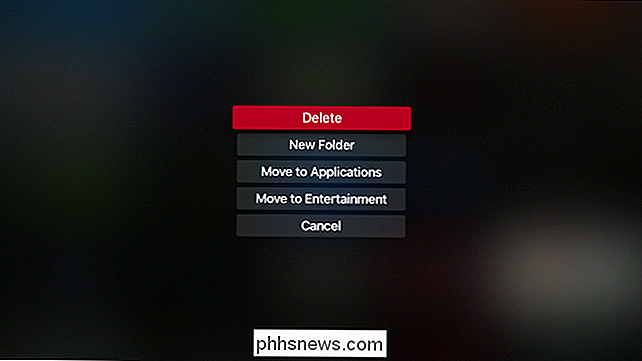
Se nella schermata Home ci sono molte cose, potrebbe essere necessario un po 'di tempo per spostarle e ordinarle tutte nelle rispettive cartelle, ma come puoi vedere, il risultato è molto più organizzato e compatto.
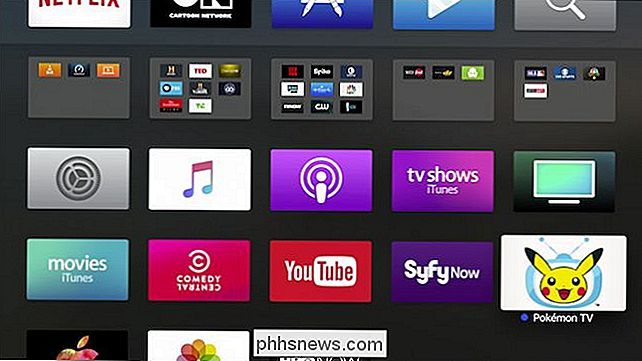
Se vuoi rompere una cartella o spostare qualcosa nella schermata Home, segui semplicemente le procedure opposte. Fai clic su un'app all'interno di una cartella finché non si muove e trascina fuori, oppure premi Riproduci / Pausa e scegli "Sposta nella schermata Home" (o spostalo in un'altra cartella).
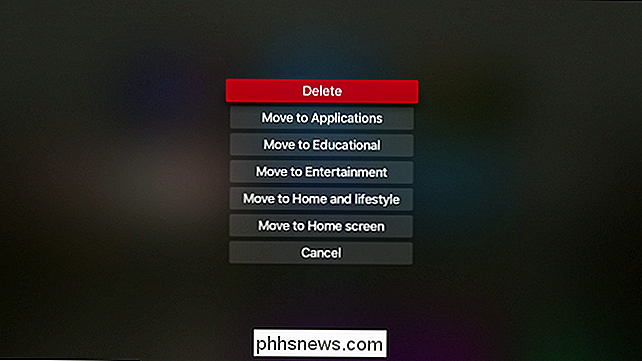
Le cartelle su Apple TV sono un ottimo modo per mantenere la tua schermata Home sotto controllo. Sono finiti i giorni di scorrere e cercare le tue app o passare il tempo a sistemare le cose in un ordine riconoscibile.
Certo, potresti dover investire un po 'di tempo all'inizio per organizzare tutto come preferisci, ma una volta fatto, la tua schermata Home sarà snellita e organizzata.

Come prendere un selfie usando Siri
Siri può essere utile per un certo numero di cose, alcune potenti, altre più banali. Quando si tratta del banale, chiedere a Siri di afferrare un colpo della tua tazza può essere uno dei più facili. Come prendere una sifilide con Siri Usare Siri per afferrare un selfie veloce è facile come qualsiasi cosa tu Chiederò mai all'Assistente digitale di Apple di fare.
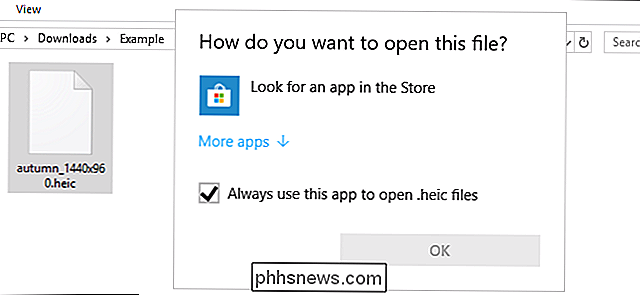
Come aprire file HEIC su Windows (o convertirli in JPEG)
L'iPhone e l'iPad di Apple ora scattano foto nel formato immagine HEIF e queste foto hanno l'estensione del file .HEIC. Windows non supporta i file HEIC, ma esiste comunque un modo per visualizzarli o convertirli in file JPEG standard. Come aprire file HEIC su Windows CORRELATI: Che cos'è HEIF (o HEIC) Formato immagine?



