Come utilizzare OpenDNS o Google DNS sul tuo Mac

Stai ancora utilizzando i server DNS del tuo provider internet? Probabilmente non dovresti esserlo. Nella maggior parte dei casi, il DNS fornito da ISP è lento e occasionalmente si riduce completamente. Alcuni addirittura reindirizzano gli URL non risolti a una pagina di ricerca del brand. Gross!
Per questi motivi, è preferibile utilizzare OpenDNS o il servizio DNS di Google invece di quello che offre l'ISP. Sono più affidabili e, nel caso di OpenDNS, offrono anche funzionalità extra come il filtro dei contenuti, correzione errori di battitura, antiphishing e controlli di protezione figli.
Per usufruire di questi servizi, è necessario modificare i server DNS sul tuo Mac. Ecco come fare.
Per prima cosa, accedi alle Preferenze di Sistema, quindi fai clic sull'icona Rete.
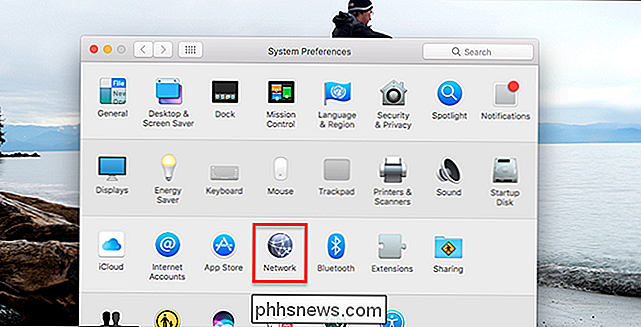
Quindi, seleziona la tua scheda di rete sulla sinistra, nella maggior parte dei casi, sarà Wi-Fi in alto dell'elenco, quindi fai clic sul pulsante Avanzate vicino all'angolo in basso a destra.
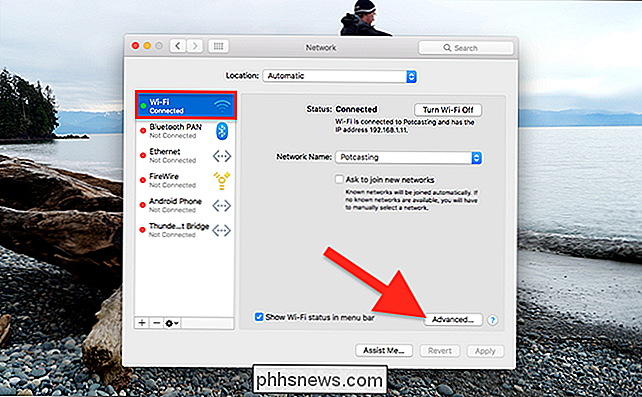
Una volta arrivato, passa alla scheda DNS e puoi iniziare ad aggiungere voci DNS all'elenco. Se visualizzi le voci in grigio, ignorale e fai clic sul simbolo + in basso per aggiungerne di nuovi.
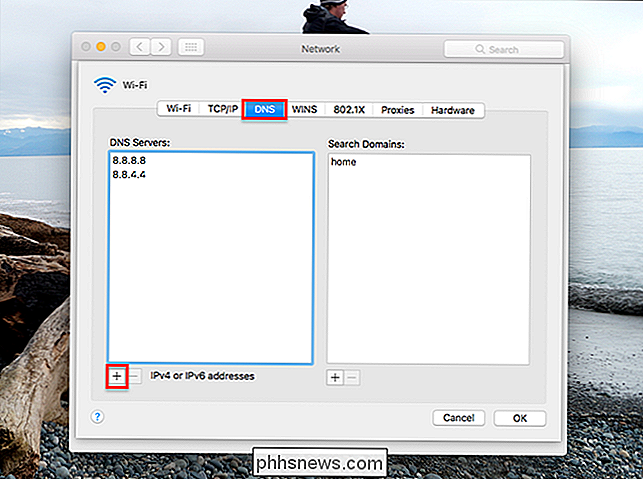
Se desideri utilizzare i server DNS di Google, puoi aggiungere i seguenti due elementi all'elenco:
- 8.8.8.8
- 8.8.4.4
Se preferisci usare OpenDNS, che ha molte funzioni extra, puoi usare le seguenti due voci:
- 208.67.222.222
- 208.67.220.220
Questo è praticamente tutto quello che c'è da fare! Fai clic su OK e il tuo Mac utilizzerà i nuovi server DNS.

Le tastiere per smartphone sono un incubo per la privacy
Sia Android che iPhone consentono di sostituire la tastiera standard con una di terze parti. Per sua stessa natura, tuttavia, una tastiera ha accesso completo a tutto ciò che viene digitato su di essa, dai messaggi privati alle password e ai numeri delle carte di credito. Alcuni dati della tastiera vengono spesso inviati su Internet, dove potrebbero essere rubati - o addirittura abusati dallo sviluppatore della tastiera.

Come ottenere il massimo dalle luci Philips Hue
Philips Hue è uno dei marchi di illuminazione intelligente più popolari sul mercato, e per una buona ragione. Tuttavia, anche se hai la tua casa decorata con lampadine Hue, potresti non utilizzarle al massimo potenziale. Ecco alcune cose interessanti che puoi fare con le luci Hue per sfruttarle al massimo.



