Come aggiungere la modalità provvisoria al menu di avvio di Windows 8 e 10

L'avvio in modalità provvisoria è stato a lungo un punto fermo quando si risolvono i problemi con i computer Windows. La modalità provvisoria avvia Windows con un numero limitato di file e driver in modo da poter capire cosa c'è che non va nel tuo PC. Ma per qualche ragione, Windows 8 e 10 rendono difficile la modalità provvisoria. Ecco una soluzione per questo.
Prima dell'arrivo di Windows 8, era possibile premere F8 appena prima che Windows iniziasse il caricamento per aprire un menu Opzioni avanzate di avvio basato sul testo. Quel menu conteneva utili strumenti di risoluzione dei problemi come l'avvio in modalità provvisoria e l'avvio di Windows con l'ultima configurazione nota. A partire da Windows 8, quel menu è stato rimosso a favore di un menu grafico a cui si poteva accedere in diversi modi, il tutto più ingombrante del collegamento F8 originale.
Fortunatamente, con una piccola procedura guidata Prompt dei comandi, è possibile aggiungere Safe Torna a un menu di avvio che è sempre disponibile all'avvio. Naturalmente, se vuoi semplicemente tornare ad accedere al menu classico con il tasto F8, ti abbiamo coperto anche lì.
Che cos'è una voce di avvio?
Una voce di avvio è in realtà solo un file che contiene parametri che definiscono il modo in cui un sistema operativo viene caricato. Quando si installa Windows, viene creata una voce di avvio predefinita standard che viene caricata ogni volta che si avvia il computer. Se quella voce di avvio è l'unica sul tuo computer, si carica automaticamente. Se si dispone di voci di avvio aggiuntive (ad esempio, se si esegue il dual boot con un sistema operativo diverso, ad esempio), Windows visualizza un menu di opzioni di avvio all'avvio del computer in cui è possibile scegliere il sistema operativo da caricare.
Aggiunta di una cassaforte L'opzione Modalità su Windows 8 o 10 prevede la creazione di una nuova voce di avvio e la sua impostazione per fare ciò che si desidera. Questo richiede due passaggi. Innanzitutto, si utilizzerà il prompt dei comandi per creare una copia della voce di avvio predefinita di Windows esistente. Quindi, utilizzerai lo strumento Configurazione di sistema per modificare le opzioni per quella voce di avvio.
Passaggio uno: aggiungi le opzioni della modalità provvisoria al menu di avvio con il prompt dei comandi
Innanzitutto, dovrai crearne una o più nuove voci di avvio eseguendo copie della voce di avvio esistente utilizzando un prompt dei comandi con privilegi elevati. Premi Windows + X per aprire il menu Strumenti di amministrazione, quindi fai clic su "Prompt dei comandi (Admin)". Puoi anche usare questa scorciatoia da tastiera elegante.
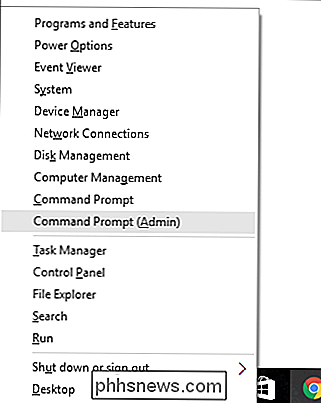
Al prompt dei comandi, digita (o copia e incolla) il seguente comando e poi premi Invio. Copia la voce di avvio corrente e denomina la copia "Modalità provvisoria:"
bcdedit / copia {corrente} / d "Modalità provvisoria di Windows 10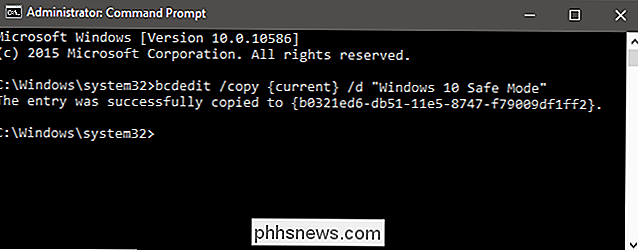
Se lo desideri, puoi anche creare nuove voci di avvio per altre opzioni che usato per essere nel menu di avvio di Windows. Creare una voce per l'esecuzione della modalità provvisoria con supporto di rete utilizzando questo comando:
bcdedit / copia {corrente} / d "Modalità provvisoria con rete"Creare una voce per l'esecuzione della modalità provvisoria con un prompt dei comandi (invece di caricare il GUI) utilizzando questo comando:
bcdedit / copy {current} / d "Modalità provvisoria con prompt dei comandi"Si noti che non importa ciò che si chiamano le nuove voci di avvio, a patto che aiuti a riconoscere loro. Quindi, se invece di "Modalità provvisoria di Windows 10", vuoi nominare la tua voce "Modalità provvisoria" o anche "Dorothy", non giudicheremo.
Fase due: Configura le tue nuove opzioni di avvio con lo Strumento di configurazione del sistema
Quello che hai fatto finora è creare una o più copie della voce di avvio corrente. Non hai ancora fatto nessuna configurazione, quindi se dovessi avviare il tuo computer usando uno di questi sarebbe lo stesso del normale avvio di Windows. Per modificare queste voci per fare ciò che vuoi, utilizzerai lo strumento Configurazione di sistema. Hit Start, digitare msconfig, quindi selezionare System Configuration.
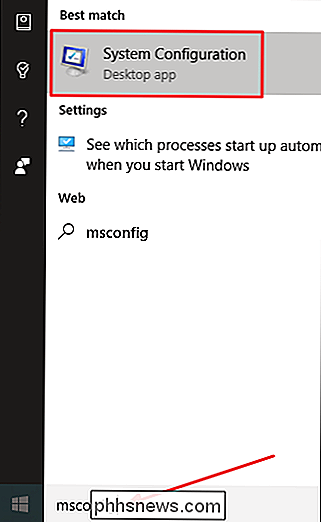
Nella finestra System Configuration, passare alla scheda Boot. Vedrai il sistema operativo predefinito, oltre alle nuove voci che hai creato.
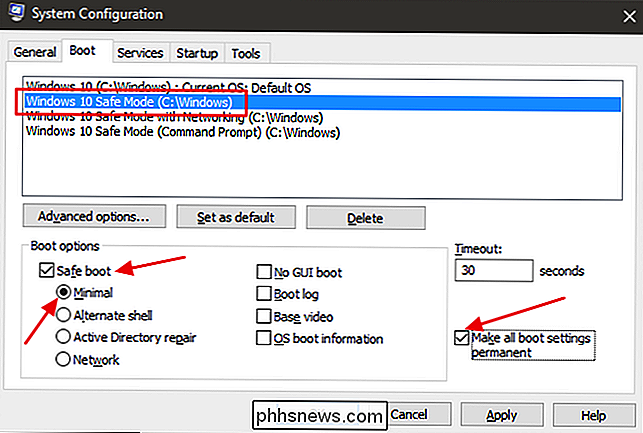
Fai clic sulla nuova voce creata per la Modalità provvisoria di Windows 10 (o qualsiasi altra cosa tu abbia chiamato). Abilita la casella di controllo "Avvio sicuro" e assicurati che l'opzione minima sia selezionata al di sotto di essa. Abilita l'opzione "Crea tutte le impostazioni di avvio permanenti" se non lo è già. E, se lo desideri, puoi modificare il valore di Timeout per specificare per quanto tempo devi scegliere un'opzione di avvio prima dell'avvio del SO predefinito. Per impostazione predefinita, il timeout è sempre impostato su 30 secondi, ma è possibile modificarlo su qualsiasi valore compreso tra 0 e <9999> secondi. È inoltre possibile impostare il valore su -1 se si desidera mantenere la schermata Opzioni di avvio finché non si seleziona un sistema operativo. Dopo aver selezionato le opzioni, fai clic su OK.
Ti verrà chiesto di confermare le modifiche con un avvertimento spaventoso su tutto ciò che hai fatto essere permanente. Vai avanti e fai clic su Sì.
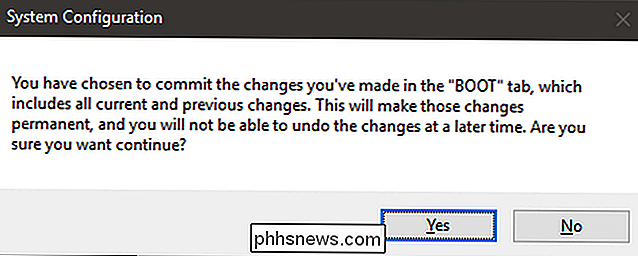
Quando ti viene chiesto se vuoi riavviare il computer, vai avanti e scegli "Esci senza riavviare". In questo modo, puoi procedere e configurare qualsiasi altra voce di avvio creata.
- Se hai creato una modalità provvisoria con la voce Rete, segui le stesse istruzioni per modificarla, ma dopo aver abilitato "Avvio sicuro" seleziona la Rete invece dell'opzione Minimo.
- Se hai creato una Modalità provvisoria con la voce Prompt dei comandi , attiva l'opzione "Alternate Shell" invece dell'opzione Minimal.
Dopo aver configurato tutto, vai avanti e riavvia il computer per testarlo. All'avvio, dovresti vedere la schermata "Scegli un sistema operativo" con le tue nuove scelte.
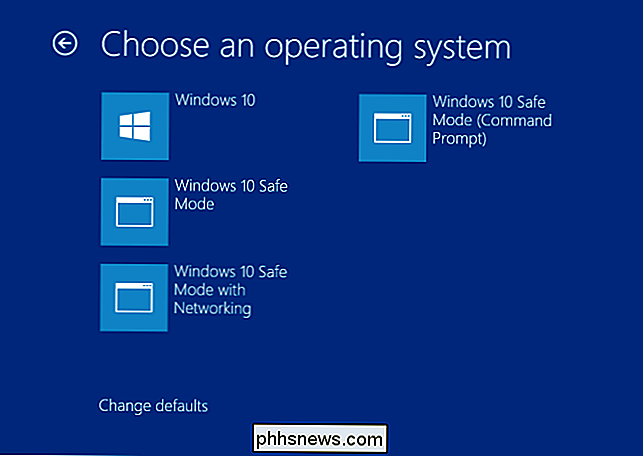
Come rimuovere le opzioni della modalità provvisoria dal menu di avvio
Se decidi che non hai più bisogno di una voce di avvio, è molto facile rimuovere. Basta eseguire nuovamente lo strumento di configurazione del sistema digitando msconfig nel menu Start. Seleziona una delle tue voci di avvio aggiuntive e fai clic su Elimina. Assicurati di selezionare una voce che vuoi eliminare. L'eliminazione della voce per il sistema operativo predefinito può impedire al computer di avviarsi.
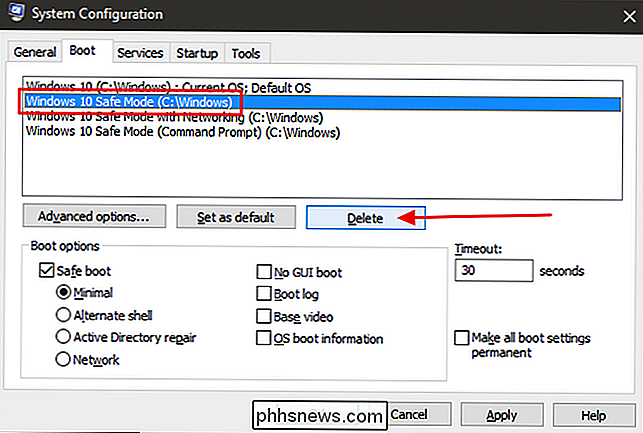
E questo è tutto. Ci vuole un po 'di setup per riportare la modalità sicura nella schermata di avvio, ma farlo sarà molto più semplice la prossima volta che avrai bisogno di risolvere il tuo computer.

Come impostare il proprio Personal Cloud Storage
Per coloro che non si fidano dei propri dati nel cloud, la migliore soluzione di archiviazione è solitamente locale, ovvero un disco rigido esterno o un computer. Il vantaggio di questa soluzione è che non devi pagare soldi per archiviare i tuoi dati (oltre all'acquisto delle unità) e non devi preoccuparti che qualcuno possa accedere ai tuoi dati (per la maggior parte ).Tu

Come sbloccare un file da Windows " Il publisher non può essere verificato "Avviso
La finestra di dialogo Avviso di sicurezza in Windows viene visualizzata quando si esegue o si apre un file che Microsoft non riconosce come un file attendibile. Il file è bloccato a meno che tu non specifichi specificatamente a Windows che il file può essere eseguito o aperto. Se hai scaricato un file da un'origine attendibile e lo esegui spesso, puoi sbloccare quel file in modo da non ricevere l'Avviso di sicurezza finestra di dialogo ogni volta che lo esegui.



