Come fermare l'app di posta del Mac dallo spreco di gigabyte di spazio

Stai usando l'app di posta di Apple sul tuo Mac? Quindi stai perdendo gigabyte di spazio che potresti sfruttare meglio! L'app di posta elettronica desidera memorizzare nella cache tutte le e-mail e gli allegati che hai mai ricevuto offline.
Questo potrebbe richiedere decine di gigabyte di spazio se hai molte email. Su un Mac con un grande disco rigido, questo non è un grosso problema. Ma, su un MacBook con 128 GB di spazio su disco a stato solido, questo può essere un notevole spreco di spazio.
Verifica di quanto spazio posta utilizza
CORRELATO: 7 modi per liberare spazio su disco Mac OS X
Ogni account utente sul tuo Mac ha una directory Mail nella loro cartella Libreria - cioè ~ / Library / Mail, o / Users / NAME / Library / Mail. Qui è dove l'app Mail memorizza i dati per ciascun utente.
Apri Finder, fai clic sul menu Vai e seleziona Vai alla cartella. Digitare ~ / Library nella casella e premere Invio. Individua la cartella Mail, fai clic con il pulsante destro del mouse o fai clic su Control e fai clic su Ottieni informazioni. Vedrai quanto spazio viene utilizzato dall'app Mail per il tuo account utente.
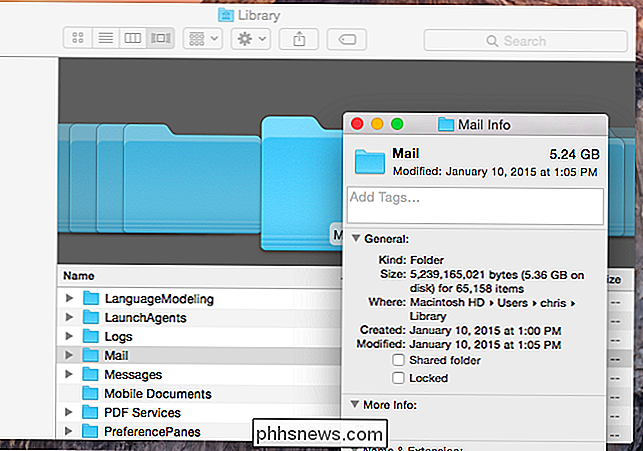
Opzione 1: Pulisci gli allegati di posta usando CleanMyMac
La cosa più grande che occupa un sacco di spazio nella tua casella di posta è tutto gli allegati che arrivano, molti dei quali non sono molto importanti.
Non ci sono molte opzioni per eliminare i tuoi allegati di posta dalla copia locale mentre li lascia sul server, ma per fortuna c'è un pezzo di software che fa questo. CleanMyMac 3 ha uno strumento che controllerà la tua e-mail e troverà gli allegati di grandi dimensioni e supponendo che tu stia usando IMAP (che è l'impostazione predefinita), lascerà gli allegati sul server e cancellerà solo la copia locale.
Vale la pena notare che CleanMyMac 3 ha un sacco di altri strumenti per aiutarti a ripulire il tuo Mac e liberare spazio su disco, quindi se stai cercando di capire come liberare spazio su disco, può sicuramente aiutarti.
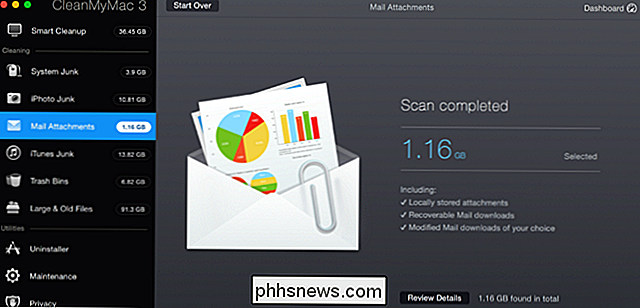
Dovresti usa decisamente il pulsante "Rivedi dettagli" per controllare e assicurati di rimuovere solo cose che non ti serviranno localmente. E non è una cattiva idea avere i backup delle cose più importanti prima di eliminare qualsiasi cosa.
Opzione 2: Ridurre lo spazio Mail.app Utilizza
La cartella Mail diventa così grande perché l'app Mail scarica ogni singola email e allegato per salvarli sul tuo Mac. Ciò li rende accessibili completamente offline e consentono a Spotlight di indicizzarli per una facile ricerca. Tuttavia, se hai gigabyte di email nel tuo account Gmail o altrove, potresti non volere che siano tutte sul tuo Mac!
C'era una volta un modo per controllare la dimensione della cache delle email cambiando il comando "Mantieni copie dei messaggi per visualizzazione offline "opzione su" Non conservare ". Questa opzione è stata rimossa in OS X Mavericks, quindi non c'è più modo di dire a Mail di scaricare meno messaggi da Mail stesso.
Tuttavia, puoi risparmiare un po 'di spazio dicendo a Mail di non scaricare automaticamente gli allegati. Apri l'app Mail, fai clic sul menu Mail e seleziona Preferenze. Fare clic sull'icona Account e selezionare l'account per cui si desidera modificare le impostazioni. Fai clic sulla scheda Avanzate e deseleziona l'opzione "Scarica automaticamente tutti gli allegati". Gli allegati non verranno scaricati automaticamente, ma saranno archiviati online fino a quando non li utilizzerai, il che farà risparmiare spazio.
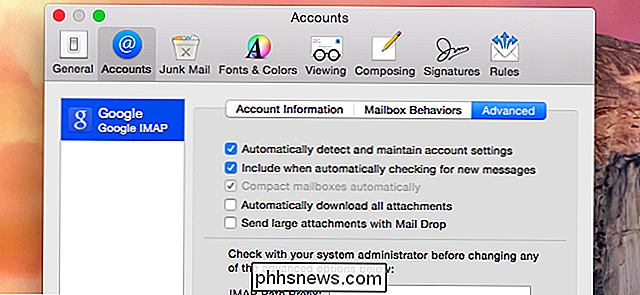
In caso contrario, puoi solo sperare di controllare la quantità di messaggi scaricati dalla posta tramite le impostazioni del server sul tuo server email . Ad esempio, Gmail offre un'impostazione che può "nascondere" le email dall'app Mail e altri client di posta elettronica che accedono a IMAP.
Per accedere a questa impostazione, apri Gmail nell'interfaccia web, fai clic sul menu a forma di ingranaggio, seleziona Impostazioni, e fai clic sulla scheda Inoltro e POP / IMAP oppure fai clic qui. Sotto Limiti dimensioni cartella, puoi selezionare un'opzione a destra di "Limita le cartelle IMAP per contenere non più di questo numero di messaggi". Ciò impedirà all'app Mail di vedere e scaricare tutta la tua posta.
Altri servizi di posta elettronica potrebbero avere opzioni simili.
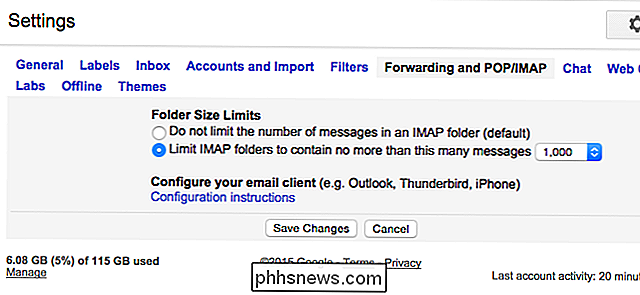
CORRELATI: Elementi base dell'email: POP3 non è aggiornato; Passare a IMAP oggi
In teoria, potresti anche impedire a Mail di utilizzare IMAP e installarlo per utilizzare POP3 e SMTP per ricevere e inviare e-mail. Potresti quindi eliminare le e-mail dalla tua app di posta e verrebbero eliminate sul tuo computer, ma non sul tuo server di posta. POP3 in realtà non è l'ideale per un moderno sistema di posta elettronica, ma questo ti darebbe notifiche via email con Mail e ti permetterà di inviare messaggi lasciando l'archivio esclusivamente sul tuo server di posta elettronica.
Opzione 3: Ditch Mail e Usa qualcosa Altrimenti
Non c'è modo di disabilitare completamente questo comportamento di spreco di spazio, quindi potresti semplicemente smettere di usare l'app Mail. Quindi puoi eliminare quei gigabyte di dati memorizzati nella cache locale e Mail non tenterà di scaricare più email. Invece dell'app Mail, puoi utilizzare l'interfaccia web-baesd del tuo servizio di posta elettronica, ad esempio Gmail sul Web per gli utenti di Gmail. Puoi anche cercare un client di posta elettronica di terze parti sul Mac App Store o altrove. Altri client di posta elettronica dovrebbero offrire un'opzione per archiviare meno email offline e limitare la dimensione della nostra cache a una dimensione gestibile.
Per interrompere l'utilizzo dell'applicazione Mail, innanzitutto disattiva o elimina i tuoi account di posta elettronica. Fai clic sul menu Mail in Mail e seleziona Account. Deseleziona l'opzione Mail per gli account con cui non vuoi più utilizzare Mail. Mail interromperà il download di email da quegli account.
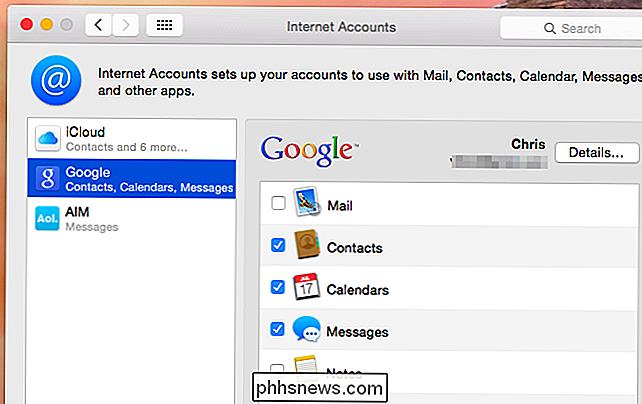
Ma non è abbastanza! Disabilita l'account e-mail e le e-mail non appariranno più nell'app Mail, ma saranno comunque memorizzate nella cache offline. È possibile eliminare la cartella per liberare lo spazio.
Apri Finder, fai clic sul menu Vai e seleziona Vai alla cartella. Inserire ~ / Library / Mail / V2 nella casella e premere Invio. Fai clic con il pulsante destro del mouse o fai clic tenendo premuto il tasto Controllo sulla cartella con il nome del tuo account e-mail e seleziona Sposta nel cestino. È quindi possibile svuotare il cestino per liberare tutti quei gigabyte.
Se si dispone di più account di posta elettronica con e-mail memorizzate nella cache che si desidera rimuovere, è necessario eliminare ciascuna cartella corrispondente. Perderai tutte le copie offline della tua posta se lo fai, ma sarà comunque memorizzato sul tuo server di posta elettronica se utilizzi un servizio di posta elettronica moderno.
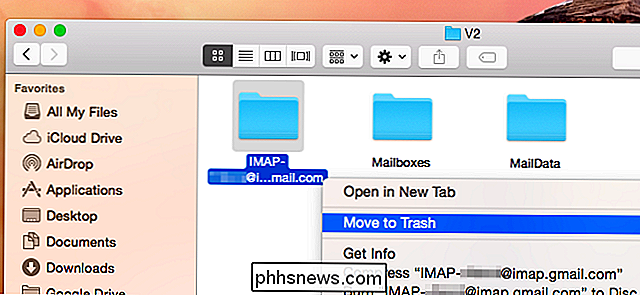
Altre persone hanno i loro trucchi. Alcune persone consigliano di creare un account di posta elettronica separato che utilizzi per archiviare le email. Inoltra tutte le tue e-mail e poi cancellale dall'account e-mail "funzionante" che tieni in Mail per risparmiare spazio quando non ne hai più bisogno. Ma questo è uno sporco trucco di una soluzione, ed è necessario solo perché Apple ha rimosso un'opzione utile dall'app Mail. se sei così disperato, puoi semplicemente utilizzare un altro client di posta elettronica.

Come aggiornare da Windows 10 Home a Windows 10 Professional
La maggior parte dei nuovi PC viene fornita con Windows 10 Home, ma è possibile pagare un aggiornamento da Windows 10 per eseguire l'aggiornamento da Home a Pro. Se hai effettuato l'aggiornamento dalle edizioni Professional di Windows 7 o 8.1, hai già Windows 10 Professional. Se decidi di eseguire l'upgrade alla versione Professional di Windows 10, otterrai la crittografia dell'unità BitLocker, la virtualizzazione Hyper-V integrata, un server desktop remoto incorporato e altre funzionalità mirate alla business come l'aggiunta al dominio.

Crea Facebook su Android Apri link nel browser predefinito
Gli utenti di Facebook potrebbero aver notato una modifica recente alla sua app mobile. Quando fai clic su un link, ora si apre su Facebook, anziché sul browser predefinito preferito. Questo è davvero fastidioso; ecco come cambiarlo su Android. Facebook afferma "i collegamenti si aprono più velocemente" ma non lo fanno.



