Come rinominare un segnalibro in Microsoft Word utilizzando un componente aggiuntivo gratuito

I segnalibri in Word sono utili per navigare nel documento, permettendoti di passare rapidamente a parti specifiche di esso. È possibile aggiungere e rimuovere segnalibri, ma Word non consente di rinominarli. Tuttavia, ti mostreremo un modo per aggirare tale limite.
CORRELATO: Naviga lungo i documenti in Word usando i segnalibri
Ad esempio, potresti aver inizialmente chiamato i tuoi segnalibri Bookmark1, Bookmark2, ecc. E ora vuoi per dare loro nomi più significativi. Il componente aggiuntivo gratuito, Strumento segnalibro, ti consente di rinominare i tuoi segnalibri e di eseguire altre attività sui segnalibri. Innanzitutto, scarica lo Strumento segnalibro ed estrai il file scaricato. I file sono in realtà modelli di Word contenenti macro che forniscono la funzionalità per lavorare con i segnalibri.
NOTA: i modelli sono nel vecchio formato di file di Word 2003 e precedenti (.dot). Tuttavia, funzionano correttamente in Word 2007 e versioni successive (che normalmente utilizzano il più recente formato .dotx).
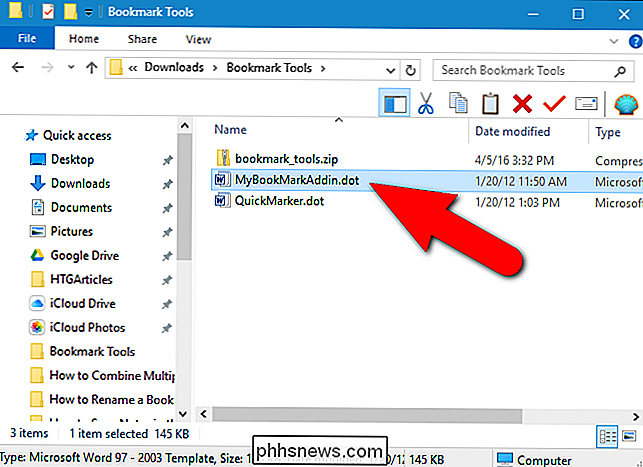
Il modo semplice e rapido per installare e gestire i componenti aggiuntivi di Word è nella scheda Sviluppatore sulla barra multifunzione, quindi è il metodo che useremo per aggiungere il componente aggiuntivo del Bookmark Tool a Word. Se non vedi la scheda Sviluppatore, dovrai attivarla e quindi fare clic su di essa una volta abilitata.
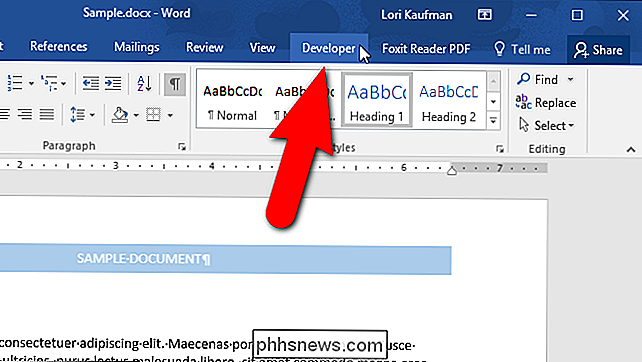
Nella sezione Componenti aggiuntivi, fai clic su "Componenti aggiuntivi di Word".

I modelli e la finestra di dialogo dei componenti aggiuntivi viene visualizzata. Nella scheda Modelli, fare clic su "Aggiungi".
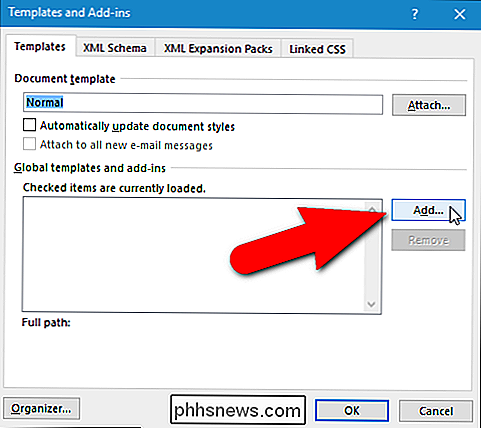
Nella finestra di dialogo Aggiungi modello, accedere alla cartella contenente i file modello estratti. Seleziona il file "MyBookMarkAddin.dot" e fai clic su "OK".
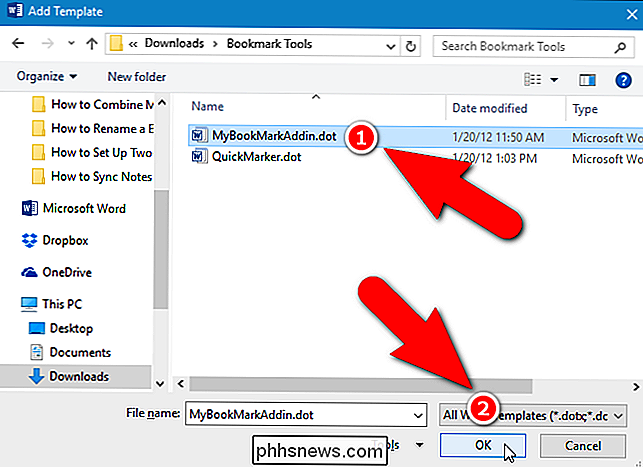
Il file modello viene aggiunto all'elenco nella sezione Modelli e aggiunte globali nella scheda Modelli. Assicurati che il file modello sia selezionato e fai clic su "OK".
NOTA: se vuoi disabilitare temporaneamente un componente aggiuntivo, puoi semplicemente deselezionare il componente aggiuntivo nella finestra di dialogo Modelli e aggiunte, invece di rimuovere .
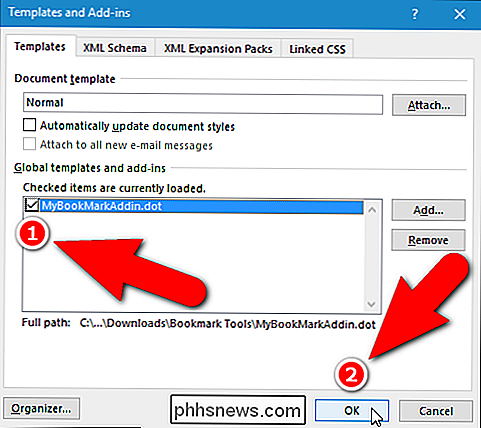
Per impostazione predefinita, Word disabilita automaticamente le macro per proteggerti da qualsiasi contenuto potenzialmente pericoloso e attivo nei tuoi documenti. Sotto al nastro viene visualizzata una barra dei messaggi di avviso di sicurezza gialla. Abbiamo testato questi file modello e sono sicuri. Quindi, fai clic su "Abilita contenuto" per eseguire le macro nel file modello che hai aggiunto.
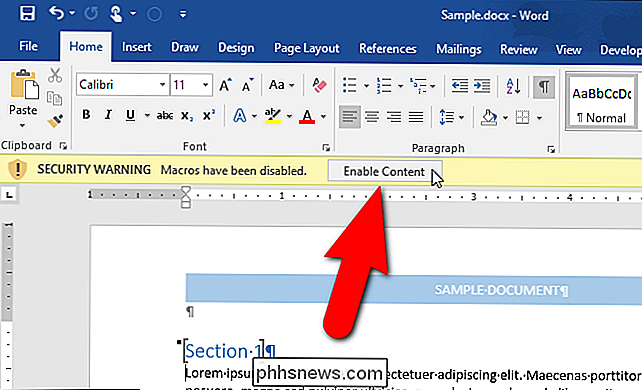
Fai clic sulla scheda Componenti aggiuntivi che è stata aggiunta alla barra multifunzione.
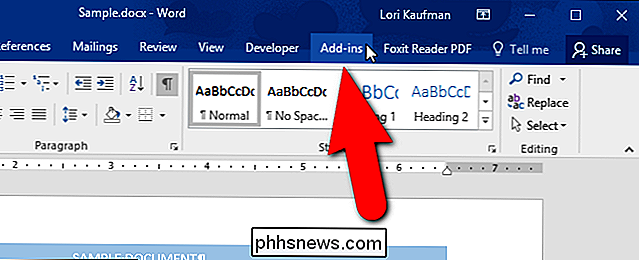
Nella sezione Barre degli strumenti personalizzati della scheda Componenti aggiuntivi , fare clic su "Apri segnalibro".
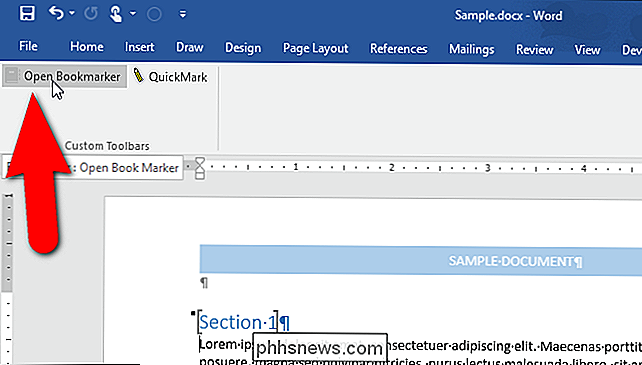
Viene visualizzata la finestra di dialogo Strumento segnalibro. Tutti i segnalibri nel documento corrente vengono visualizzati nella casella di riepilogo sotto il pulsante Sfoglia. Fare clic sul segnalibro che si desidera rinominare. Word salta a quel segnalibro nel documento e lo seleziona. Quindi, seleziona la casella di controllo "Rinomina segnalibro selezionato".
NOTA: puoi anche utilizzare il pulsante "Sfoglia" per sfogliare i tuoi segnalibri.
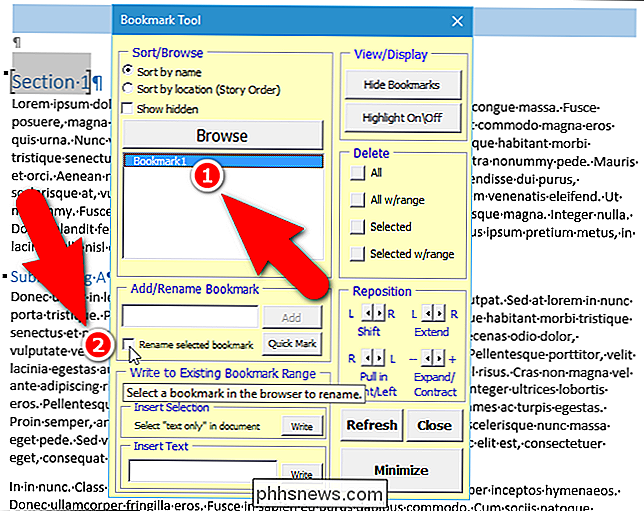
Se non hai selezionato un segnalibro nell'elenco da rinominare, Vedrai la seguente finestra di dialogo. Fai clic su "OK" e seleziona un segnalibro.
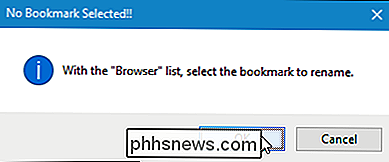
Una volta selezionato un segnalibro, inserisci un nuovo nome per quel segnalibro nella casella di modifica nella sezione Aggiungi / Rinomina segnalibro e quindi fai clic su "Rinomina".
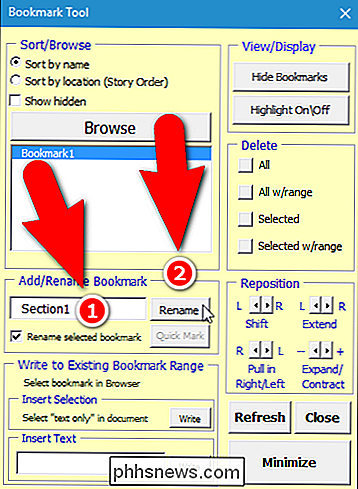
Se hai altri segnalibri nel documento corrente che vuoi rinominare, segui la stessa procedura sopra per ognuno di essi. Fai clic su "Chiudi" quando hai finito.
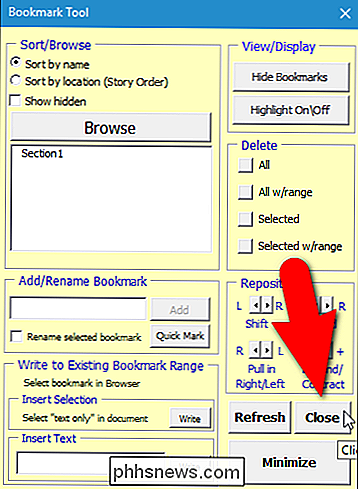
I nuovi nomi per i segnalibri vengono visualizzati anche nella finestra di dialogo Segnalibri di Word. Per accedere ai segnalibri in Word, fai clic sulla scheda "Inserisci".
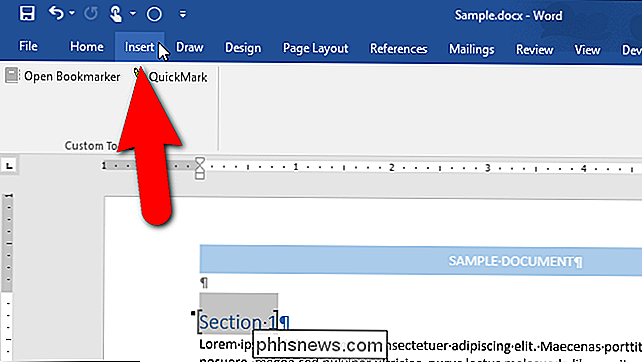
Quindi, fai clic su "Segnalibro" nella sezione Collegamenti. Potrebbe essere necessario fare clic sul pulsante "Collegamenti" per accedere agli strumenti in quella sezione, se la dimensione della finestra di Word è stata ridimensionata. Se la finestra di Word è sufficientemente ampia, tutti e tre gli strumenti nella sezione Collegamenti saranno disponibili direttamente nella scheda e non come un menu a discesa.
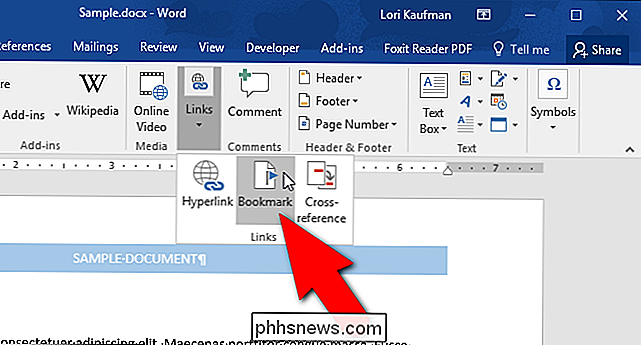
La finestra di dialogo Segnalibro elenca tutti i segnalibri nel documento, inclusi i nuovi nomi ti è stato assegnato l'utilizzo dello Strumento segnalibro. È possibile passare ai segnalibri utilizzando questa finestra di dialogo Segnalibro standard in Word, ma si noti che mancano tutti gli altri strumenti forniti nello Strumento segnalibro.
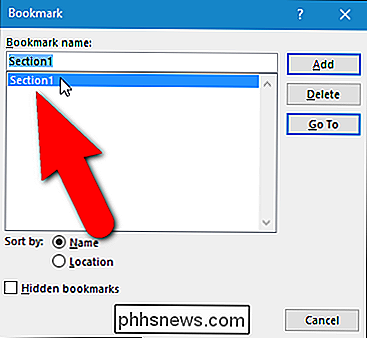
La finestra di dialogo Segnalibro in parola consente di aggiungere nuovi segnalibri al documento evidenziando il testo nel documento mentre è aperta la finestra di dialogo dei segnalibri, inserendo un nome per il segnalibro nella casella di modifica nella casella di modifica del nome del segnalibro e facendo clic su "Aggiungi". Puoi aggiungere nuovi segnalibri allo stesso modo usando la sezione Aggiungi / Rinomina segnalibro del Bookmark Tool. Inoltre, puoi spostare i segnalibri con precisione granulare utilizzando i vari pulsanti freccia di selezione nella sezione Riposiziona ed eliminare i segnalibri con o senza eliminare l'intervallo di testo (se hai selezionato del testo durante la creazione del segnalibro). Il componente aggiuntivo Strumento segnalibro si espande nella funzionalità dei segnalibri in Word, aggiungendo diversi strumenti utili.

Guida per principianti a Nano, l'editor di testo della riga di comando di Linux
Nuovo alla riga di comando di Linux? Confuso da tutti gli altri editor di testo avanzati? How-To Geek ti ha dato le spalle con questo tutorial su Nano, un semplice editor di testo molto intuitivo. Quando ci si abitua alla riga di comando, i novizi di Linux sono spesso spiazzati da altri editor di testo più avanzati come vim ed emacs.

Come accedere alla modalità di test sul campo dell'iPhone (e vedere la potenza del segnale reale)
L'iPhone ha una modalità "test sul campo" nascosta che mostra tutti i tipi di dettagli tecnici sulla potenza del segnale, cella torri e altro ancora. La maggior parte di essa non è molto utile per la persona media, ma puoi farti mostrare la potenza effettiva del tuo telefono invece di quante barre stai ricevendo.


