Come configurare le scorciatoie da occhiolino per il controllo Smart Smart Quick sul telefono

Molte app di smarthome non rendono semplice e veloce il controllo di un dispositivo, ma con le scorciatoie di Wink è possibile creare un pulsante singolo in grado di eseguire un numero di attività tutte in una volta.
CORRELATO: Come configurare l'hub Wink (e avviare l'aggiunta di dispositivi)
Senza avere una scorciatoia, normalmente dovresti aprire l'app Wink, accedi al menu che elenca tutti i tuoi dispositivi, seleziona la categoria specifica e infine puoi finalmente controllare il dispositivo che ti serve. Questo non è poi così comodo, ed è per questo che Wink Shortcuts è fantastico per i dispositivi a cui accedi frequentemente.
Puoi utilizzare queste scorciatoie dall'app Wink o metterle sulla schermata iniziale (Android) o sul centro notifiche (i phone). Ecco come impostarli.
Inizia aprendo l'app Wink e toccando il pulsante del menu nell'angolo in alto a sinistra dello schermo.
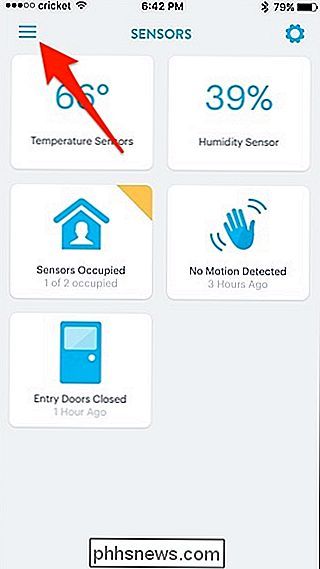
Tocca la scheda "Scorciatoie" in basso.
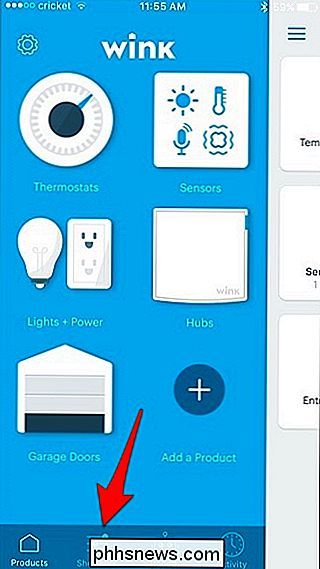
Puoi vedere che ho già un paio di scorciatoie pronte per l'uso, ma ne creeremo una nuova, quindi tocca "Nuovo collegamento".
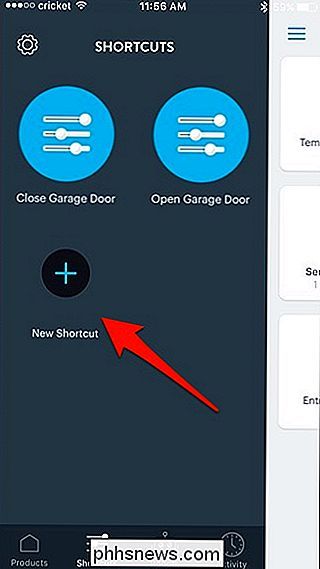
Dai un nome alla scorciatoia toccando la casella sotto "Nome". ".
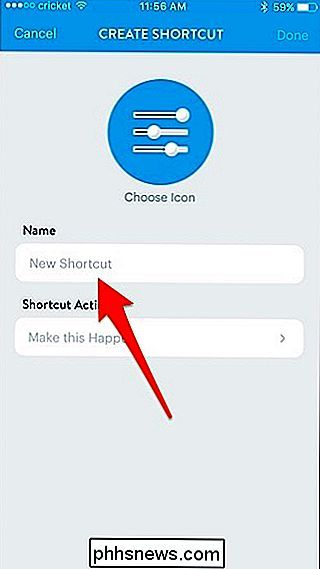
Digita il nome che vuoi assegnare al collegamento e premi" Fatto ".
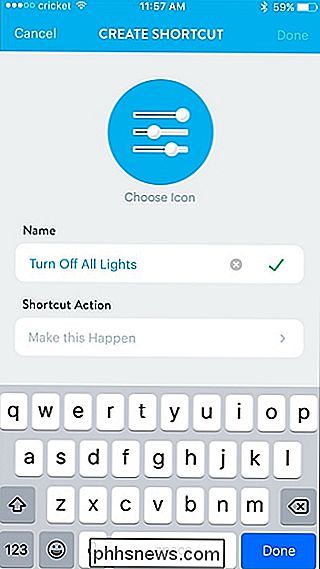
Quindi tocca" Rendi questo evento "in" Azione scorciatoia ".
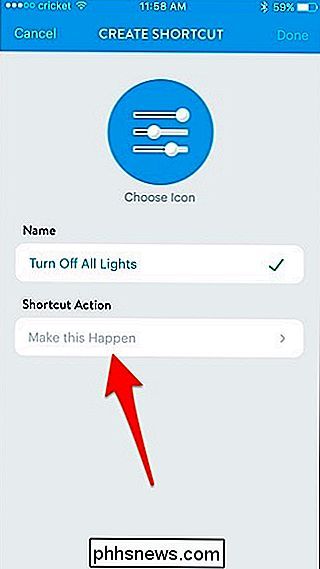
Ora scegli il dispositivo che desideri voglio controllare. Nel mio caso, la mia scorciatoia spegnerà tutte le luci, quindi selezionerò "Tutte le luci".
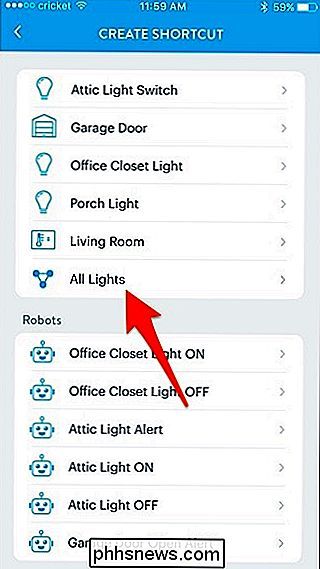
Assicurati che l'interruttore sia impostato su "Off" e quindi premi "Salva".
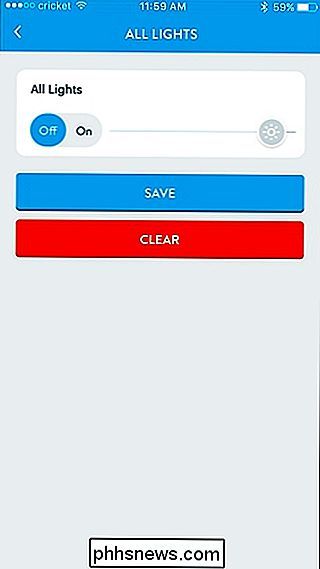
Puoi aggiungi un'altra azione alla stessa scorciatoia toccando "Rendi questo accaduto" sotto l'azione appena creata.
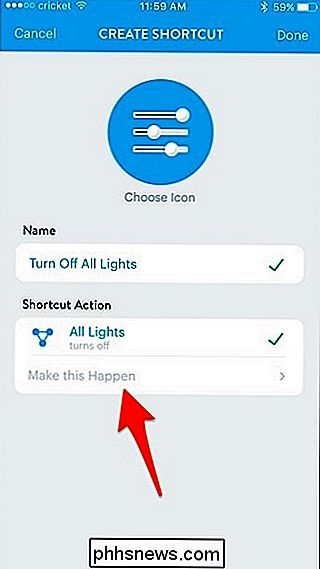
In questo modo, puoi fare più cose contemporaneamente quando premi il pulsante di scelta rapida. Dal momento che voglio chiudere anche la porta del garage quando seleziono la scorciatoia, andrò avanti e toccherò "Garage Door".
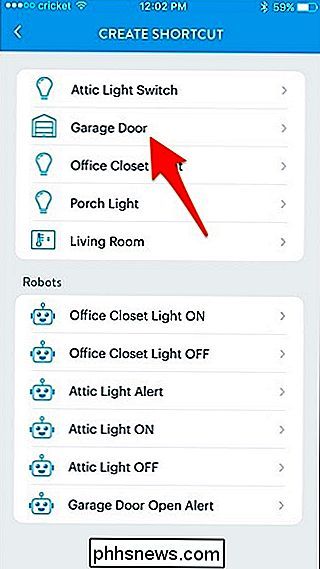
Assicurati che "Chiudi" sia selezionato e poi premi "Salva".
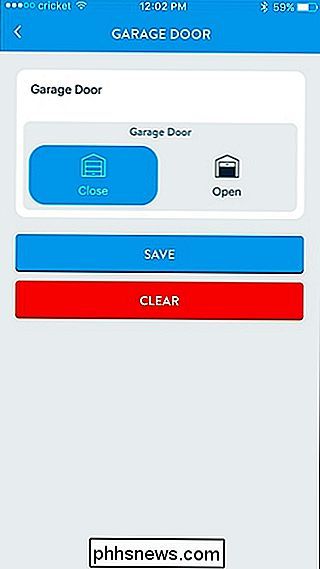
Quindi ogni volta che premo questo pulsante di scelta rapida, non solo spegne tutte le luci, ma chiude anche la porta del garage se non è già chiusa. Tocca "Fatto" nell'angolo in alto a sinistra per salvare il collegamento.
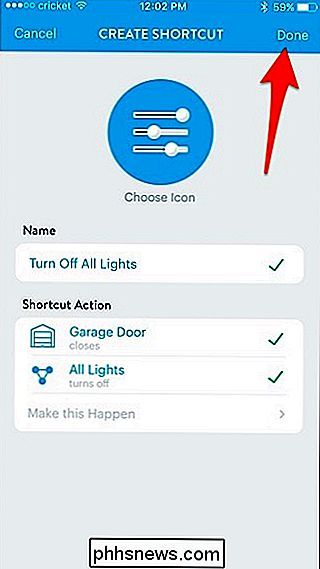
Il tuo nuovo collegamento apparirà ora nell'elenco delle altre scorciatoie.
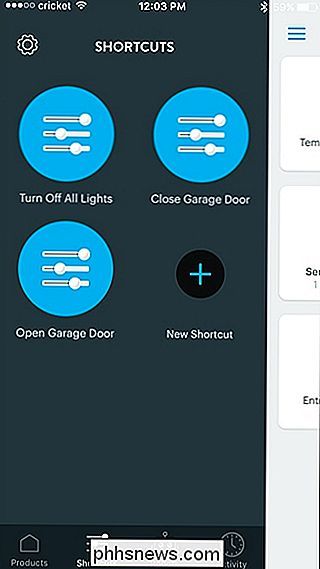
Tuttavia, queste scorciatoie non sono così facili e di facile accesso, dal momento che devi ancora aprire l'app e navigare prima attraverso alcuni menu. Tuttavia, l'utilizzo del widget Wink sul tuo iPhone o dispositivo Android può darti accesso rapido ai collegamenti Wink dalla schermata iniziale o dal centro notifiche.
Su Android, tieni semplicemente premuto sulla schermata iniziale. Quindi seleziona "Widget".
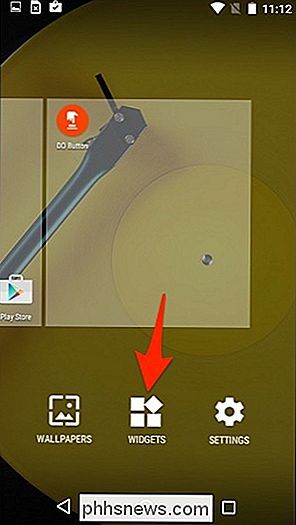
Scorri fino in fondo e troverai i widget di Wink. Tocca e tieni premuto su uno e trascinalo sulla schermata iniziale.
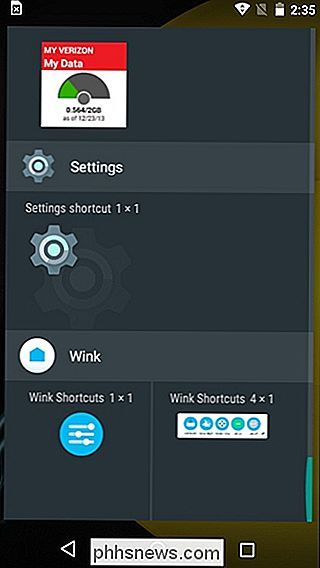
Viene visualizzata una nuova schermata in cui trascinare e rilasciare i collegamenti che desideri utilizzare sul widget. Tocca "Fatto" nell'angolo in alto a destra quando hai finito.
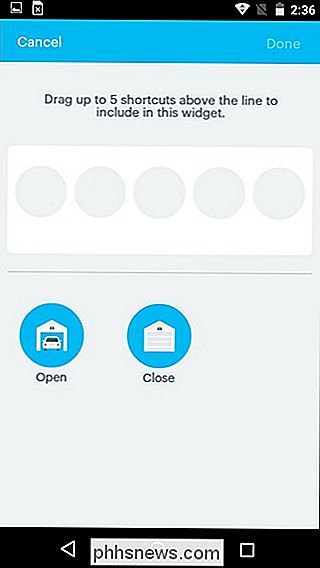
Dopo di ciò, le scorciatoie Wink appariranno sulla schermata Home del tuo dispositivo Android.
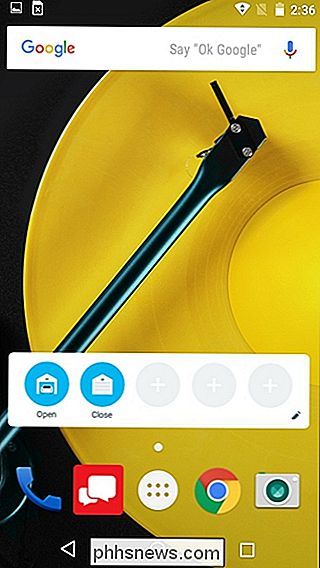
Per gli utenti di iPhone, non puoi mettere i widget sul tuo schermata iniziale, ma è possibile inserirli nel centro notifiche. Inizia scorrendo verso il basso dalla parte superiore dello schermo per visualizzare il centro notifiche e assicurati di essere nella pagina dei widget.
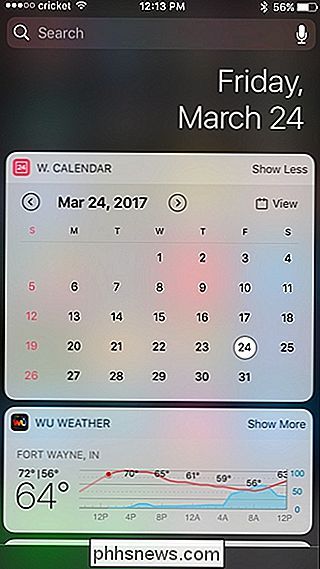
Scorri verso il basso e tocca "Modifica" in basso.
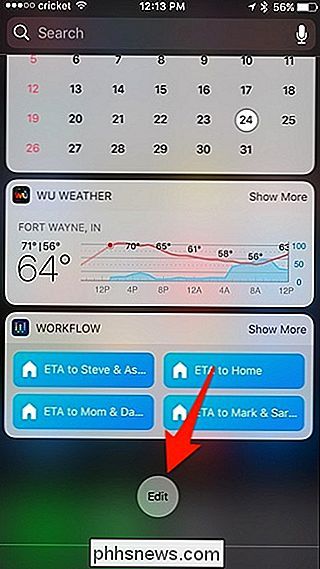
Scorri verso il basso e trova " Wink Shortcuts "nella lista. Tocca il pulsante verde "+" accanto ad esso.
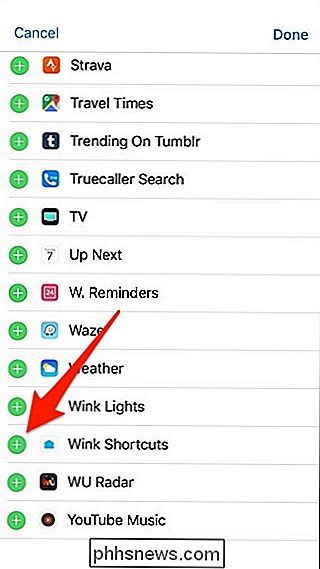
Ritorna indietro, e apparirà ora con gli altri widget che hai abilitato. È possibile tenere premuto sull'icona di spostamento verso destra per modificare il punto in cui si desidera posizionare il widget. La sua posizione predefinita sarà nella parte inferiore. Tocca "Fatto" quando sei bravo con la sua posizione.
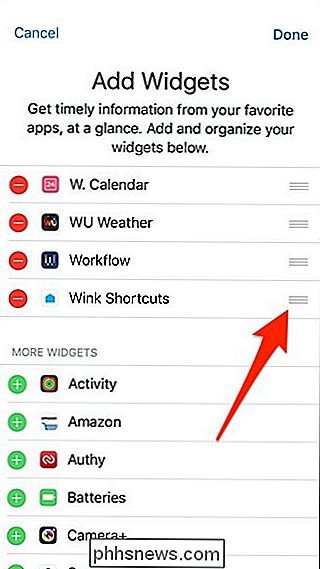
Da lì, il widget di Wink si troverà nel centro notifiche e potrai controllare istantaneamente i tuoi collegamenti direttamente da lì senza nemmeno aprire l'app Wink.
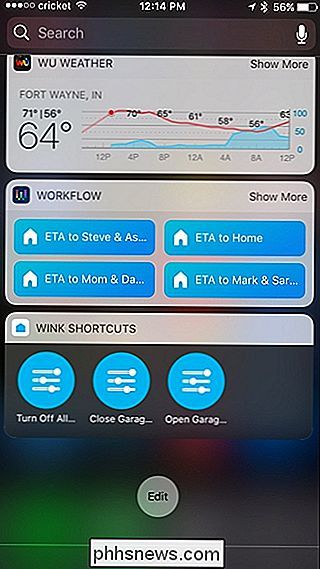

Come riportare la barra di avvio veloce in Windows 7, 8 o 10
La barra di avvio veloce è stata introdotta in Windows XP e si è posizionata sul lato sinistro della barra delle applicazioni accanto a il pulsante Start. Fornisce un modo semplice e veloce per accedere ai programmi e al desktop. In Windows 7, la barra di avvio veloce è stata rimossa dalla barra delle applicazioni, ma è ancora disponibile in Windows 7, 8 e 10 se sai come aggiungerlo indietro.

Come controllare ciò che altre persone possono vedere sul tuo profilo Google
Se utilizzi qualsiasi servizio Google-Gmail, Drive, Foto, Google+, ecc., Allora hai indubbiamente un profilo Google. Quando hai impostato il tuo account Gmail, hai incluso informazioni su te stesso, come il tuo nome, compleanno e persino i luoghi in cui hai vissuto. Se non hai adottato le misure necessarie per garantire che queste informazioni rimangano private, potrebbe essere disponibile per il mondo intero.



