Tutto quello che puoi fare con l'app File sul tuo iPhone o iPad

In iOS 11, Apple ha finalmente aggiunto un file manager sia per iPhone che per iPad. Soprannominato "File", questa app è un punto centrale in cui puoi visualizzare e gestire tutti i tuoi file su servizi come l'iCloud Drive di Apple, Dropbox, Google Drive e Microsoft OneDrive.
Perché Apple ha aggiunto un'app File?
CORRELATI: Novità di iOS 11 per iPhone e iPad, disponibile subito
Apple ha inizialmente annunciato l'applicazione File come funzionalità iPad progettata per rendere il tablet più potente come sostituto del laptop. Tuttavia, l'app File è inclusa sia sull'iPhone che sull'iPad e funziona in gran parte su entrambi, ad eccezione della funzione di trascinamento della selezione su iPad.
I file forniscono un posto per tutti i tuoi file. Sostituisce l'app iCloud Drive inclusa con le versioni precedenti di iOS. File consente l'accesso a iCloud Drive di Apple e consente di collegarsi a servizi di archiviazione cloud di terze parti come Dropbox, Google Drive e Microsoft OneDrive. Puoi accedere ai file da qualsiasi servizio, trasferire file tra servizi e cercare tutti i tuoi file da questa app. È possibile visualizzare un file e utilizzare il foglio di condivisione per aprirlo in un'altra app sul dispositivo.
È possibile accedere ai file locali nell'app File, ma non molto. Apple desidera ancora incoraggiarti a utilizzare iCloud Drive (o un altro servizio) in modo che i tuoi file siano sincronizzati sui tuoi dispositivi.
Come utilizzare l'app File
Non devi usare l'app File. iOS funziona ancora allo stesso modo in cui era solito, e puoi ignorare l'app File se non ritieni di averne bisogno. Ad esempio, se utilizzi Dropbox, puoi continuare a gestire i file tramite l'app Dropbox. Se non si pensa mai alla gestione dei file, non è ancora necessario. Se non vuoi nemmeno vederlo, puoi rimuoverlo dalla schermata Home come puoi con le altre app Apple incluse.
Tuttavia, se vuoi gestire i file, puoi aprire l'app File. Per impostazione predefinita, fornirà l'accesso ai file memorizzati nel tuo iCloud Drive e forse ai file locali "Sul mio iPhone" o "Sul mio iPad". Vedrai l'opzione dei file locali solo se è installata un'applicazione che lo abilita.
Se utilizzi iCloud Drive, puoi semplicemente toccare iCloud Drive per visualizzare e gestire i tuoi file. Se si utilizzano altri servizi, è possibile toccare "Modifica" e abilitarli. I servizi verranno visualizzati qui solo se hai installato la loro app e potranno estendere l'app File. Ad esempio, puoi installare le app Dropbox, Google Drive, Microsoft OneDrive o Box e quindi abilitarle qui.
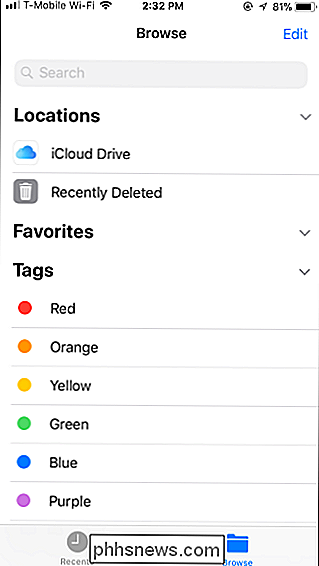
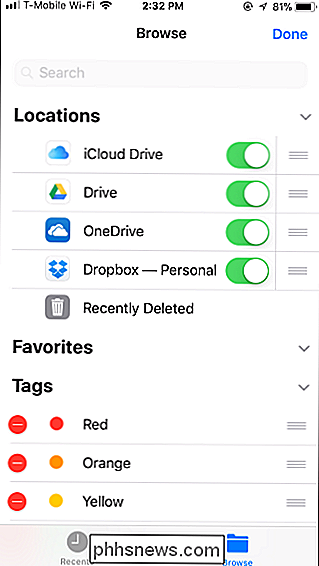
Ovunque siano i tuoi file, li vedrai visualizzati allo stesso modo. È possibile toccare molti tipi di file, incluse immagini e PDF, per visualizzarli direttamente nell'app File. Puoi anche toccare i file 3D Touch per visualizzarli in anteprima. Le stesse funzioni di markup per lavorare sugli screenshot sono disponibili quando apri molti di questi tipi di file, basta toccare il logo della matita nell'angolo in alto a destra.
Le app precedenti che supportano l'estensione del provider di documenti appariranno come un'opzione in l'applicazione File, ma dovranno essere aggiornati affinché tutto funzioni correttamente. Se un servizio di cloud storage sembra un po 'strano dopo averlo toccato, non è stato ancora aggiornato per adattarsi correttamente all'app File.
I pulsanti nella parte superiore dello schermo ti consentono di creare una nuova cartella e cambiare come vengono ordinati i file su questa schermata. Puoi selezionare più file contemporaneamente toccando prima il pulsante "Seleziona".
Per copiare, duplicare, rinominare, spostare, condividere, etichettare o visualizzare informazioni su un file, premi a lungo e vedrai un appare il menu. Tocca l'opzione desiderata nel menu. L'app File ti consente di spostare file tra più servizi di cloud storage, quindi puoi spostare un file da iCloud Drive a Dropbox o viceversa da qui.
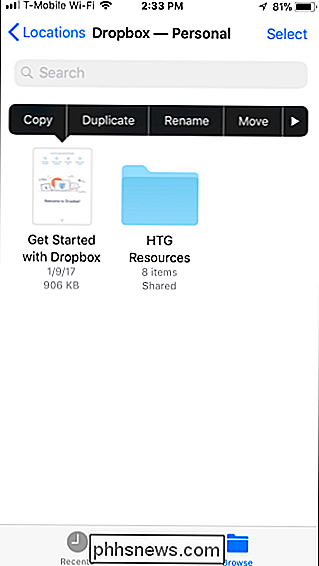
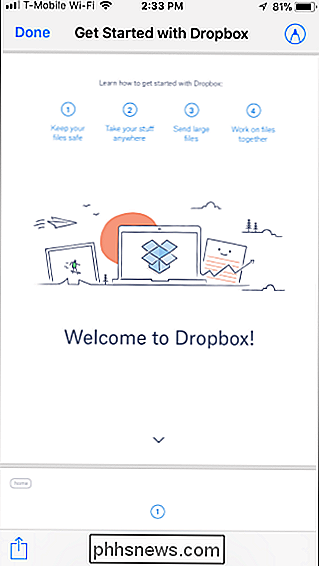
Durante la visualizzazione di un file, puoi toccare l'opzione Condividi per aprirlo in qualsiasi app che supporta quel tipo di file o esegue altre azioni. Ad esempio, puoi allegarlo a un messaggio o un'email da qui. È anche possibile utilizzare il foglio Condividi per condividere in modalità wireless un file su un altro dispositivo tramite AirDrop.
Verrà visualizzata l'opzione "Salva su file" nel foglio di condivisione in tutto il sistema, che consente di salvare rapidamente un file nell'app File. Toccalo e puoi scegliere dove vuoi salvare il file.
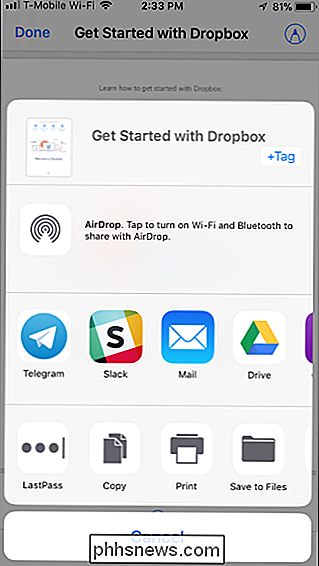
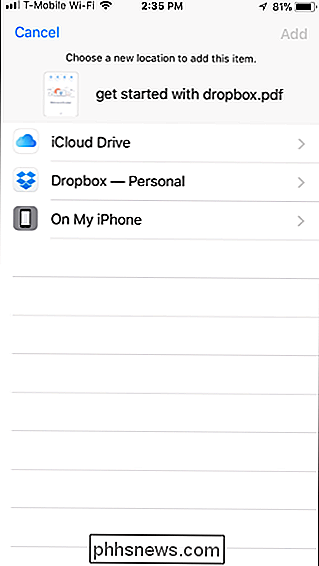
Le altre parti dell'app sono abbastanza intuitive. È possibile toccare la scheda Recenti per accedere rapidamente ai file utilizzati di recente o toccare "Recentemente eliminato" in Posizioni per visualizzare i file che sono stati recentemente eliminati. Puoi taggare i file con colori diversi o contrassegnarli come preferiti in modo che siano più rapidamente accessibili nella visualizzazione Sfoglia.
Trascina e rilascia sull'iPad
CORRELATO: Come utilizzare più app contemporaneamente un iPad
L'applicazione File funziona bene con la nuova funzionalità di trascinamento della selezione su iPad. Su un iPhone, puoi solo trascinare e rilasciare i file all'interno dell'app File stessa. Su un iPad, puoi trascinare i file dall'app File in altre app o trascinare i file da altre app nell'app File.
Su un iPad, puoi premere a lungo un file nell'app File e trascinarlo su un'altra app per spostare il file in giro. Ad esempio, è possibile trascinare e rilasciare un file dall'app File su un messaggio nell'app Mail per allegarlo a un'e-mail. Puoi trascinare la selezione tra l'app File e un'altra app in modalità Dividi o Scorrimento se hai più app sullo schermo contemporaneamente.
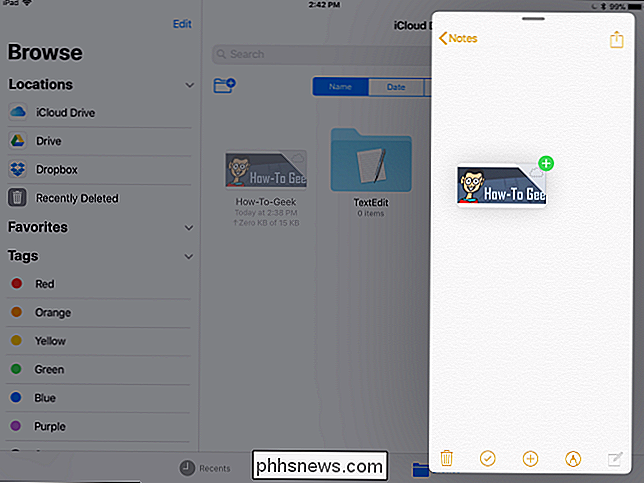
Puoi anche iniziare a trascinare un file nell'app File, tirare il nuovo dock da nella parte inferiore dello schermo, passa con il mouse sull'icona di un'altra app del dock per passare a quell'app, quindi rilascia il file nella app desiderata.
Trascina i lavori partendo anche da altre applicazioni, consentendo di trascinare il contenuto da altri app e salvarlo come file nell'app File. Non c'è nulla di veramente speciale nell'app File qui: iOS 11 consente solo alle applicazioni di comunicare tramite trascinamento e rilascio e File è uno di questi. Potrebbe essere necessario aggiornare alcune app per supportare correttamente il trascinamento della selezione.
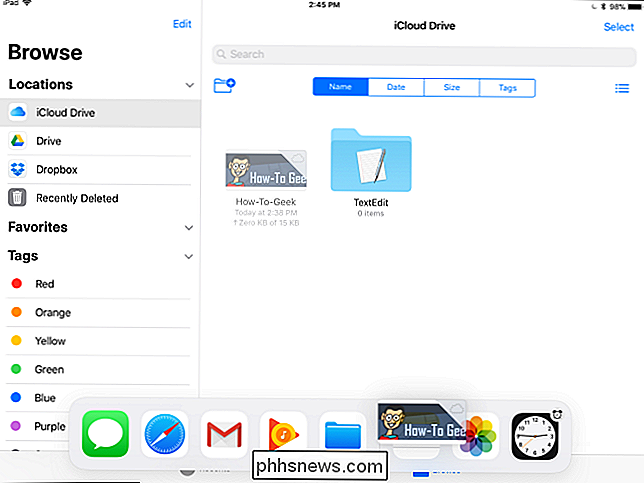
L'app File stessa mostra più contenuti sul display più grande dell'iPad, naturalmente. Ciò ti consente di trascinare più facilmente i file all'interno dell'app stessa. È possibile trascinare e rilasciare un file su un altro servizio per spostarlo, sulla posizione Eliminato di recente per eliminarlo o su un tag per taggarlo. Puoi selezionare più file prima di trascinarli e rilasciarli.
CORRELATI: Come usare una tastiera fisica con il tuo iPad o iPhone
File offre anche una varietà di scorciatoie da tastiera che puoi usare se hai un tastiera fisica collegata al tuo iPad. Tocca il tasto Cmd sulla tastiera per visualizzare un elenco di scorciatoie da tastiera che è possibile utilizzare.
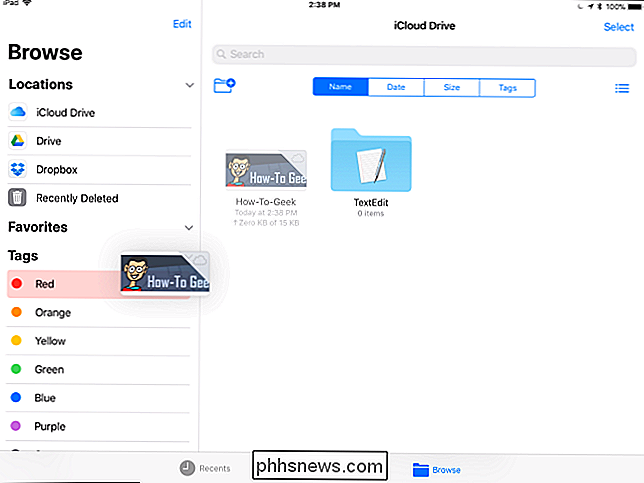
Gli utenti Android potrebbero non rimanere impressionati, poiché l'iOS di Apple non offre ancora lo stesso accesso al file system locale disponibile sui dispositivi Android ( o computer desktop e portatili). Ma questo è il punto. Anziché limitarsi a esporre il file system locale, Apple sta ancora incoraggiando gli utenti a memorizzare i propri dati nella cloud anziché su iPhone o iPad, dove potrebbero essere persi se il dispositivo viene smarrito o cancellato.
L'app File non è di dare a iPhone e iPad un file system locale. Si tratta di rendere più semplice per le persone lavorare con i file e spostarli tra le app, in particolare sull'iPad.

Come verificare rapidamente se il computer può eseguire un gioco per PC
I giochi per PC non sono così semplici come i giochi per console. Se hai un laptop con hardware grafico debole o un vecchio PC, è importante verificare se il tuo computer può supportare un gioco prima di spendere i tuoi sudati guadagni. La buona notizia è che i giocatori PC non devono aggiornare il loro hardware tutte le volte che erano abituati.

Un cortocircuito può danneggiare un disco rigido?
Ci sono poche cose che possono essere paragonate alla sensazione di affondamento che si ottiene quando si accende il computer e si muore rapidamente un momento dopo a problemi hardware. Tenendo presente questo problema, il post di Q & A di SuperUser di oggi ha la risposta a una domanda di un utente stressato.



