Come rimuovere la funzione Connect in Apple Music

Ama Apple Music, ma è stanco della funzione di collegamento intrusiva che occupa spazio sulla pagina del tuo artista preferito? Beh, non ti preoccupare, perché ottenere "Dis-Connected" è solo questione di modificare alcune semplici impostazioni nel tuo iPhone o iPad con iOS 8.0 o versioni successive.
Creazione e gestione delle restrizioni
Il feed Connect per artisti che segui e ascolti è una delle caratteristiche di punta di Apple Music con il suo nuovo servizio di streaming, ma molti appassionati di hardcore sono già stanchi della loro app di musica principale che si trasforma in un altro Facebook o Twitter, pieno di aggiornamenti di stato irrilevanti che non aggiungi molto altro all'esperienza di ascolto generale.
Per mantenere Apple Music in esecuzione ma disabilitare Connetti, inizia inserendo l'app Impostazioni dalla schermata principale.
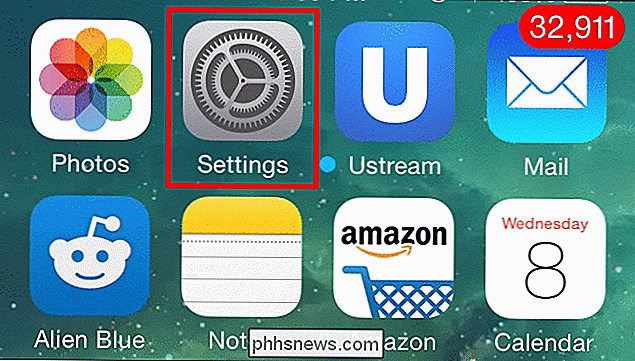
Una volta qui, seleziona generale e vai a "Restrizioni".
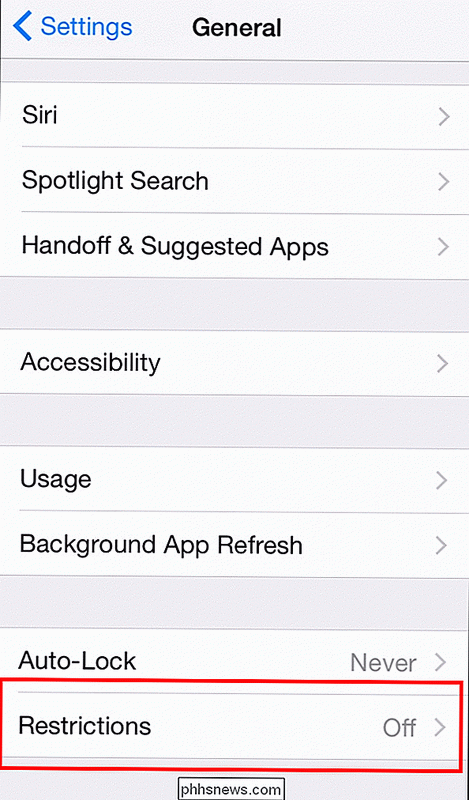
Se non hai mai usato le Restrizioni prima, dovrai creare un nuovo codice PIN a 4 cifre per attivarlo.
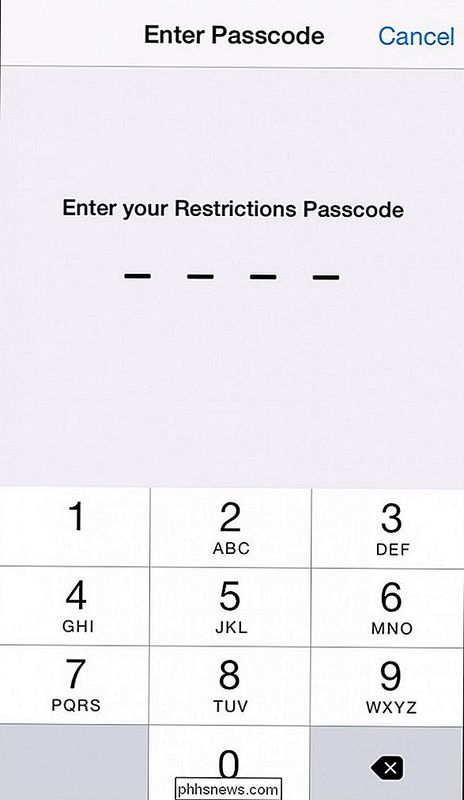
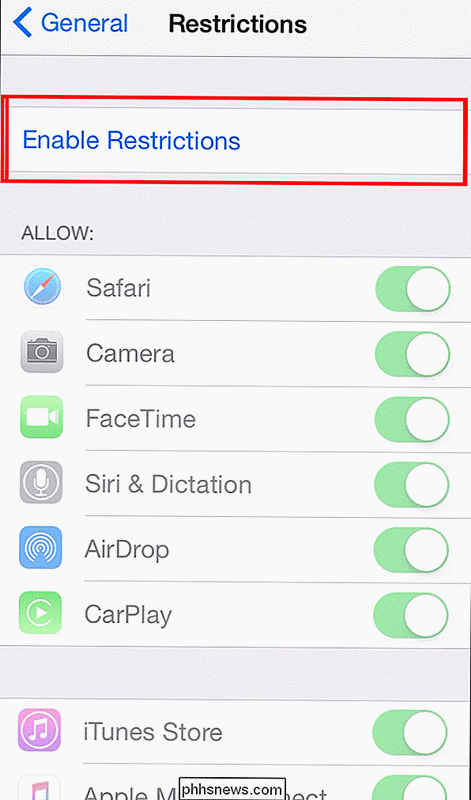
Da qui puoi semplicemente scorrere verso il basso fino alla levetta "Apple Music Connect" e attivarla off.
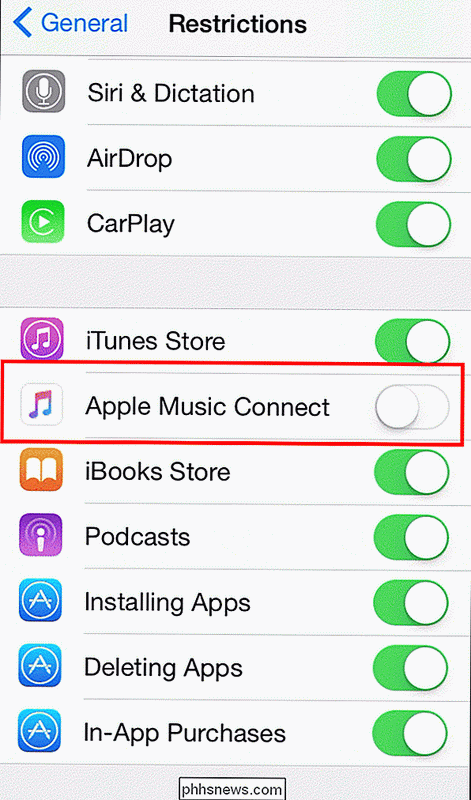
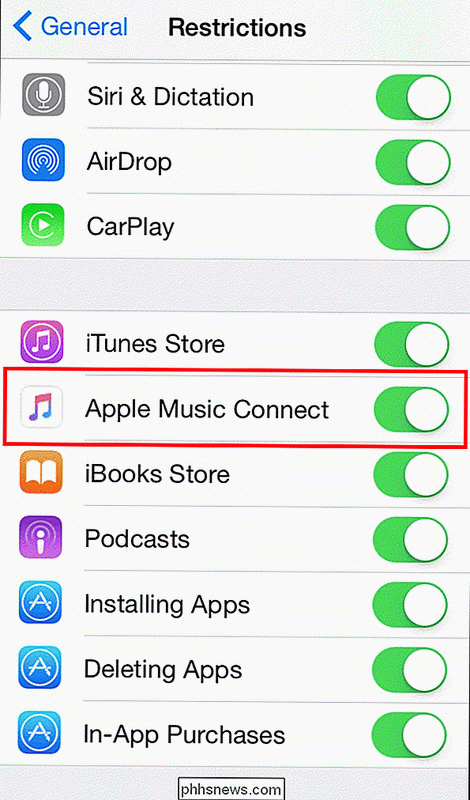
Ora ogni volta che inserisci la pagina di un artista che utilizzava Con nect, l'unica cosa che vedrai saranno la loro discografia, le migliori tracce e le ultime uscite di album.
Disabilita Apple Music
Allo stesso modo, se non ti interessa affatto usare la funzione Apple Music, puoi scegliere di nascondere l'icona del tutto.
Inizia accedendo all'app Impostazioni ancora una volta. Fai clic sulla scheda "Musica" e disinserisci l'interruttore "Apple Music".
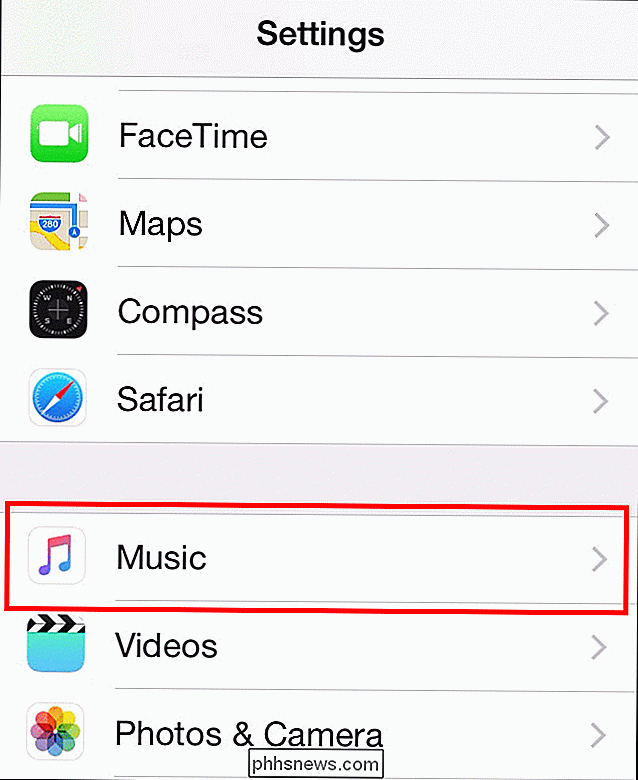
Una volta disattivato, l'unico contenuto che vedrai nell'app Music sono i brani salvati localmente sul dispositivo o qualsiasi Musica che hai scaricato tramite iTunes Store.
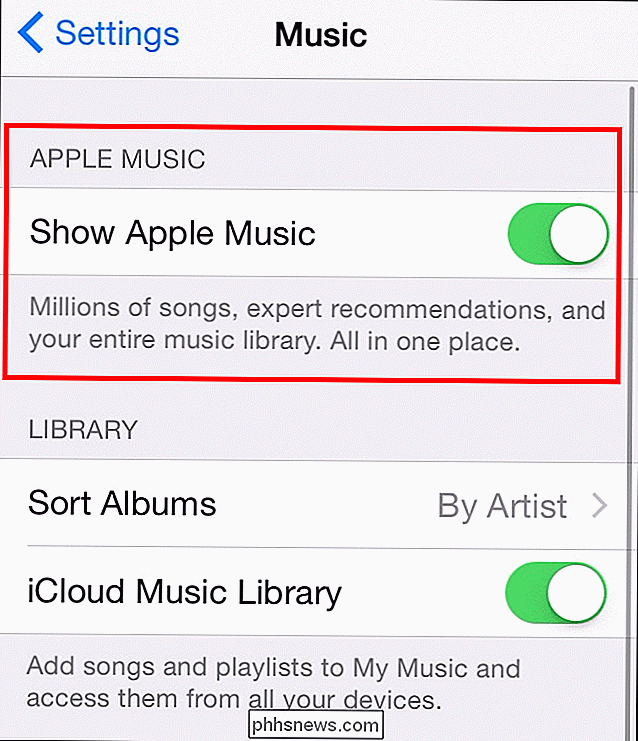
Connect è una funzionalità eccezionale, ma potrebbe non essere adatta a tutti. Fortunatamente, Apple non ti costringerà a utilizzare qualsiasi cosa tu non voglia, e disabilitare l'opzione è una procedura semplice che gli utenti di qualsiasi livello di abilità possono padroneggiare.
Image Credit: Apple Music

Il modo in cui Windows RT Desktop è diverso da Windows 8
Windows RT e Windows 8 non sono la stessa cosa. Mentre Windows RT ha un desktop simile a Windows 8, il desktop di Windows RT è molto limitato. La differenza non è importante per i geek; è importante per tutti gli utenti di Windows. Abbiamo già spiegato la differenza tra Windows RT e Windows 8. A differenza di Windows RT, Windows 8 include un desktop completamente funzionale (anche se non esiste un menu Start per impostazione predefinita).

Come si ottiene Firefox per utilizzare connessioni HTTPS sicure per impostazione predefinita?
A meno che non si disponga di un determinato sito Web contrassegnato come tale o di digitare manualmente https con URL, troppi siti Web vengono automaticamente impostati automaticamente su http invece. In che modo il tuo browser utilizza automaticamente le connessioni https? Il post di Q & A di SuperUser di oggi contiene alcuni suggerimenti utili per un lettore attento alla sicurezza.



