Come creare un collage, un'animazione o un film con Google Foto su Android

Google Foto è un enorme miglioramento rispetto alla vecchia app "Gallery" di Android, ma fa molto di più che tenere le tue cose organizzate e sincronizzate. Puoi facilmente manipolare le tue foto in collage, animazioni e persino filmati davvero fantastici e condivisibili.
Se disponi di un telefono Android moderno, probabilmente hai installato l'app Foto di Google. In caso contrario, puoi scaricarlo dal Play Store e probabilmente lo vorrai. È più di un semplice gestore di foto: è un sistema di backup, un light editor e un potente strumento che consente agli utenti di trasformare semplici foto in qualcosa di molto più significativo.
La maggior parte del suo potere risiede nella funzione Assistente, che puoi accedere toccando il link "Assistente" nella parte inferiore della finestra principale delle foto. Da qui, ci sono una varietà di cose che puoi fare, ma ci concentreremo sulle opzioni principali: Album, Collage, Animazione e Film. Prima di guardare quelli, tuttavia, voglio menzionare che le foto spesso creeranno queste cose per te in determinate circostanze, ad esempio quando vengono scattate più foto simili, ad esempio. Quando ciò accade, genererà una notifica per farti sapere; da lì, puoi eliminare l'animazione o salvarla. È bello.
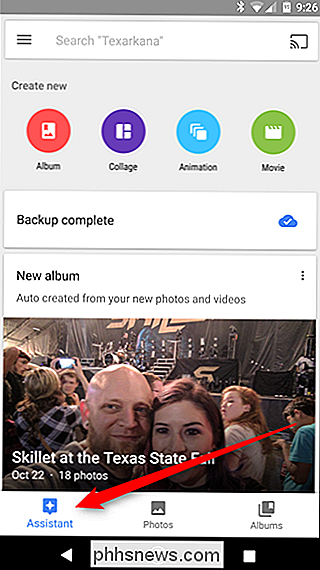
Ma se vuoi costruire qualcosa per te invece di aspettare che Google lo faccia per te, è incredibilmente facile: scegli una delle opzioni migliori nella pagina Assistente. Per questo esempio, metteremo insieme un collage, ma il processo è essenzialmente identico su tutta la linea.
Per prima cosa, scegli la tua opzione (di nuovo, in questo caso, stiamo andando con "Collage"). Questo aprirà la finestra della galleria, consentendo di selezionare più foto. Per un collage, puoi selezionare tra due e nove immagini, per la maggior parte delle altre puoi selezionare fino a 50 foto, perché è più sensato per un'animazione o un video. Andiamo con quattro, perché sembra davvero un buon numero per un collage.
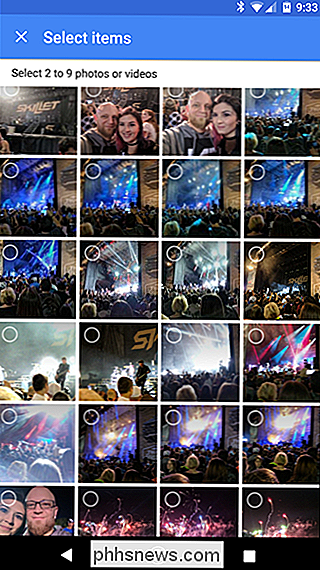
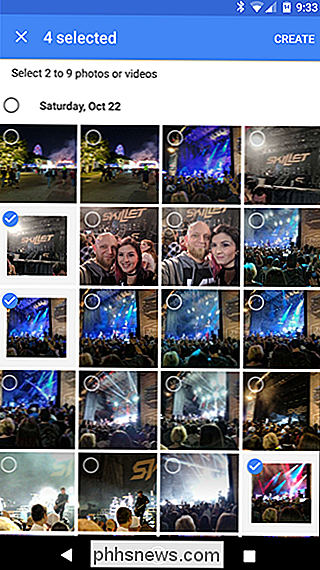
Dopo aver selezionato le foto, vai avanti e tocca il pulsante "Crea" in alto a destra. Apparirà una breve barra di avanzamento, seguita dalla tua nuova creazione. È tutto molto, molto semplice, che è davvero il più grande vantaggio e la debolezza di Assistant: ci sono pochissime opzioni di personalizzazione in corso qui. Ad esempio, nel nostro collage, non siamo riusciti a selezionare un layout o un formato, ma semplicemente schiaffo le immagini in un layout 4 × 4 standard. A volte questo va bene, ma altri possono sembrare carenti. Ovviamente, se vuoi fare di più, ci sono molti strumenti per il lavoro: l'Assistente delle foto è fantastico perché è così semplice.

Dopo aver creato collage, animazioni o video, verrà automaticamente salvato nella tua galleria ed eseguito il backup (presumendo che le tue impostazioni lo consentano, ovviamente).


Come controllare la Smarthome con il tuo Pebble Smartwatch
Non hai bisogno di la possibilità di accendere e spegnere le luci, regolare il termostato o sbloccare la porta dal tuo orologio da polso ma è il 21 ° secolo e con un piccolo aiuto da un hub domotico e uno smartwatch puoi poter vivere come il futuro adesso. Continua a leggere mentre ti mostriamo come controllare la tua casa con il tuo Pebble.

Java era responsabile del 91% di tutti i compromessi del computer nel 2013. La maggior parte delle persone non solo ha il plug-in del browser Java è abilitato, stanno utilizzando una versione vulnerabile non aggiornata. Ehi, Oracle: è ora di disabilitare quel plug-in per impostazione predefinita. Oracle sa che la situazione è un disastro.



