Come legare il telefono Android e condividere la connessione a Internet con altri dispositivi

Tethering è l'atto di condividere la connessione dati del telefono cellulare con un altro dispositivo, come il laptop o il tablet, collegandolo a Internet tramite la connessione dati del telefono. Ci sono diversi modi per legare su Android.
Il tethering è utile quando sei da qualche parte dove non hai accesso Wi-Fi, hai accesso ai dati cellulari e vuoi fare qualcosa sul tuo computer invece che sul tuo telefono. Tuttavia, è possibile pagare un extra per la convenienza.
Il costo è inferiore?
A seconda del corriere, questo può o non può costare denaro. Negli Stati Uniti, la maggior parte dei principali operatori addebita extra per il tethering. Consulta il sito web del tuo operatore per ulteriori informazioni su ciò che fanno pagare per il tethering. Un costo aggiuntivo di $ 20 per legare non è insolito negli Stati Uniti.
CORRELATO: Come utilizzare il tethering integrato di Android quando il portante lo blocca
È possibile aggirare queste restrizioni installando e utilizzando un app tethering di terze parti o, se sei root, sblocco della funzionalità di tethering integrata di Android. Tuttavia, il tuo operatore potrebbe notare che stai tethering in ogni caso - possono dire perché il traffico web dal tuo laptop sembra diverso dal traffico web dal tuo cellulare - e possono aggiungere un piano di tethering al tuo account, addebitandoti la tariffa standard di tethering. Se sei fortunato, potrebbero non notarlo, ma non essere sorpreso se ti fanno pagare la tassa di tethering.
Naturalmente, si applicano i limiti e le tariffe standard per i dati. Ad esempio, se il tuo operatore telefonico fornisce 2 GB di dati al mese e utilizzi 3 GB tra il tethering e il normale utilizzo dello smartphone, sarai soggetto alle normali penalità del piano, a costi aggiuntivi o limitazione della velocità, anche se il corriere non ti nota 'tethering.
Infine, il tethering drena velocemente la batteria. Quando non utilizzi attivamente il tethering, dovresti disattivarlo per risparmiare energia sul tuo telefono Android e mantenere la batteria più lunga.
Tipi di Tethering
Tratteremo come utilizzare ciascun metodo di tethering. Ecco come si confronta:
- Tethering Wi-Fi : il tethering Wi-Fi trasforma il tuo telefono in un piccolo hotspot Wi-Fi. Crea una rete Wi-Fi a cui ti connetti con il tuo computer. Ha una velocità decente e puoi connettere più di un dispositivo, ma la batteria si scaricherà più rapidamente rispetto a una delle seguenti opzioni.
- Tethering Bluetooth : il tethering Bluetooth è molto più lento del Wi-Fi, ma utilizza meno batteria. Puoi anche collegare un dispositivo alla volta tramite Bluetooth. Probabilmente non vale la pena utilizzarlo, a meno che non stiate provando ad allungare la batteria.
- Tethering USB : il tethering USB ha le velocità più elevate, ma è necessario collegare il telefono al laptop con un cavo USB. La batteria del tuo telefono non si scaricherà perché attingerà energia dalla porta USB del tuo computer.
Oltre alle opzioni di tethering Android standard, ci sono altri modi in cui potresti voler legare:
- App di Tethering di terze parti : Se il tethering è disattivato su un telefono acquistato da un operatore, puoi installare app di terze parti e utilizzarle per il tether. Il tuo gestore potrebbe addebitare comunque se nota.
- Tethering inverso : in rare occasioni, potresti voler condividere la connessione Internet del tuo computer con il tuo telefono Android. Questo è utile se hai solo connessioni Ethernet cablate nell'area e non hai accesso al Wi-Fi.
Parliamo di come fare tutte queste cose, una per una.
Tethering Wi-Fi
Android ha una funzionalità di tethering Wi-Fi incorporata, sebbene possa essere disabilitata da alcuni gestori se non si paga un piano di tethering. (Anche in questo caso, se sei rootato, puoi sbloccare la funzionalità di tethering integrata di Android con queste istruzioni.)
Per accedere a questa funzione, apri la schermata delle impostazioni del telefono, tocca l'opzione Altro in Wireless e reti e tocca Tethering e hotspot portatile.
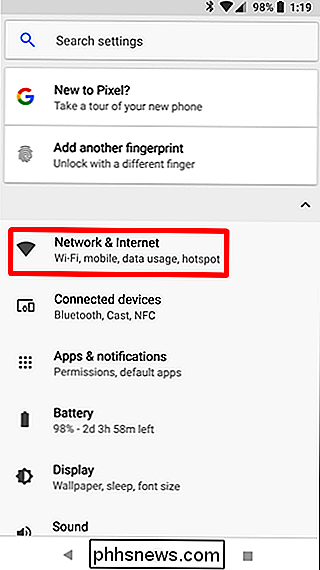
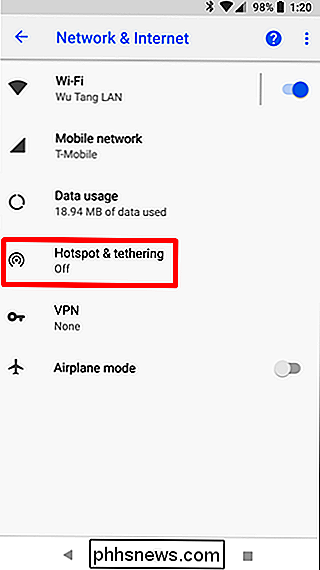
Tocca l'opzione Installa hotspot Wi-Fi e sarai in grado di configurare l'hotspot Wi-Fi del tuo telefono, modificando l'SSID (nome) e la password. Lasciare la sicurezza impostata su WPA2 PSK a meno che non sia necessario utilizzare un dispositivo precedente che non supporta questo standard di crittografia. WPA2 PSK è l'opzione più sicura e non vuoi che altre persone si connettano al tuo hotspot e che eseguano la tua bolletta dei dati.
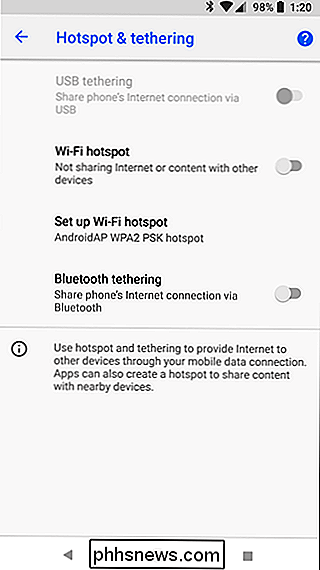
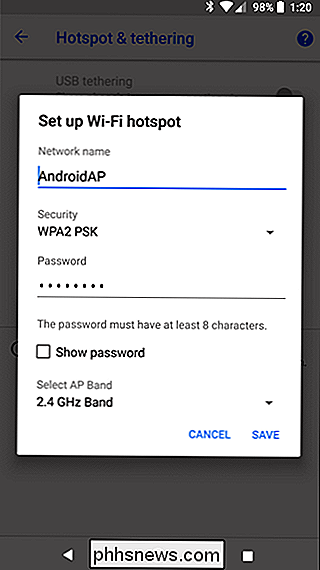
Dopo aver configurato le impostazioni dell'hotspot, seleziona l'opzione hotspot Wi-Fi portatile. Ora puoi connetterti all'hotspot Wi-Fi del tuo telefono dal tuo laptop, tablet o qualsiasi altro dispositivo.
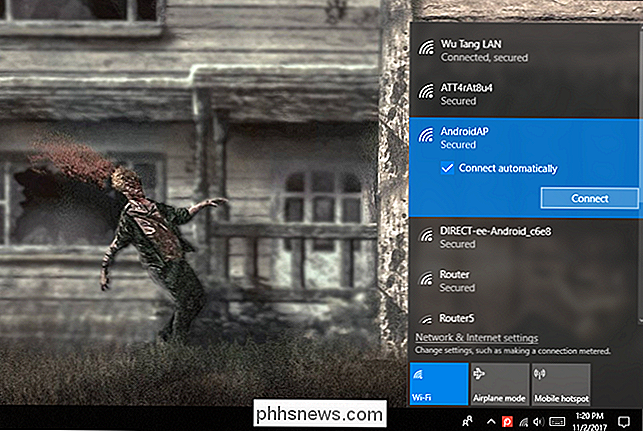
Tethering Bluetooth
Puoi anche optare per il tether tramite una connessione Bluetooth. Se il tuo laptop è dotato di Bluetooth integrato (il che più spesso) puoi abilitare il Bluetooth sul tuo telefono e abilitare il tethering Bluetooth.
Innanzitutto, devi abbinare il PC al telefono. In Windows 10, per prima cosa apri il menu Bluetooth e assicurati che il dispositivo sia individuabile.
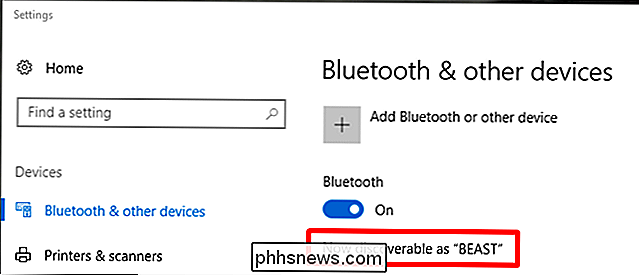
Sul telefono, accedi alle impostazioni Bluetooth e cerca i nuovi dispositivi da accoppiare. Aspetta che il tuo PC si mostri. Una volta visualizzato, toccalo per avviare il processo di accoppiamento.
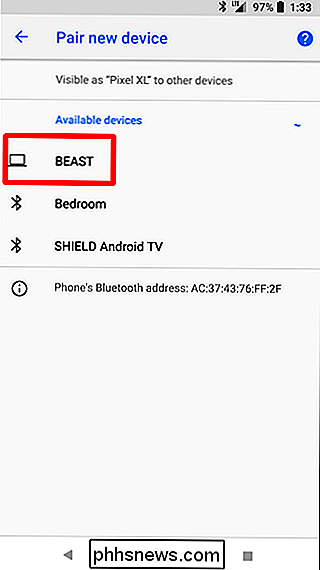
Quando entrambi i dispositivi iniziano a comunicare, riceverai un messaggio di richiesta per confermare che il codice univoco è lo stesso. Se è (e dovrebbe essere), fare clic su Accoppia sul telefono e sul computer. Dovrebbero essere collegati tramite Bluetooth.
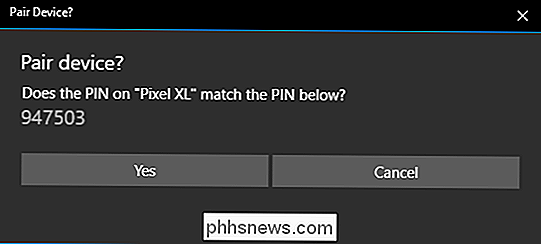
Ora che i due sono accoppiati, sei quasi pronto per utilizzare la funzionalità di collegamento Bluetooth. Per prima cosa, torna alla schermata Tethering e Hotspot portatile sul telefono, quindi attiva il tethering Bluetooth.
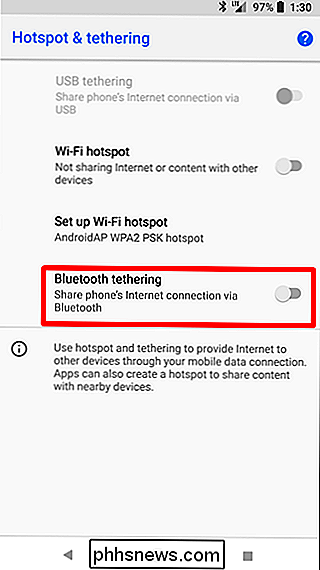
Indietro sul computer, fai clic con il pulsante destro del mouse sull'icona Bluetooth nella barra delle applicazioni, quindi seleziona "Partecipa a una rete personale".
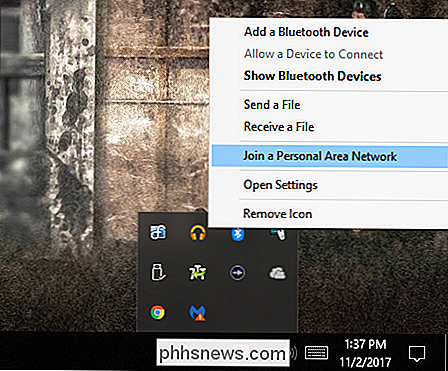
Quando si apre questo menu, il telefono dovrebbe essere presente. Fare clic su di esso, quindi sul menu a discesa "Connetti utilizzando". Scegli "Punto di accesso".
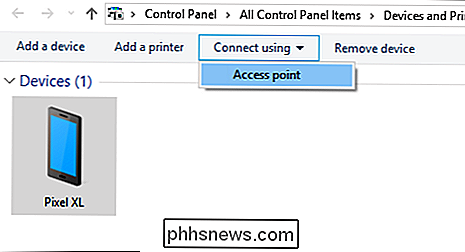
Una volta stabilita la connessione, riceverai un popup di conferma rapido. Fatto e completato, ora puoi utilizzare la connessione Bluetooth per accedere al Web.
Tethering USB
Collega il telefono al laptop tramite un cavo USB e vedrai che l'opzione Tethering USB diventa disponibile. Attiva.
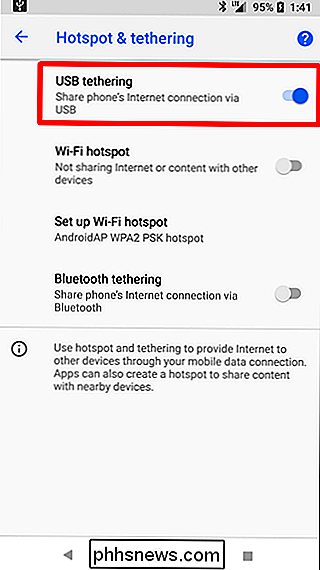
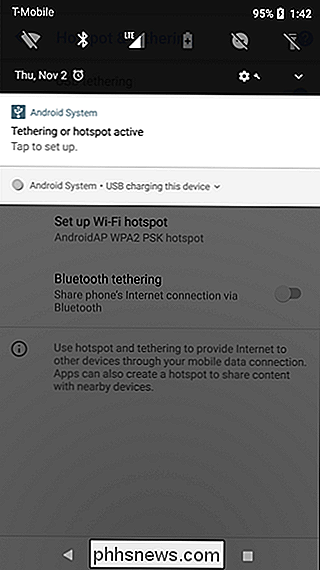
Il tuo computer dovrebbe rilevare automaticamente questo nuovo tipo di connessione Internet e renderlo disponibile. Bam.
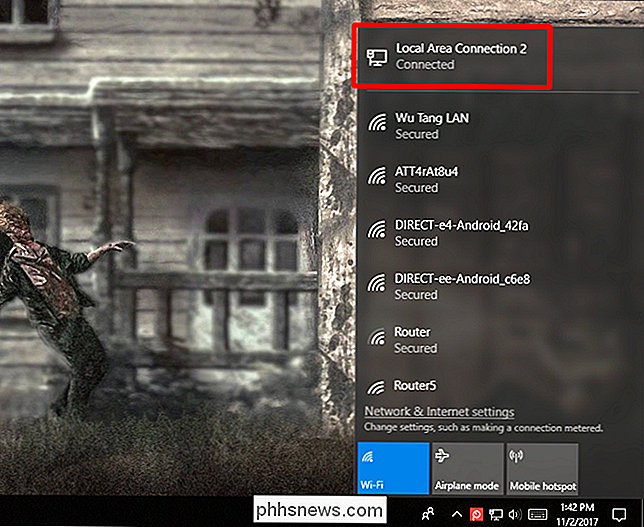
Applicazioni di tethering di terze parti
Ci sono alcune app di tethering di terze parti puoi scaricare da Google Play. Molte sono app a pagamento o richiedono l'accesso root, tuttavia.
PdaNet + offre il tethering Bluetooth e USB su tutti i telefoni Android, mentre il tethering Wi-Fi funziona solo su alcuni telefoni. La versione gratuita si spegnerà automaticamente e ti costringerà a riaccenderla di tanto in tanto: puoi smettere di disturbarti pagando la versione completa. A differenza di molte altre app di questo tipo, PdaNet non richiede l'accesso come root. La funzionalità di tethering Wi-Fi in bundle è nuova in PdaNet + ed è uguale alla popolare app FoxFi.
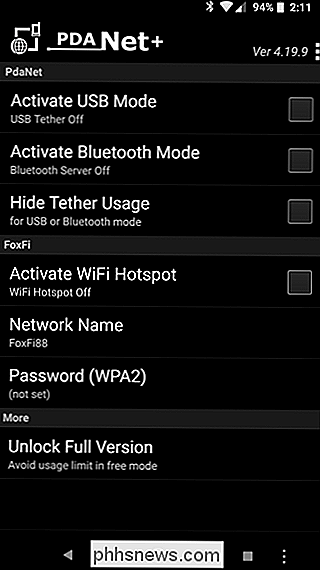
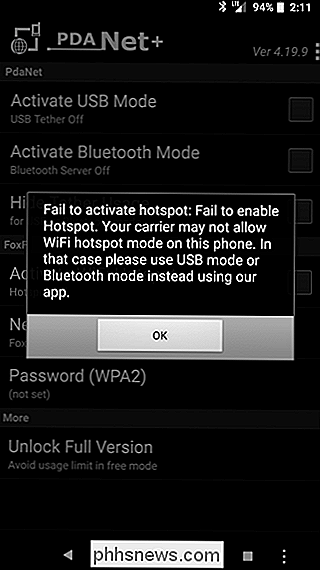
Potresti anche voler cercare altre app di tethering in Google Play, se vuoi un'applicazione gratuita che usi root e non richiede di riattivarlo regolarmente o se PdaNet + non è in grado di fornire l'accesso Wi-Fi sul telefono. In tal caso, ti consigliamo di utilizzare il modulo Magisk / Xposed che ignora le restrizioni del tuo operatore.
Tethering inverso
CORRELATO: Come collegare il tuo Android alla connessione Internet del tuo PC tramite USB
Infine, se È possibile eseguire il reverse tether, collegare il telefono al computer e condividere la connessione Internet del computer con il telefono. Questa è una situazione abbastanza rara, ma un giorno potresti trovarti in un ufficio dove non c'è il Wi-Fi. Se riesci a connettere il tuo telefono Android a un computer con una connessione Internet cablata utilizzando un cavo USB, puoi condividere la sua connessione Internet cablata. Consulta questa guida per istruzioni più dettagliate su come invertire il cavo.

Termostato Nest E Termostato Nest: qual è la differenza?
Nest ha svelato la sua ultima aggiunta alla sua gamma di termostati intelligenti, nota come Termostato Nest E. Il termostato Nest originale è ancora disponibile e continuerà a vendere insieme al nuovo modello, ma cosa offre il termostato Nest E al tavolo? Ecco cosa è necessario sapere. È $ 70 Più economico Il più grande kicker è che il Termostato Nest E è solo $ 169, che è $ 70 in meno rispetto al Termostato Nest originale.

10 Utili comandi Windows da sapere
Ci sono alcune cose che puoi fare solo dalla riga di comando, anche in Windows. Alcuni di questi strumenti non hanno equivalenti grafici, mentre altri sono semplicemente più veloci da usare rispetto alle loro interfacce grafiche. Se usi PowerShell su Prompt dei comandi, dovresti notare che tutti i comandi di cui stiamo parlando questo articolo funziona allo stesso modo in entrambi gli strumenti.



