Come recuperare la piena capacità della scheda SD di Raspbery Pi in Windows

Se hai utilizzato una scheda SD per scopi più avanzati della semplice memorizzazione di foto digitali (ad esempio, esegui un cellulare o un micro OS), troverai che richiede un po 'più di finezza rispetto alla semplice formattazione della carta per recuperare tutto lo spazio. Continua a leggere mentre ti mostriamo come.
Caro How-To Geek,
Ho seguito insieme a uno dei tuoi fantastici tutorial di Raspberry Pi alcuni mesi fa. Di recente ho eseguito l'upgrade a una scheda SD più grande per il Pi e ho tirato il vecchio da utilizzare per un altro progetto. Quando sono andato a riformattare la scheda, erano disponibili solo 64 MB di capacità originale e anche quando sono entrato in Gestione disco in Windows, il meglio che potevo fare è scaricare il contenuto della partizione inaccessibile (e presumibilmente piena di Linux). Questo mi ha lasciato con una minuscola partizione accessibile di Windows e una grande partizione fantasma con cui non posso fare niente.
Sono sicuro che c'è una soluzione semplice ma non sono nemmeno sicuro se ho fatto un buon lavoro descrivendo il mio problema ( così come ti immagini non riesco a capire cosa cercare in Google per arrivare al fondo delle cose!) Aiuto!
Cordiali saluti,
Soffrendo di stunted SD Card
Non preoccuparti Sofferenza , abbiamo preso una carta che avevamo precedentemente utilizzato per un progetto Pi solo per ricreare la tua situazione e mostrarti come recuperare la piena capacità della tua carta. Il cuore del problema è la modifica della partizione della scheda SD durante l'installazione iniziale di PI: 64 MB di scheda sono riservati come partizione FAT32 accessibile a Windows che ospita file di configurazione e altri file di piccole dimensioni che traggono vantaggio dall'accessibilità basata su FAT32 cross-OS (in modo da poter inserire facilmente la scheda SD in un PC moderno e ottimizzare questi file di configurazione) e il resto è formattato per essere usato da Raspbian, che è una versione derivata da Debian di Linux. Di conseguenza, la maggior parte della scheda diventa un po 'un buco nero per Windows.
Detto questo, è facile da riparare quando hai lo strumento giusto a portata di mano. Per prima cosa, diamo un'occhiata a come appare la scheda SD se si tenta di recuperare lo spazio utilizzando Disk Manager come hai fatto:
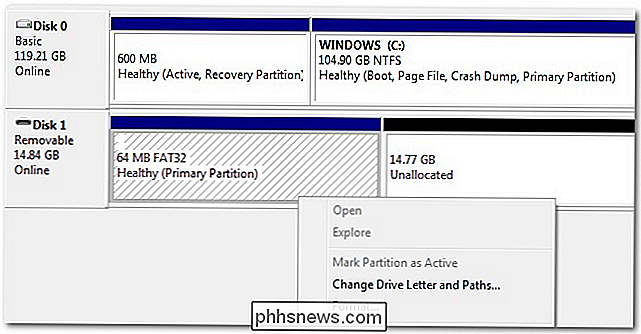
È possibile formattare la partizione FAT32 minuscola 64M, ma il resto della scheda SD rimane "Non allocato" dopo aver scaricato la partizione Linux esistente (e inaccessibile). Nessuna quantità di spinte o spinte nell'applicazione Disk Manager risolverà questo problema. Invece, utilizzeremo lo strumento DISKPART semplice ed efficace.
Apri il menu Start e digita "diskpart" nella casella Esegui. Premere Invio. Verrà richiesto dal Controllo dell'account utente di Windows di autorizzare l'accesso di amministratore allo strumento DISKPART.
Si aprirà una finestra simile al prompt dei comandi, solo il prompt indicherà "DISKPART". A tale prompt, digitare "list disk".

Nell'output elenco sulla nostra macchina è possibile vedere il disco rigido del computer (119 GB) e la scheda SD rimovibile (14 GB). È assolutamente critico si nota il numero corretto del disco. I comandi DISKPART sono immediati e senza preavviso. Se digiti il numero di disco sbagliato, avrai un brutto momento.
Dopo aver identificato il numero del disco della scheda SD, inserisci il seguente comando "seleziona disco #" dove # è il numero del disco della tua scheda SD .

Qualunque comando eseguito dopo questo punto, apporterà solo modifiche al disco selezionato; ora sarebbe il momento giusto per ricontrollare che hai selezionato il disco giusto solo per essere più sicuro.
Avanti, ora inserisci il comando "clean"

Il comando clean azzera i settori del disco che contengono il partizione dati. Se si desidera azzerare tutti i dati sulla scheda SD, è possibile utilizzare "clean all", ma a meno che non si abbia una ragione pressante / sicurezza per sovrascrivere l'intera scheda SD con zeri, non è saggio sprecare i cicli di lettura / scrittura del supporto flash.
Dopo aver pulito il disco, immettere il seguente comando "create partition primary"

Il comando, come implica la sintassi, crea una nuova partizione sul disco e la imposta su primary. Dopo aver creato la partizione primaria, l'intera capacità di archiviazione della scheda SD dovrebbe essere disponibile per Windows. Se sbirciamo di nuovo in Disk Manager, non vediamo più una piccola partizione con un enorme pezzo di spazio non allocato, ma una grande partizione pronta per essere formattata:
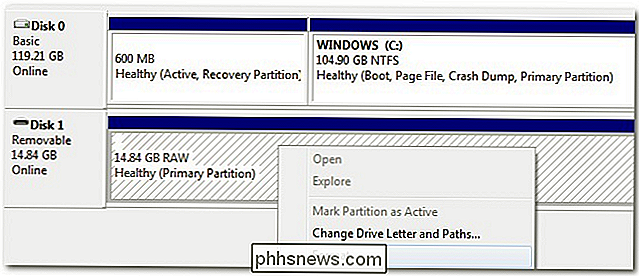
Questo è tutto ciò che c'è da fare! Un po 'di procedura guidata DISKPART e la scheda SD è ancora fresca di fabbrica.

Come abbinare più orologi Android Wear a un singolo telefono
Quando si tratta di orologi da polso "normali", molte persone hanno orologi diversi per attività diverse. Ha senso: un orologio sportivo per la palestra, un orologio più bello per l'ufficio e un orologio casual per tutto il resto. Se vuoi vivere questa vita con Android Wear, agganciare più orologi al tuo telefono principale è un gioco da ragazzi.

Come utilizzare la modalità Eero in Bridge per mantenere le funzioni avanzate del router
Il sistema Wi-Fi Eero è destinato a sostituire il router corrente, ma se il router attuale dispone di funzionalità avanzate che si affidano on, puoi mettere Eero in modalità bridge, consentendo così l'utilizzo del tuo router normale, ottenendo comunque la straordinaria copertura Wi-Fi di Eero. A seconda di come è configurata la tua rete, potresti incontrare alcuni conflitti dove i due sono teste da sbattere.



