Come acquisire schermate e registrare video su Xbox One

Microsoft Xbox One consente di catturare facilmente uno screenshot o registrare gli ultimi trenta secondi di gameplay come video. Puoi anche utilizzare l'app Game DVR per ulteriori opzioni di registrazione a grana fine. Tutti i video clip vengono salvati a una risoluzione di 720p a 30 fotogrammi al secondo.
C'è un problema: non è possibile copiare gli screenshot oi video acquisiti direttamente su un'unità USB. Il modo migliore per scaricarli sul tuo computer è caricarli su OneDrive. Ma ti mostreremo come farlo alla fine di questa guida.
Come scattare una schermata
Puoi solo fare uno screenshot in un gioco, non nell'interfaccia del pannello di controllo di Xbox One. Durante il gioco, tocca due volte il pulsante Xbox al centro del controller. Apparirà il menu Snap. Premi il pulsante Y sul controller per salvare uno screenshot.
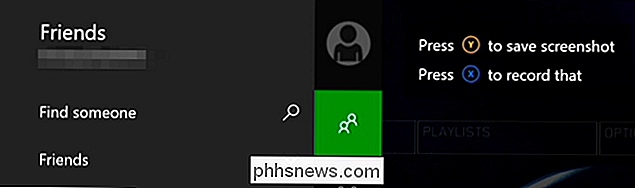
Se hai un Kinect e hai i comandi vocali abilitati, puoi anche dire "Xbox, fai uno screenshot".
Come registrare gli ultimi 30 secondi di Gameplay
La tua Xbox One registra sempre il tuo gameplay in background, ma in realtà non salverà quel video di gameplay a meno che tu non lo dica. Per salvare gli ultimi 30 secondi di gioco, tocca due volte il pulsante Xbox al centro del controller per aprire il menu Snap (proprio come faresti con uno screenshot). Tocca il pulsante X sul controller per salvare il video.
Se hai un Kinect, puoi anche dire "Xbox, registra quello." Come per gli screenshot, la funzione di registrazione video funziona solo nei giochi, non nella dashboard Xbox .
Come utilizzare il DVR di gioco per ulteriori opzioni di registrazione
Se desideri realizzare un video più lungo o più corto, dovrai utilizzare l'app Game DVR. Durante la riproduzione di un gioco, tocca due volte il pulsante Xbox al centro del controller, seleziona l'icona "Blocca un'app" nella parte inferiore della barra laterale e seleziona "Game DVR".
Se hai un Kinect, puoi invece dire "Xbox, snap Game DVR".
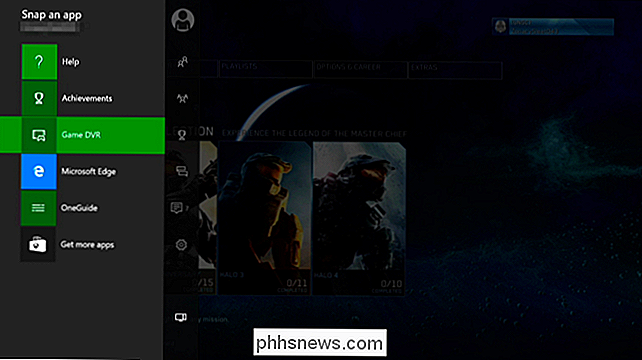
Seleziona "Termina clip ora" e puoi scegliere di salvare gli ultimi 30 secondi, 45 secondi, 1 minuto, 2 minuti o 5 minuti di gioco in una clip.
Puoi anche scegliere di avviare la registrazione da qui, ma la clip che registri può avere una durata massima di 5 minuti al massimo. Per fare ciò, seleziona "Inizia la registrazione" da qui e quindi seleziona "Interrompi registrazione" quando hai finito. Se hai un Kinect, puoi dire "Xbox, seleziona" e poi "Inizia la registrazione" per iniziare. Dì "Xbox, seleziona" e poi "Interrompi la registrazione" quando hai finito.
Per cambiare la messa a fuoco tra le app scattate, tocca due volte il pulsante Xbox sul controller e usa la levetta sinistra o il tasto direzionale per selezionare dall'app icone nella parte inferiore dello schermo. se hai un Kinect, puoi invece dire "Xbox, switch".
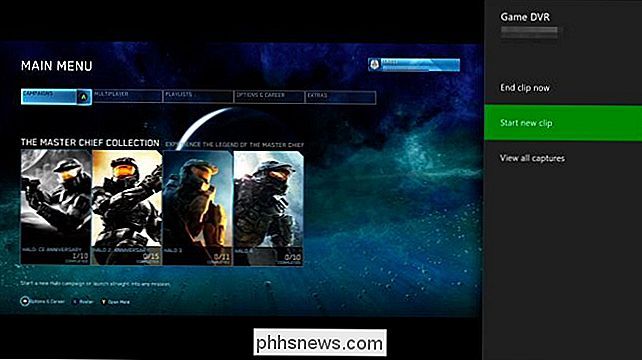
Qualsiasi clip registrato in Game DVR è temporaneo e verrà automaticamente eliminato dopo un periodo di tempo, a meno che tu non scelga di salvarlo. Per salvarli, seleziona "Visualizza tutte le catture", seleziona una clip, premi il pulsante menu sul controller, quindi seleziona "Salva".
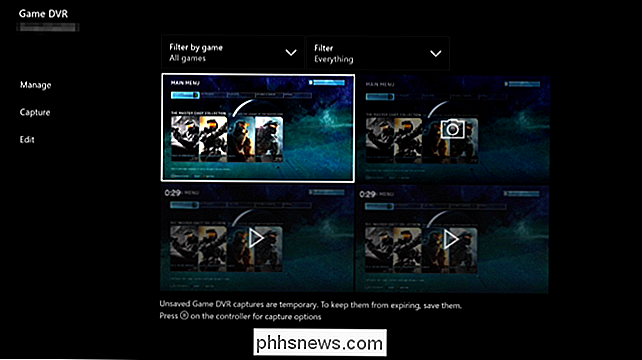
Come ottenere schermate e video dalla tua Xbox One
Per lavorare con screenshot o video che hai catturato, apri l'app Game DVR. Vai a I miei giochi e app> App> Game DVR per avviarlo.
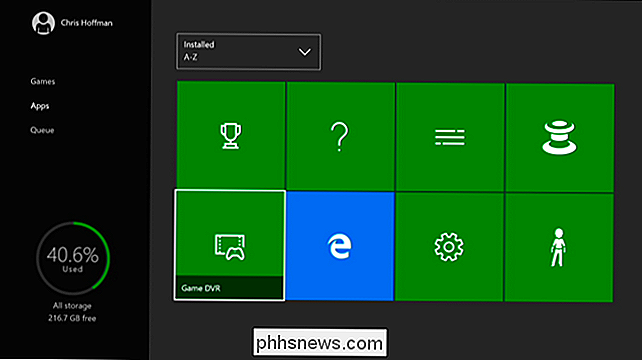
Seleziona lo screenshot o il video clip che desideri condividere o caricare nell'app, premi il pulsante menu e seleziona "Modifica". Se non lo hai ancora scaricato l'app gratuita Upload Studio da Xbox Store, ti verrà richiesto di scaricarlo automaticamente.
Puoi anche scegliere di impostare uno screenshot come immagine di sfondo per il tuo cruscotto Xbox selezionandolo, premendo il pulsante menu, e scegliendo "Imposta come sfondo" da qui.
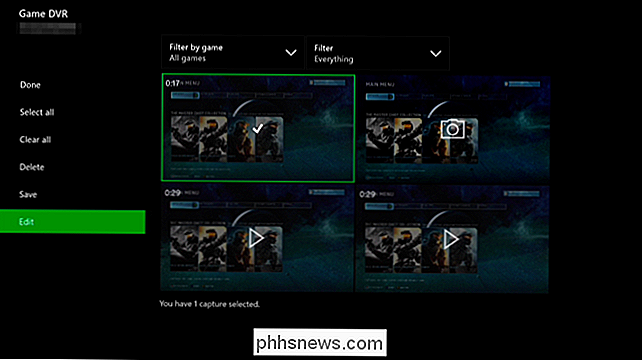
Nell'app upload studio, sei libero di modificare il tuo progetto tutto ciò che ti piace, ma non devi fare nulla se vuoi caricarlo su OneDrive. Seleziona "Fine" quando hai finito.
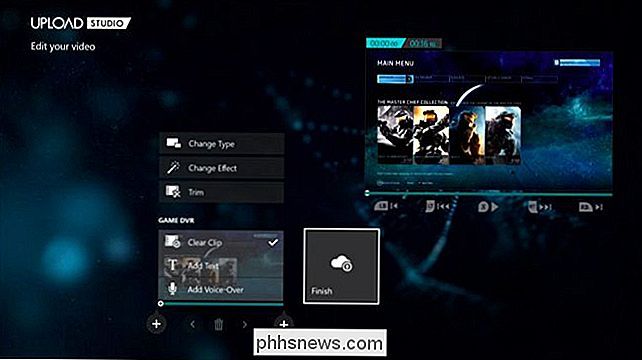
Ti verrà data la possibilità di caricare lo screenshot o il video su OneDrive. È quindi possibile accedervi dalla funzione OneDrive di Windows 10 o dal client desktop OneDrive, dal sito Web OneDrive o dall'app mobile OneDrive su altre piattaforme.
Sì, devi caricare screenshot e video uno per uno: non è possibile caricare collettivamente più screenshot contemporaneamente.
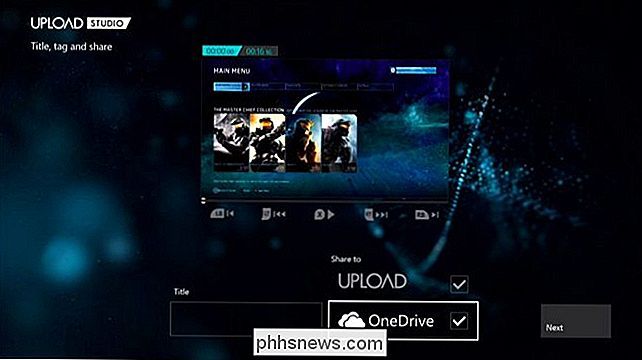
Sarebbe bello vedere Microsoft migliorare questa funzionalità, consentendo un facile trasferimento di screenshot e video clip alle unità USB collegate o almeno al caricamento in gruppo di più file contemporaneamente su OneDrive. Microsoft potrebbe farlo negli aggiornamenti futuri. In effetti, Xbox One non includeva nemmeno un modo per catturare schermate quando veniva spedito per la prima volta - che arrivava con un aggiornamento.

Hai bisogno di "espellere" i dispositivi MTP collegati a Windows?
Sappiamo tutti che esiste un modo giusto e un modo sbagliato per staccare i dispositivi di archiviazione di massa USB dai nostri computer, ma fa lo stesso principio si applica ai dispositivi MTP? Il post di Q & A di SuperUser di oggi ha la risposta alla domanda di un lettore curioso. La sessione di domande e risposte di oggi ci viene fornita per gentile concessione di SuperUser, una suddivisione di Stack Exchange, un raggruppamento di siti Web di domande e risposte.

Un nome di dominio può avere indirizzi IPv6 e IPv4?
Man mano che si impara di più sui nomi di dominio e su come funziona il sistema, ci si potrebbe chiedere se i nomi di dominio hanno entrambi gli indirizzi IPv6 e IPv4 . Con questo in mente, il post di Q & A di SuperUser di oggi ha le risposte a domande di lettori curiosi. La sessione di domande e risposte di oggi ci viene fornita per gentile concessione di SuperUser, una suddivisione di Stack Exchange, un raggruppamento di siti Web di domande e risposte.



