Controlla l'età di un sito web
Così qualcuno mi ha chiesto l'altro giorno quanti anni aveva un sito web che aveva visto l'altro giorno e ho subito chiesto cosa intendesse per "età". Se vuoi conoscere l'età di un sito web, potresti parlare della durata del dominio. D'altra parte, potresti avere un dominio che esiste da un decennio, ma ha ospitato diversi siti Web di proprietà di persone diverse nel corso degli anni.
In questo articolo, ti mostrerò come controllare l'età del dominio e anche verificare se il sito è cambiato nel corso degli anni. Un blog che seguivo oltre un decennio fa è ora il sito aziendale per una startup perché il proprietario originale ha venduto il dominio.
Controlla l'età del nome di dominio
Puoi controllare alcuni strumenti gratuiti che ti danno l'età approssimativa di un dominio. Domain Age Tool ti fornirà solo il nome di dominio e l'età del dominio.

Un altro strumento chiamato Domain Age Checker ti dirà quando il nome del dominio è stato creato e ti darà l'età del dominio. Ho trovato questo secondo strumento più accurato, almeno per i miei siti.
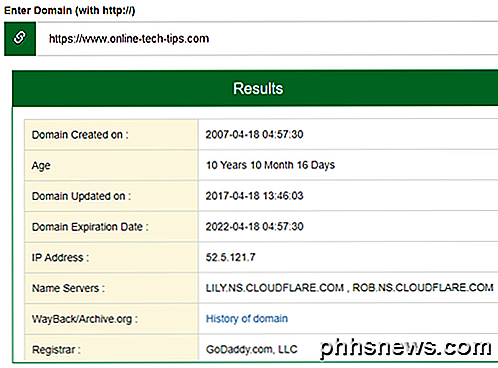
Infine, se vuoi veramente vedere informazioni dettagliate, puoi sempre fare una ricerca WHOIS usando un sito come Network Solutions e, a meno che il dominio non sia registrato privatamente, puoi vedere quando è stato creato:
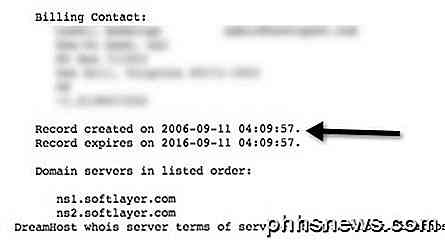
Ecco come puoi vedere l'età di un sito Web indipendentemente da chi ha posseduto il sito e da quale contenuto ha avuto. Se vuoi vedere come il sito è cambiato nel tempo o solo per vedere per quanto tempo l'ultimo proprietario ha posseduto il sito, puoi utilizzare uno strumento diverso.
Verifica l'età del sito web corrente
Per fare questo, devi usare qualcosa come Internet Archive WaybackMachine. È un processo un po 'noioso, ma è davvero l'unico modo per vedere per quanto tempo esiste una versione particolare di un sito web. Vai al loro sito web e inserisci l'URL che vuoi controllare:

Fai clic sul pulsante Sfoglia cronologia e otterrai una bella cronologia a partire dal 1996 che mostra le scansioni eseguite dai loro server. Nel calendario qui sotto, puoi vedere quali giorni hanno le istantanee guardando le cerchie blu.
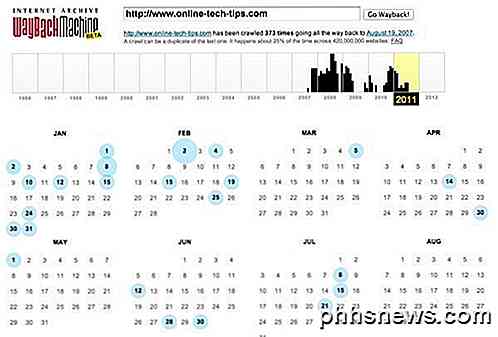
Fai clic su un giorno particolare e puoi vedere come appariva il sito web prima:
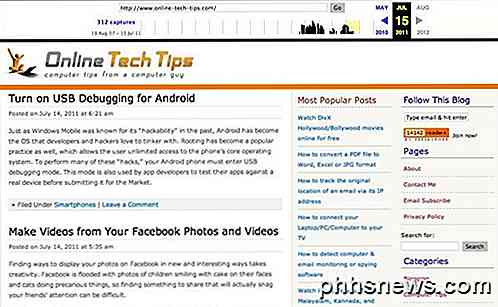
Come puoi vedere, è come appariva OTT! Che differenza! Le istantanee sono un po 'casuali e ci possono essere lunghi periodi in cui non ci sono istantanee, quindi potresti non essere in grado di eseguire il drill down alla data esatta in cui un sito web è stato modificato, ma è il più vicino a capire qualcosa del genere su.
Quindi questi sono i due modi per verificare l'età di un sito Web e si spera che trovi le informazioni che ti servono. Godere!

10 migliori siti web per trovare effetti sonori gratuiti
Cerchi un effetto sonoro interessante per il tuo progetto di editing audio o video? Con semplici programmi di editing video come Windows Movie Maker e iMovie, quasi tutti sanno come creare un breve filmato da clip video. Ho migliaia di video presi dalla mia fotocamera digitale e dallo smartphone e usando WMM o iMovie, posso creare titoli, aggiungere tracce sonore, mettere transizioni, sovrapposizioni e molto altro

Come controllare la tua PlayStation 4 con lo smartphone
L'app PlayStation ufficiale di Sony, disponibile per telefoni Android e iPhone, ti consente di controllare a distanza la tua PS4. Usalo come telecomando di riproduzione o tastiera per digitare velocemente senza fare affidamento sul controller di PS4 e sulla tastiera della TV. Mentre Nintendo ha scelto di abbinare un intero controller con un gamepad touchscreen, sia Sony che Microsoft hanno aggiunto un "secondo schermo "Ambiente con un'app per smartphone.



