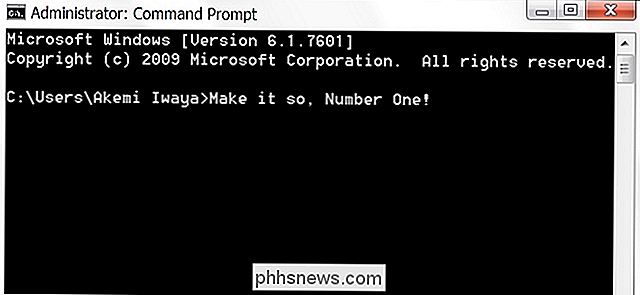Che cos'è la "Modalità di compatibilità" in Microsoft Office?

Quando si apre un documento creato in una versione precedente di Microsoft Word, Excel o PowerPoint in una versione moderna di Office, è possibile che si veda "Modalità di compatibilità" appare dopo il nome del documento nella barra del titolo. Ciò cambia il modo in cui appare il documento e ti impedisce di utilizzare alcune funzionalità moderne.
Normalmente non è qualcosa di cui dovresti preoccuparti: Office fa la cosa giusta per garantire che i vecchi documenti funzionino correttamente e tu possa continuare a collaborare con le persone che usano versioni precedenti di Office. Ma puoi lasciare la Modalità di compatibilità, se preferisci.
Che cos'è la modalità di compatibilità?
Le versioni moderne di Microsoft Office hanno introdotto nuove funzionalità non compatibili con le versioni precedenti di Microsoft Office. Le versioni moderne di Word, Excel e PowerPoint gestiscono anche la formattazione dei documenti in modo leggermente diverso rispetto alle versioni precedenti.
Quando crei un nuovo documento in Office 2013 o 2016, viene creato come un documento moderno con accesso a tutte queste nuove funzionalità e ultimi stili di formattazione. Tuttavia, quando apri un documento creato con Office 2010 o una versione precedente di Office, viene aperto in modalità di compatibilità per garantire che abbia lo stesso aspetto in quelle vecchie versioni come nel 2013 o 2016. La modalità di compatibilità
disabilita anche l'accesso alle nuove funzionalità. Ad esempio, se qualcuno crea un documento in Word 2007 e lo si apre in Word 2016, Word 2016 impedirà l'utilizzo di funzionalità che Word 2007 non comprenderebbe. È quindi possibile salvare il documento e inviarlo alla persona che lo ha inviato senza incorrere in problemi. Se Word 2016 consente di utilizzare le funzionalità moderne, l'altra persona potrebbe non essere in grado di visualizzare l'intero documento.
Questa modalità è pensata per garantire che gli utenti di diverse versioni di Microsoft Office possano continuare a lavorare insieme e documenti creati con versioni precedenti di Office non sarà diverso quando saranno aperti nelle versioni future di Office.
Le funzionalità esatte disattivate in Modalità di compatibilità dipendono dall'applicazione Office in uso e dal tipo di Modalità di compatibilità utilizzata da un documento. Ad esempio, se utilizzi Word 2016 e apri un documento in modalità di compatibilità di Word 2010, non potrai utilizzare Apps for Office o incorporare video online. Queste funzionalità richiedono Word 2013 o versioni successive. Microsoft offre un elenco completo delle funzionalità di Word non disponibili in modalità di compatibilità.
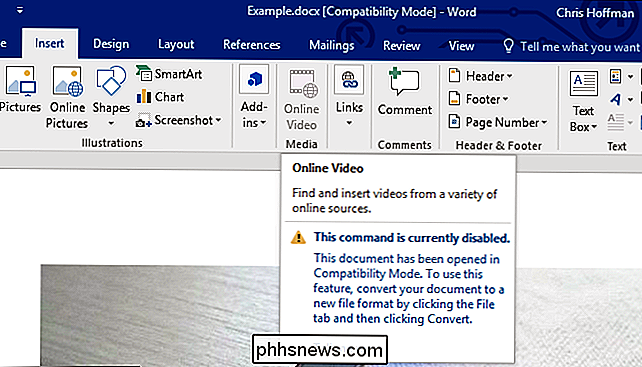
Come scoprire quale modalità di compatibilità utilizza un documento
Puoi scoprire in quale modalità di compatibilità è presente un documento. Per fare ciò, apri un documento che è in Modalità compatibilità e fare clic su File> Informazioni> Verifica problemi> Verifica compatibilità.
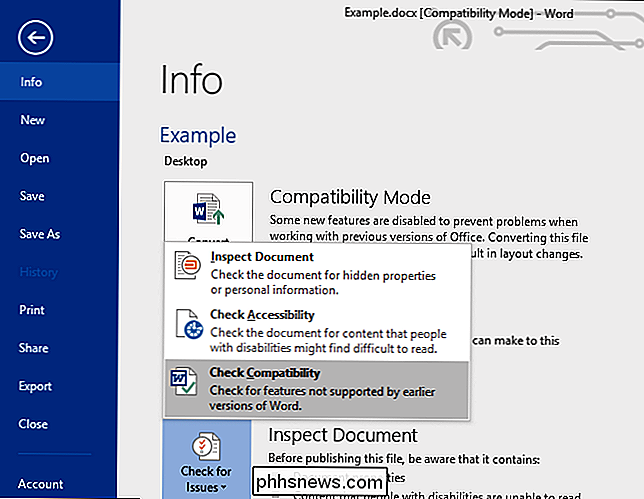
Fai clic sulla casella "Seleziona versione da mostrare". La versione con un segno di spunta accanto è la Modalità di compatibilità attualmente in uso nel documento.

Nello screenshot in alto, il documento è in Modalità di compatibilità di Word 2010, che probabilmente significa che è stato creato da Word 2010.
Come per aggiornare un documento e lasciare la modalità di compatibilità
Per ottenere un documento dalla modalità di compatibilità, aprirlo nell'applicazione Office appropriata e fare clic su File> Informazioni> Converti. Questo convertirà il vecchio documento in un tipo moderno di documento Office.
Non farlo se tu (o qualcun altro) ha bisogno di lavorare con il documento usando una versione precedente di Office, come Office 2010 o una versione precedente. Se qualcuno ti ha inviato un documento in Modalità compatibilità, non dovresti aggiornarlo prima di inviarlo a loro. Potrebbero averne bisogno nel vecchio formato.
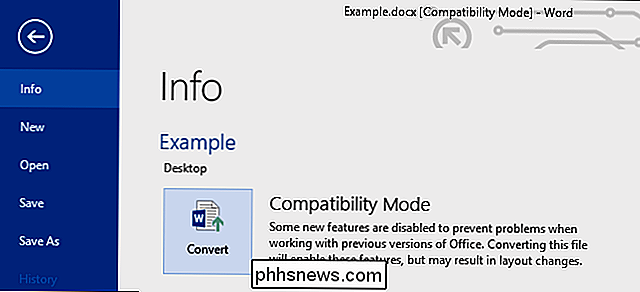
Ti avvertirai che il tuo documento potrebbe subire lievi modifiche al layout. Probabilmente non li noterai nemmeno se il tuo documento non ha una formattazione personalizzata complessa.
Dopo aver accettato, la "Modalità di compatibilità" scompare dalla barra del titolo. Si consiglia di esaminare rapidamente il documento per confermare che non ci sono modifiche al layout che è necessario correggere. Ora puoi salvare il documento e verrà salvato come un documento di Office moderno. Non si aprirà più in modalità di compatibilità.
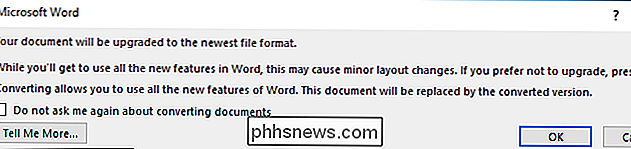
Che cosa fare se i nuovi documenti sono in modalità di compatibilità
Se tutti i documenti creati sono in modalità di compatibilità, è probabile che l'applicazione Office crei documenti in un formato di file precedente.
Per verificare ciò, vai su File> Opzioni> Salva. Fai clic sulla casella "Salva i file in questo formato" e assicurati che sia impostato sul tipo di documento moderno. Ad esempio, selezionare "Documento di Word (.docx)" per Word. Se selezioni "Documento Word 97-2003 (.doc)" qui, invece, Office salverà sempre i file nel formato di file precedente, il che significa che saranno sempre in Modalità di compatibilità per impostazione predefinita.
Se crei documenti da uno o più modelli, è anche possibile che i documenti del modello originale siano in modalità di compatibilità. Aprili e convertili come faresti con un altro documento.
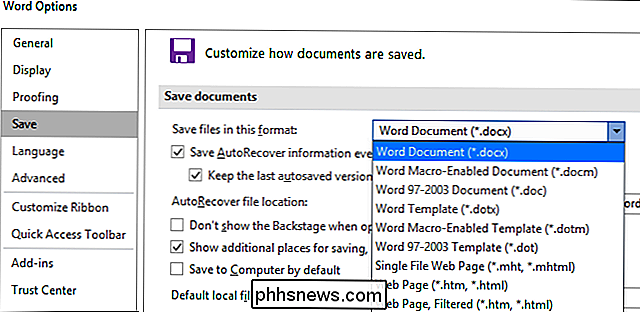
Non è necessario esaminare i documenti uno ad uno aggiornandoli. Funzioneranno correttamente e non noterai alcuna differenza a meno che non provi a utilizzare una funzione che non funziona in modalità di compatibilità. Se si tenta di utilizzare una funzione e non è consentito farlo, ti verrà detto che è necessario convertire il documento per accedere a tale funzione, e puoi farlo allora.

Come combinare più presentazioni di PowerPoint
Avete più presentazioni di PowerPoint che è necessario combinare o unire in una presentazione? Ho dovuto farlo io stesso un paio di volte e uno degli aspetti più importanti quando si uniscono le presentazioni è se si desidera mantenere il formato e il tema della presentazione inserita o farlo corrispondere al tema della presentazione principale. Il

I portatili touch screen non sono solo un espediente. Sono effettivamente utili
Touch su computer portatili Windows, in una forma o nell'altra, è in circolazione da parecchio tempo. Per la maggior parte di quel tempo, è stato male. Nessuna attesa, il male è troppo generoso, era quasi inutilizzabile. Ma per quanto nessuno voglia ammetterlo, tutto è cambiato. Touch è abbastanza buono su Windows 10.