Come sostituire Blocco note in Windows con alternative
In precedenza ho scritto su alcune delle migliori alternative al Blocco note per Windows, ma non ho menzionato nulla sulla sostituzione del Blocco note del tutto. Personalmente, trovo che Notepad sia davvero utile perché puoi incollare del testo molto formattato e copiare testo pulito e non formattato.
Tuttavia, se non lo fai mai e utilizzi il Blocco note solo quando Windows ti costringe a farlo, cioè aprendo un documento di testo, magari sostituire il Blocco note con qualcos'altro ti renderà più produttivo. Sfortunatamente, la procedura per sostituire veramente il Blocco note è piuttosto lunga e noiosa. Non credo che i benefici superino il costo di seguire la procedura per la maggior parte delle persone.
Un modo più semplice per sostituire semi Blocco note è scaricare un'apposita alternativa e quindi impostare il nuovo programma come programma predefinito per determinati tipi di file. Fondamentalmente, si andava alla finestra di dialogo Imposta associazioni file e si cambiavano tutti quelli attualmente impostati su Blocco note. È anche possibile modificare qualsiasi altra estensione da aprire con la nuova alternativa del Blocco note.

Questo è ovviamente molto più facile e molto più sicuro. Detto questo, ti guiderò ancora attraverso i passaggi per sostituire effettivamente Blocco note con un programma diverso nel caso in cui sia davvero ciò che vuoi fare.
Prima di entrare nella procedura, devi controllare il programma alternativo per assicurarti che funzioni da solo. In primo luogo, devi scaricare la versione non-installer del programma. Ad esempio, se decidi di utilizzare Notepad2, assicurati innanzitutto di scaricare i file di programma a 32 o 64 bit, non l'installazione.
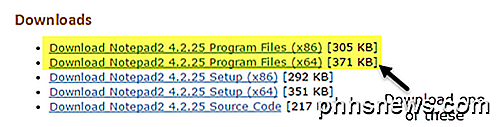
Decomprimere i file e si dovrebbe avere una cartella con alcuni file, uno dei quali è il file dell'applicazione ( EXE ). Vai avanti e copia quel file sul desktop e vedi se riesci a eseguire il programma.
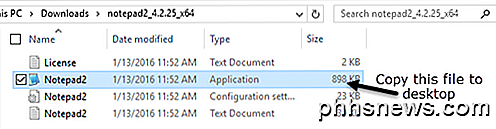
Se il programma viene eseguito senza errori dal desktop, è possibile utilizzarlo per sostituire Blocco note. Un programma come Notepad ++ ha un sacco di dipendenze tra file e cartelle e quando si copia il file EXE sul desktop, si creano un sacco di errori. Quindi non saremo in grado di usarlo per sostituire il Blocco note. Ricorda, non scaricare il programma di installazione o installazione quando si sceglie un'alternativa.
Sostituisci Blocco note in Windows
Quindi la prima cosa che devi capire è se hai Windows a 32 o 64 bit. È possibile farlo andando su Explorer, su questo PC e facendo clic sull'unità C in cui è installato Windows. Se vedi due cartelle, Programmi e Programmi (x86), significa che hai una versione a 64 bit di Windows.
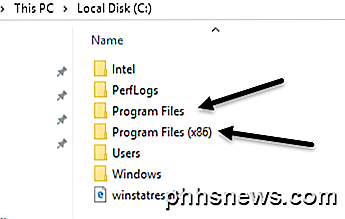
È anche possibile fare clic su Start, digitare System, premere Invio e quindi controllare per vedere cosa è elencato in Tipo di sistema .
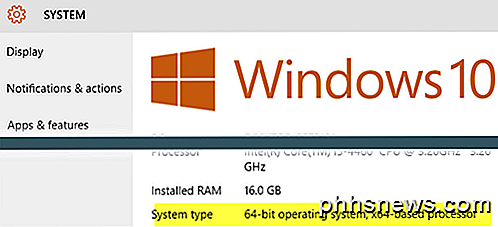
Per sostituire il Blocco note, dobbiamo sostituire il file eseguibile di Blocco note che è archiviato in un paio di posizioni diverse in Windows. Se hai Windows a 32 bit, sono solo due posizioni. Per Windows a 64 bit, sono tre posizioni.
C: \ Windows
C: \ Windows \ System32 \
C: \ Windows \ SysWOW64 - Solo Windows a 64 bit
Ora dobbiamo passare attraverso tutte le posizioni di cui sopra ed eliminare il file notepad.exe. La procedura è la stessa per ogni file, quindi ti mostrerò solo una volta e poi dovrai farlo tu stesso per gli altri due.
Passare a C: \ Windows e scorrere verso il basso fino a visualizzare il blocco note. Ora fai clic con il pulsante destro del mouse su Blocco note e scegli Proprietà .
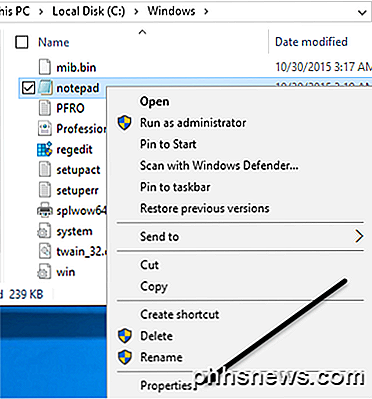
Ora fai clic sulla scheda Sicurezza e poi fai clic sul pulsante Avanzate nella parte inferiore.
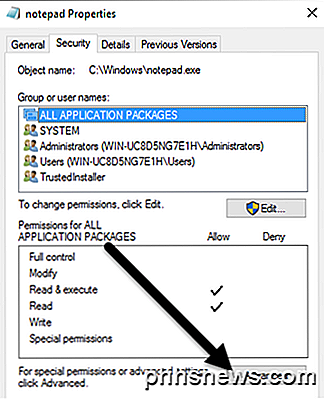
In alto, fai clic sul pulsante Cambia accanto al proprietario . Il proprietario di questo file deve essere TrustedInstaller . Se si utilizza Windows 7, fare clic sulla scheda Proprietario e quindi fare clic sul pulsante Modifica .
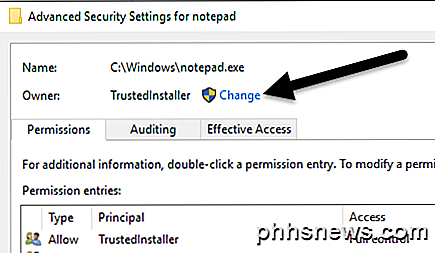
Nella casella che appare, vai avanti e digita la parola amministratori, quindi fai clic su Controlla nomi . Dovrebbe formattarlo correttamente con il nome del computer in primo piano.
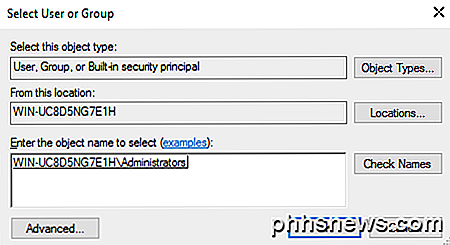
Fare clic su OK e si dovrebbe vedere che il proprietario ora dice amministratori invece di TrustedInstaller. In Windows 7, non devi digitare nulla. Dovresti vedere gli amministratori elencati in fondo, quindi basta selezionarlo e fare clic su OK.
Ora devi uscire da tutte le schermate di sicurezza facendo clic su OK . Assicurati di non fare clic su Annulla. Dovresti fare clic su OK due volte, una volta per uscire dalla schermata Impostazioni di sicurezza avanzate e una volta per uscire dalla schermata Proprietà per notepad.exe. Dovresti tornare alla finestra di Explorer.
Vai avanti e fai nuovamente clic con il tasto destro su notepad.exe e scegli Proprietà . Fai di nuovo clic sulla scheda Sicurezza, ma questa volta fai clic sul pulsante Modifica .
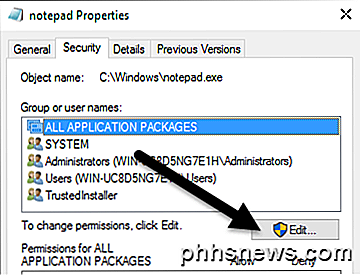
Fai clic su Amministratori nell'elenco di gruppi e utenti, quindi seleziona la casella Consenti controllo completo nella casella delle autorizzazioni in basso.
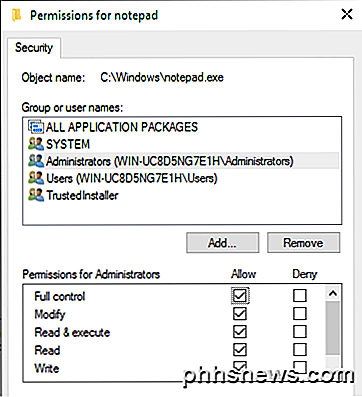
Ora fai clic su OK per chiudere la schermata Autorizzazioni . Si potrebbe ottenere un popup che dice che stai modificando le autorizzazioni e questo potrebbe ridurre la sicurezza del tuo computer. Basta fare clic su Sì per continuare. Quindi fare nuovamente clic su OK per chiudere la finestra di dialogo Proprietà del blocco note.
Di nuovo, tornerai alla finestra di Explorer. Ora dovresti essere in grado di fare clic destro sul file notepad.exe ed eliminarlo. Ora prendi il file di applicazione del blocco note sostitutivo e copialo nella cartella C: \ Windows.
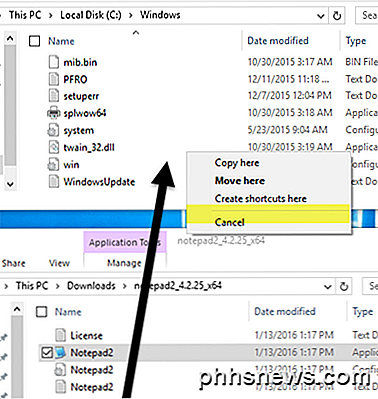
Si noti che se si dispone di una versione a 64 bit di Windows, è necessario copiare la versione a 64 bit del programma. Questo non è un requisito e se il programma non ha una versione a 64 bit, è possibile utilizzare la versione a 32 bit e funzionerà comunque.
Avrai anche una finestra di dialogo che dice "Accesso alla cartella negato", ma fai semplicemente clic su Continua e il file verrà copiato. Ora vai avanti e rinomina il file nel blocco note . Si noti che non è necessario digitare notepad.exe perché Windows nasconde le estensioni dell'applicazione per impostazione predefinita.
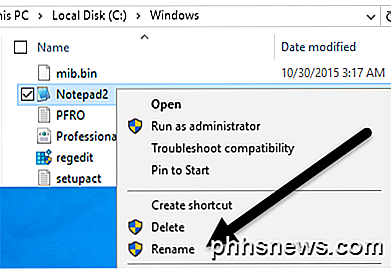
Quando si rinomina il file nel blocco note, si vedrà anche che l'icona viene sostituita con l'icona normale del Blocco note. Non preoccuparti, il programma è ancora la tua alternativa a Blocco note, ma Windows cambia icona perché questa è una cartella di sistema e Blocco note è un programma di sistema.
Ora devi andare ancora una volta in C: \ Windows \ System32 se hai una versione a 32 bit di Windows o altre due volte ( C: \ Windows \ System32 e C: \ Windows \ SysWOW64 ) in hai una Versione a 64 bit di Windows.
La prima volta richiede un po 'di tempo, ma la seconda e la terza volta passano molto velocemente. Una volta che tutti i file originali sono stati sostituiti, puoi fare clic su Start, digitare Blocco note e quindi premere Invio . Invece del normale blocco note di Windows, ora dovresti vedere il tuo programma sostitutivo.
È possibile che venga visualizzato un avviso in cui si dice che l'editore di questo programma non può essere verificato la prima volta che lo si esegue. Questo perché Windows controlla la firma del file EXE e sa che non è il file originale. In questo caso, deselezionare la casella Chiedi sempre prima di aprire questo file e fare clic su Esegui .
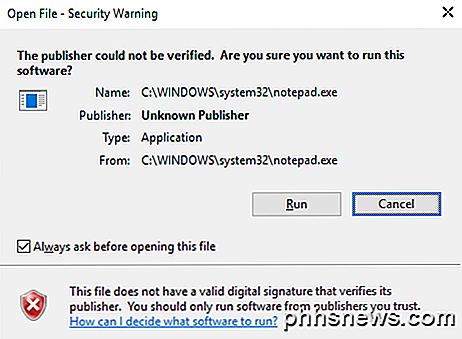
Ora quando lo esegui di nuovo, dovrebbe semplicemente aprire bene senza alcuna finestra di dialogo.
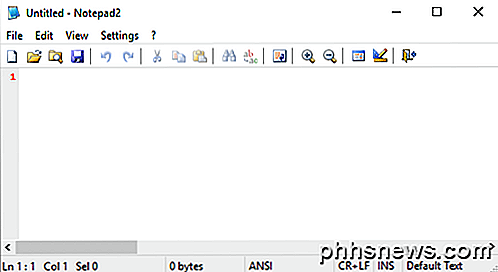
Questo è tutto! Nel complesso, funziona bene e puoi scegliere tra diverse alternative di Blocco note quando esegui questi passaggi. Se avete domande, sentitevi liberi di commentare. Godere!

Come funziona la fotografia: fotocamere, obiettivi e altro spiegato
Confuso da quella reflex digitale che hai e tutto il gergo fotografico che ne consegue? Dai uno sguardo ad alcune nozioni di base sulla fotografia, scopri come funziona la tua fotocamera e come può aiutarti a scattare foto migliori. La fotografia ha tutto a che fare con la scienza dell'ottica: come reagisce la luce quando viene rifratta, piegata e catturata con materiali fotosensibili, come pellicole fotografiche o fotosensori in moderne fotocamere digitali.

10 consigli Dropbox per principianti
Anche se Dropbox è in circolazione da molto tempo, non ho registrato un account fino a qualche mese fa e ora non so perché non mi sono registrato prima! Dropbox è un servizio davvero fantastico che ha molte funzionalità che non sapevo nemmeno esistessero quando ho iniziato a usarlo.Se sei nuovo su Dropbox, ecco 10 suggerimenti che ho trovato utili quando si utilizza il servizio. Na



