Come eseguire il backup e il ripristino di app e PPA in Ubuntu utilizzando Aptik

Se è necessario reinstallare Ubuntu o se si desidera installare una nuova versione da zero, non sarebbe utile avere un modo semplice per reinstallare tutte le tue app e impostazioni? Puoi facilmente farlo usando uno strumento gratuito chiamato Aptik.
Aptik (Automated Package Backup and Restore), un'applicazione disponibile in Ubuntu, Linux Mint e altre distribuzioni Linux basate su Debian e Ubuntu, ti permette di fare il backup di un elenco di PPA (Personal Package Archives) installati, che sono repository software, pacchetti scaricati, applicazioni e temi installati e impostazioni dell'applicazione su un'unità USB esterna, un'unità di rete o un servizio cloud come Dropbox.
NOTA: quando diciamo di Digitare qualcosa in questo articolo e ci sono citazioni intorno al testo, NON digitare le virgolette, a meno che non specifichiamo il contrario.
Per installare Aptik, è necessario aggiungere il PPA. Per fare ciò, premi Ctrl + Alt + T per aprire una finestra di Terminale. Digitare il seguente testo al prompt e premere Invio.
sudo apt-add-repository -y ppa: teejee2008 / ppa
Digitare la password quando richiesto e premere Invio.

Digitare il seguente testo al prompt per assicurarsi che il repository sia aggiornato.
sudo apt-get update
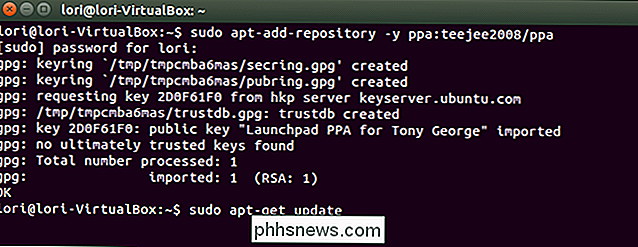
Al termine dell'aggiornamento, si è pronti per installare Aptik. Digitare il seguente testo al prompt e premere Invio.
sudo apt-get install aptik
NOTA: è possibile visualizzare alcuni errori sui pacchetti che l'aggiornamento non è riuscito a recuperare. Se sono simili a quelli elencati nell'immagine seguente, non dovresti avere problemi nell'installazione di Aptik.
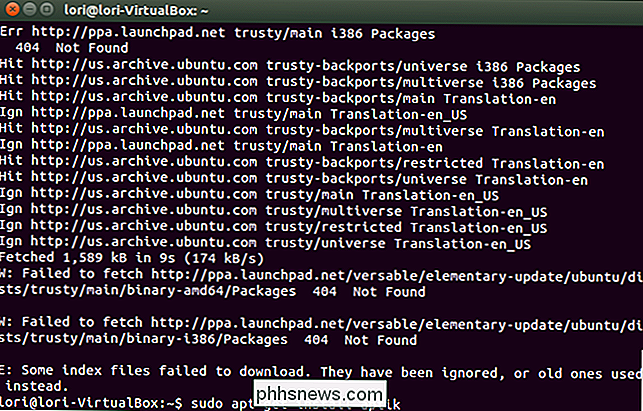
Viene visualizzato lo stato di avanzamento dell'installazione e viene visualizzato un messaggio che indica quanto spazio su disco verrà utilizzato. Quando ti viene chiesto se vuoi continuare, digita una "y" e premi Invio.
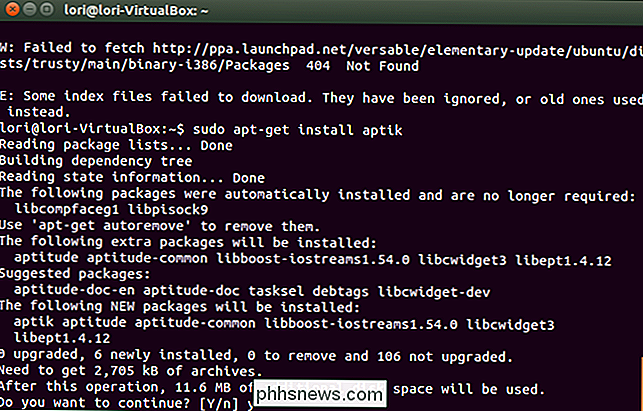
Al termine dell'installazione, chiudi la finestra Terminale digitando "Esci" e premendo Invio oppure facendo clic sul pulsante "X" nella parte superiore -angolo sinistro della finestra.
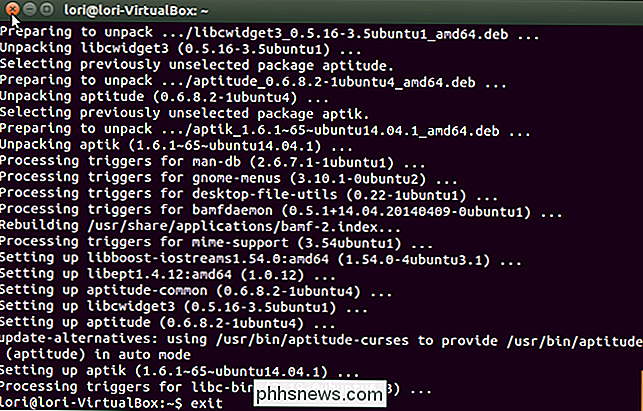
Prima di eseguire Aptik, è necessario impostare una directory di backup su un'unità flash USB, un'unità di rete o su un account cloud, come Dropbox o Google Drive. Per questo esempio, utilizzerà Dropbox.
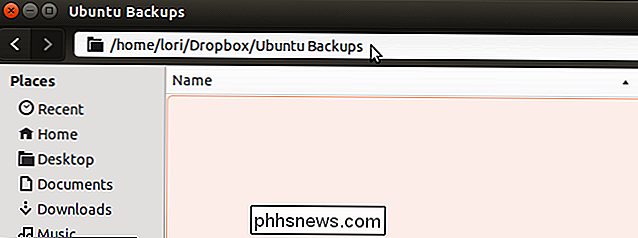
Una volta impostata la directory di backup, fai clic sul pulsante "Cerca" nella parte superiore della barra Unity Launcher.
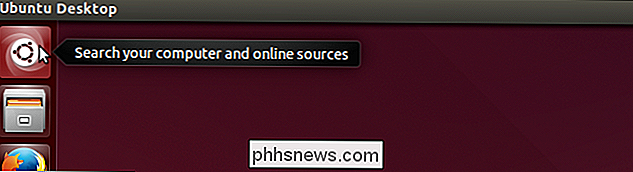
Digita "aptik" nella casella di ricerca. I risultati della ricerca vengono visualizzati durante la digitazione. Quando viene visualizzata l'icona di Aptik, fare clic su di essa per aprire l'applicazione.
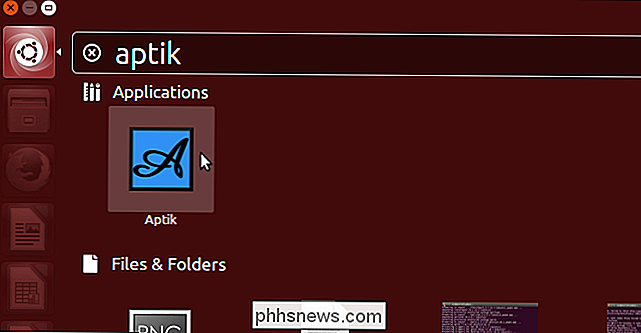
Viene visualizzata una finestra di dialogo che richiede la password. Immettere la password nella casella di modifica e fare clic su "OK".
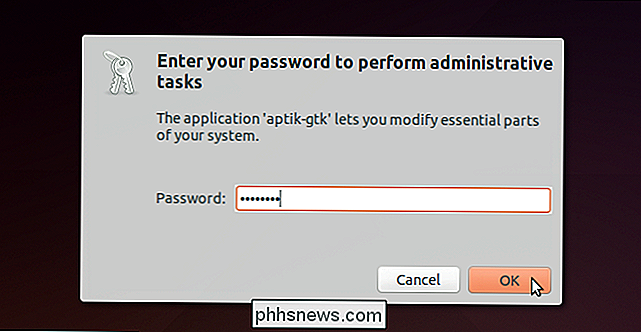
Viene visualizzata la finestra principale di Aptik. Seleziona "Altro ..." dall'elenco a discesa "Directory di backup". Ciò consente di selezionare la directory di backup creata.
NOTA: il pulsante "Apri" a destra dell'elenco a discesa apre la directory selezionata in una finestra Gestione file.
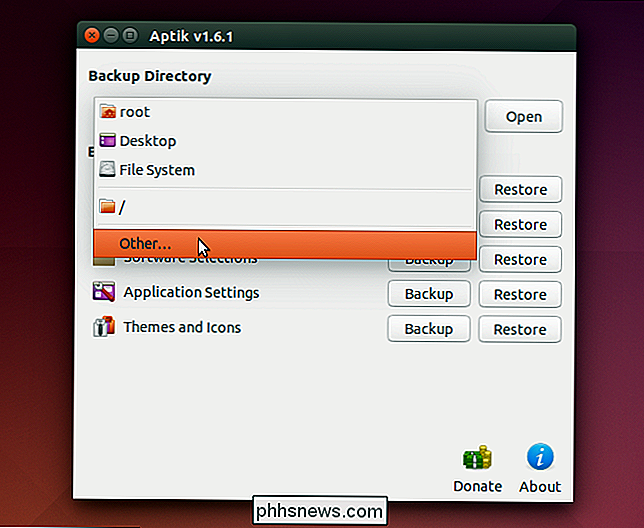
Nella finestra di dialogo "Directory di backup" casella, passare alla directory di backup e quindi fare clic su "Apri".
NOTA: se non è ancora stata creata una directory di backup o si desidera aggiungere una sottodirectory nella directory selezionata, utilizzare il pulsante "Crea cartella" per creare una nuova directory.
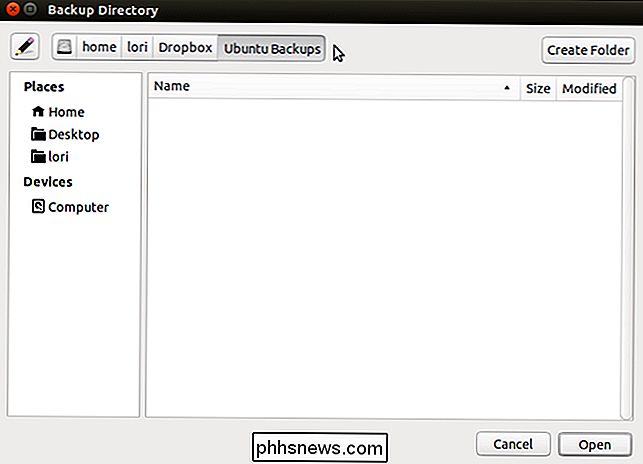
Per eseguire il backup dell'elenco dei PPA installati, fare clic su "Backup" a destra di "Sorgenti software (PPA)".
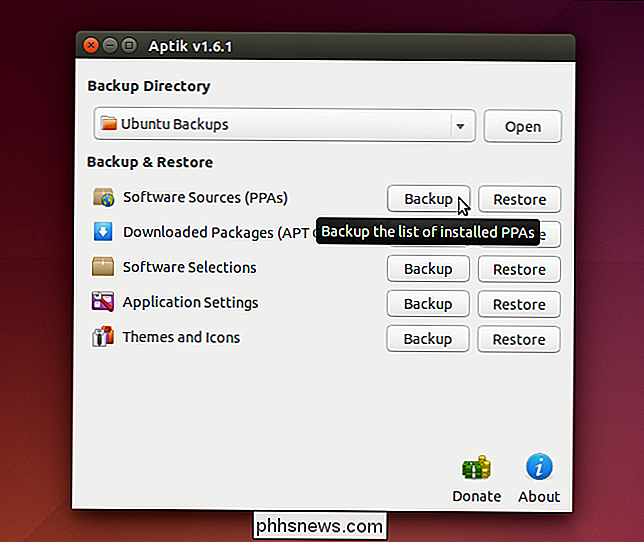
Viene visualizzata la finestra di dialogo "Sorgenti software di backup". L'elenco dei pacchetti installati e il PPA associato per ciascun display. Selezionare i PPA di cui si desidera eseguire il backup oppure utilizzare il pulsante "Seleziona tutto" per selezionare tutti i PPA nell'elenco.
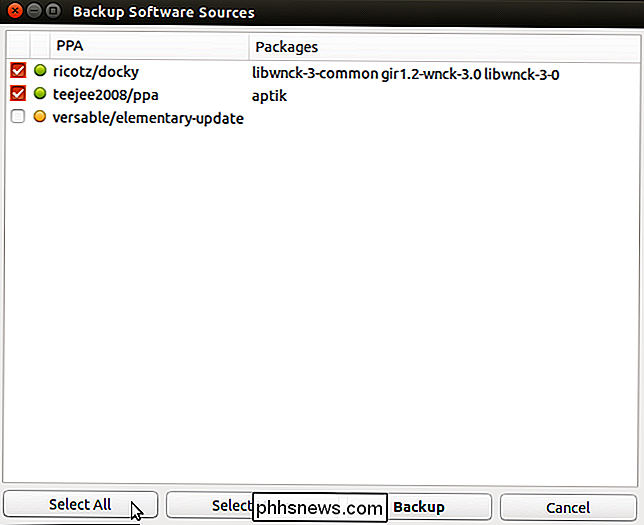
Fare clic su "Backup" per iniziare il processo di backup.
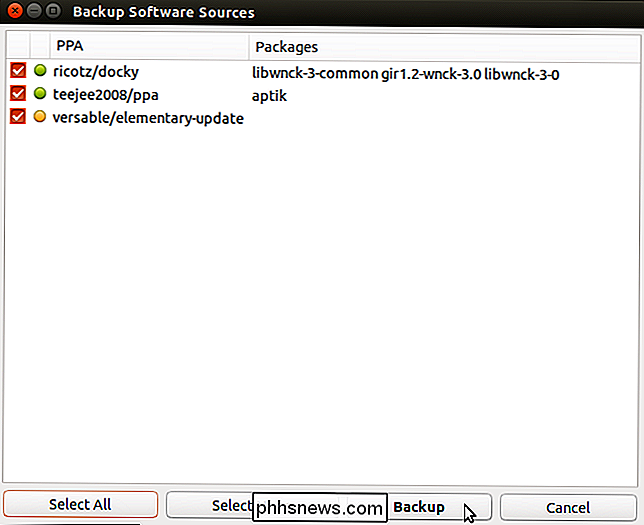
Viene visualizzata una finestra di dialogo al termine del backup dicendo che il backup è stato creato con successo. Fai clic su "OK" per chiudere la finestra di dialogo.
Un file denominato "ppa.list" verrà creato nella directory di backup.
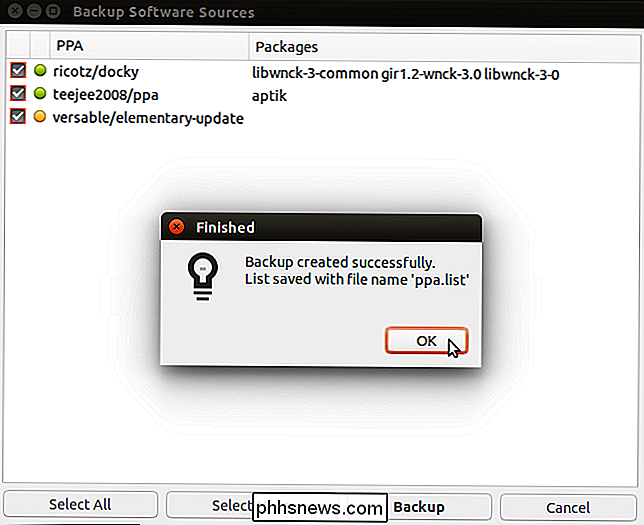
L'elemento successivo, "Pacchetti scaricati (cache APT)", è utile solo se stanno reinstallando la stessa versione di Ubuntu. Esegue il backup dei pacchetti nella cache di sistema (/ var / cache / apt / archives). Se si sta aggiornando il sistema, è possibile saltare questo passaggio perché i pacchetti per la nuova versione del sistema saranno più recenti dei pacchetti nella cache di sistema.
Il backup dei pacchetti scaricati e il loro ripristino sul sistema Ubuntu re-installato consente di risparmiare tempo e larghezza di banda Internet quando i pacchetti vengono reinstallati. Poiché i pacchetti saranno disponibili nella cache di sistema una volta ripristinati, il download verrà saltato e l'installazione dei pacchetti verrà completata più rapidamente.
Se stai reinstallando la stessa versione del tuo sistema Ubuntu, fai clic su "Backup "Pulsante a destra di" Pacchetti scaricati (Cache APT) "per eseguire il backup dei pacchetti nella cache di sistema.
NOTA: quando si esegue il backup dei pacchetti scaricati, non esiste una finestra di dialogo secondaria. I pacchetti nella cache di sistema (/ var / cache / apt / archivi) vengono copiati in una directory "archivi" nella directory di backup e una finestra di dialogo viene visualizzata al termine del backup, a indicare che i pacchetti sono stati copiati correttamente.
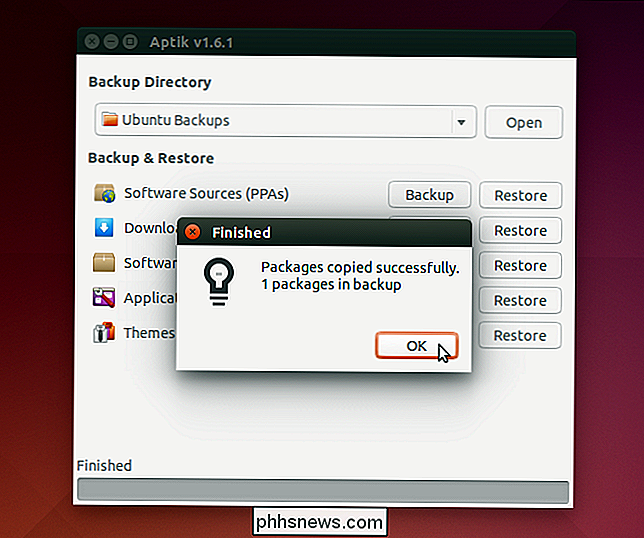
Ci sono alcuni pacchetti che fanno parte della tua distribuzione di Ubuntu. Questi non sono controllati, poiché vengono installati automaticamente quando si installa il sistema Ubuntu. Ad esempio, Firefox è un pacchetto che viene installato di default in Ubuntu e altre distribuzioni Linux simili. Pertanto, non verrà selezionato per impostazione predefinita.
CORRELATO: Principiante: come installare Google Chrome in Ubuntu 14.04
Pacchetti installati dopo aver installato il sistema, ad esempio il pacchetto per il browser Web Chrome o il pacchetto contenente Aptik (sì, Aptik è selezionato automaticamente per il backup), sono selezionati per impostazione predefinita. Ciò consente di eseguire facilmente il backup dei pacchetti che non sono inclusi nel sistema quando installato.
Selezionare i pacchetti di cui si desidera eseguire il backup e deselezionare i pacchetti che non si desidera eseguire il backup. Fare clic su "Backup" a destra di "Selezioni software" per eseguire il backup dei pacchetti di livello superiore selezionati.
NOTA: I pacchetti di dipendenze non sono inclusi in questo backup.
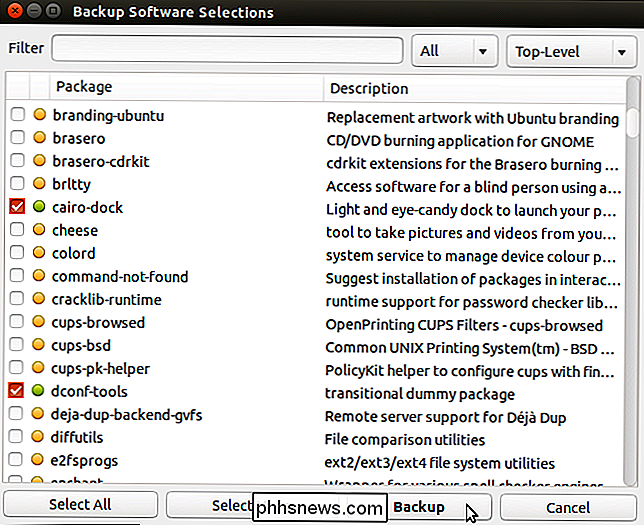
Due file, denominati "packages.list " e" packages-installed.list ", vengono creati nella directory di backup e viene visualizzata una finestra di dialogo che indica che il backup è stato creato correttamente. Fai clic su "OK" per chiudere la finestra di dialogo.
NOTA: il file "packages-installed.list" elenca tutti i pacchetti. Il file "packages.list" elenca anche tutti i pacchetti, ma indica quali sono stati selezionati.
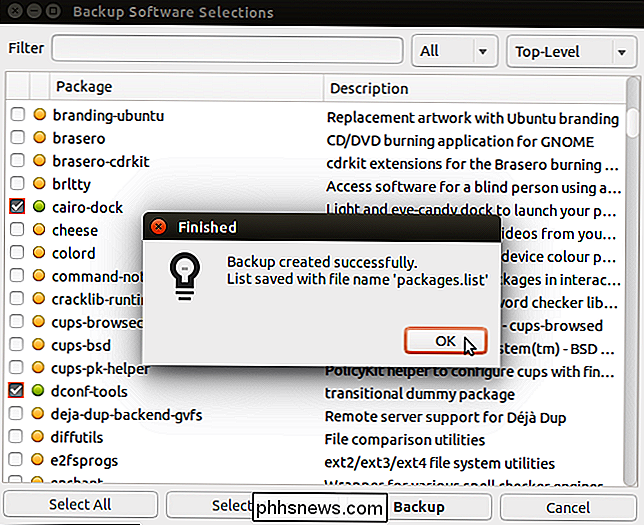
Per eseguire il backup delle impostazioni per le applicazioni installate, fare clic sul pulsante "Backup" a destra di "Impostazioni applicazione" nella finestra principale di Aptik. Selezionare le impostazioni di cui si desidera eseguire il backup e fare clic su "Backup".
NOTA: fare clic sul pulsante "Seleziona tutto" se si desidera eseguire il backup di tutte le impostazioni dell'applicazione.
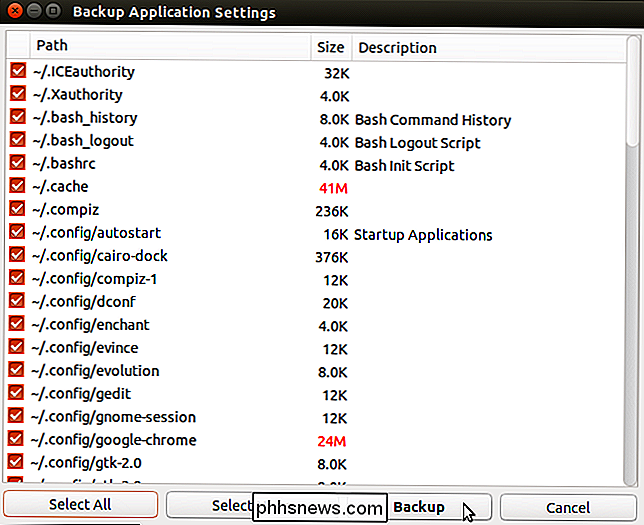
I file delle impostazioni selezionati vengono compressi in un file chiamato " app-settings.tar.gz ".
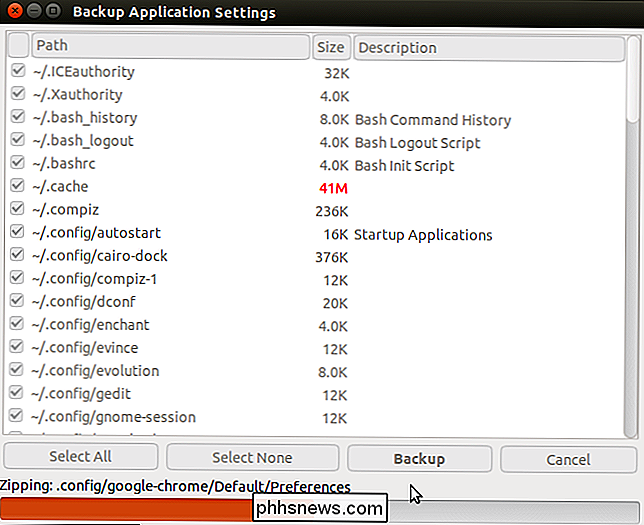
Una volta completato il processo di zipping, il file compresso viene copiato nella directory di backup e viene visualizzata una finestra di dialogo che informa che i backup sono stati creati correttamente. Fare clic su "OK" per chiudere la finestra di dialogo.
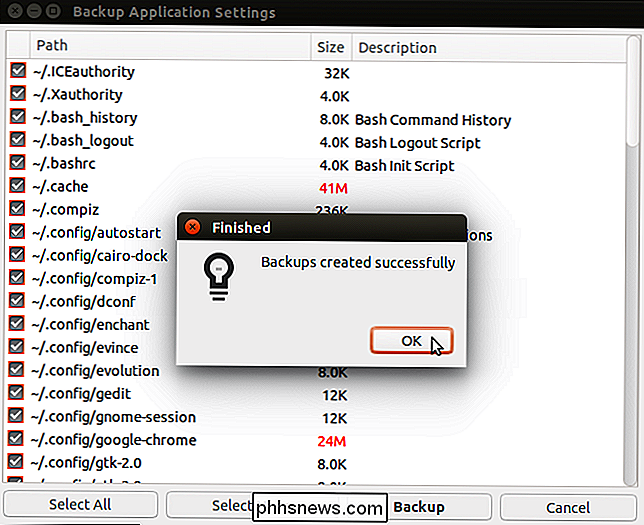
È inoltre possibile eseguire il backup di temi dalla directory "/ usr / share / themes" e icone dalla directory "/ usr / share / icons". Per fare ciò, fare clic sul pulsante "Backup" a destra di "Temi e icone". La finestra di dialogo "Temi di backup" viene visualizzata con tutti i temi e le icone selezionati per impostazione predefinita. Deseleziona eventuali temi o icone di cui non vuoi eseguire il backup e fai clic su "Backup".
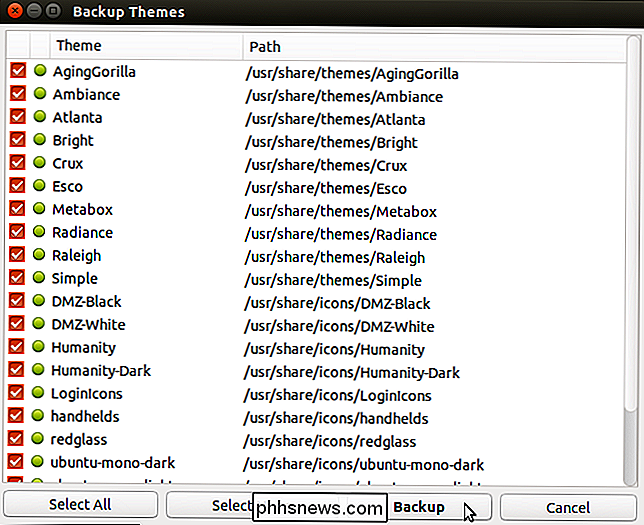
I temi vengono compressi e copiati in una directory "temi" nella directory di backup e le icone vengono compresse e copiate in un " icone "nella directory di backup. Viene visualizzata una finestra di dialogo che informa che i backup sono stati creati correttamente. Fai clic su "OK" per chiudere la finestra di dialogo.
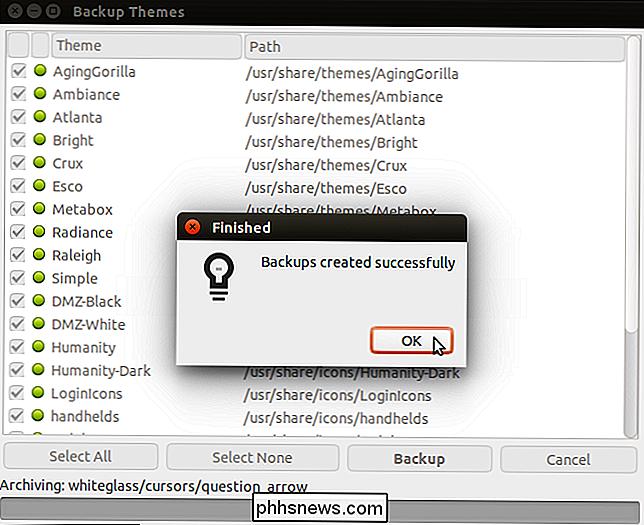
Una volta completati i backup desiderati, chiudi Aptik facendo clic sul pulsante "X" nell'angolo in alto a sinistra della finestra principale.
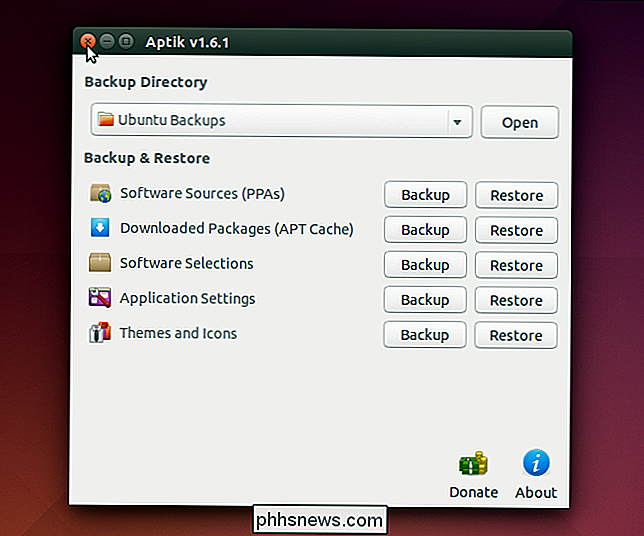
I tuoi file di backup sono disponibili nella directory di backup che hai scelto.
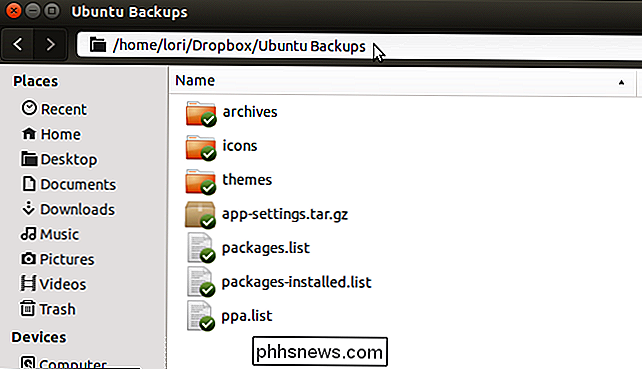
Quando installi di nuovo il tuo sistema Ubuntu o installa una nuova versione di Ubuntu, installa Aptik sul sistema appena installato e rendi disponibili i file di backup che hai generato nel sistema. Esegui Aptik e utilizza il pulsante "Ripristina" per ciascun elemento per ripristinare i tuoi PPA, applicazioni, pacchetti, impostazioni, temi e icone.

Come collegare un controller Xbox 360 wireless al computer
Il controller Xbox 360 cablato è USB, quindi utilizzarlo per i giochi PC è facile, ma le cose diventano un po 'più complesse se avere un controller wireless. Diamo un'occhiata a come puoi goderti il gameplay wireless sul tuo PC riducendo al minimo il mal di testa. I tre poli della libertà wireless Quando si tratta di Xbox 360 wireless su Windows hai tre opzioni: la costosa e facile modo, il modo economico e un po 'frustrante, e il terreno di mezzo del mercato grigio.

Come visualizzare un elenco di estensioni installate in tutti i browser
L'installazione di estensioni nei browser Web può fornire alcune funzioni molto utili. Tuttavia, se installi molte estensioni in più browser, potresti dimenticarti di quale installazione hai installato. Abbiamo una soluzione semplice se utilizzi Chrome, Firefox e / o Internet Explorer. CORRELATO: Come ripristinare il browser Web nelle impostazioni predefinite BrowserAddonsView è uno strumento gratuito di Nirsoft che elenca i dettagli di tutti i componenti aggiuntivi, le estensioni e i plug-in installati in Chrome, Firefox e Internet Explorer (IE).



