Come ripristinare "Tempo residuo batteria" in macOS Sierra

L'ultimo aggiornamento macOS, 10.10.2, ha un'interessante "funzione". Fai clic sull'icona della batteria e noterai che la stima del "Tempo restante" è completamente sparita. Peggio ancora, non c'è nessuna opzione da riportare.
CORRELATO: Perché la mia batteria non è mai accurata?
Apple, dal canto suo, sostiene che le stime non erano mai accurate e stavano sollecitando lamentele inesatte su scarsa durata della batteria. I critici dicono che Apple sta solo cercando di oscurare la scarsa durata della batteria.
Qualunque sia la ragione di questo cambiamento, è fastidioso, perché le stime sulla durata della batteria sono utili. Certo, le fluttuazioni nel consumo di energia significa che non sono mai state molto meglio di un'ipotesi, ma ci sono tutti i tipi di motivi, anche una stima della durata della batteria può tornare utile. Ecco come riportare queste informazioni alla barra dei menu del tuo Mac, o come trovarle se dovessi
Usa Battery Monitor per vedere il tempo rimanente
Non c'è modo, all'interno di macOS stesso, di riportare queste informazioni a l'icona della batteria nativa. Fortunatamente, un'app gratuita di terze parti chiamata Battery Monitor fornisce le informazioni sia nella barra dei menu che accanto ai tuoi widget del Centro notifiche.
Dopo l'installazione, noterai che l'icona della barra dei menu non è carina, ma quando fai clic su di essa, vedrai almeno la stima del tempo rimanente in basso a destra:
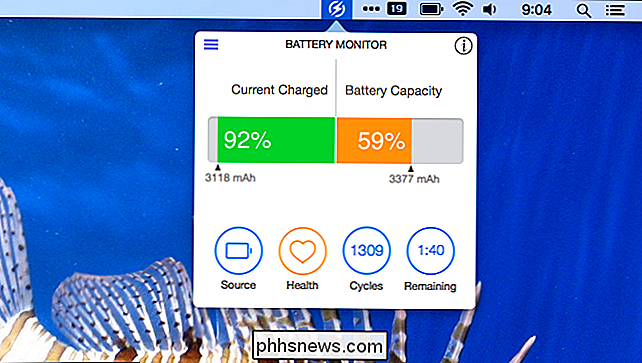
Possiamo renderlo ancora migliore con un po 'di configurazione. Fare clic sull'icona in alto a sinistra di questo popup e si aprirà un menu. Fai clic su "Preferenze".
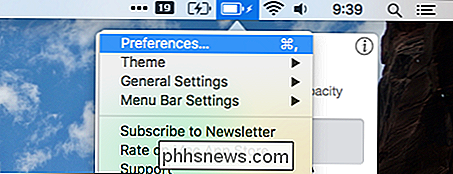
Si aprirà la schermata Preferenze, dove possiamo veramente configurare questa cosa.
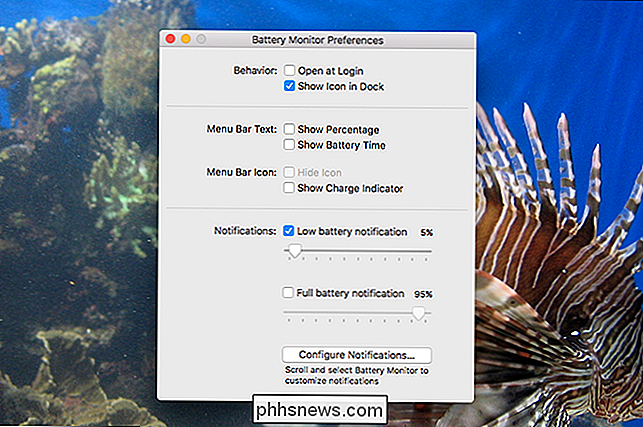
Ti consiglio innanzitutto di fare clic su "Mostra indicatore di carica", che renderà l'applicazione simile al widget batteria nativa del Mac:
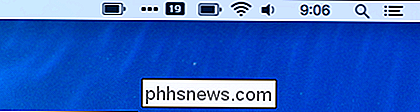
Non puoi nemmeno dire quale è, puoi? Se ti piace, puoi rimuovere l'indicatore della batteria nativa tenendo premuto Comando e trascinandolo dalla barra dei menu.
Torna alla finestra delle preferenze, perché possiamo fare ancora meglio. Fai clic su "Mostra tempo batteria" e vedrai la stima del tempo senza nemmeno dover fare clic sull'icona della barra dei menu.
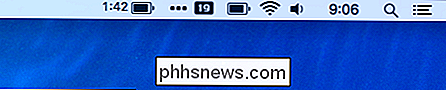
Esatto: stiamo prendendo le informazioni che Apple voleva nascondere e rendendola ancora più prominente. Affrontalo, Tim Cook.
Un'ultima cosa: Battery Monitor offre anche un widget Centro notifiche e puoi utilizzarlo anche se Battery Monitor non è aperto.
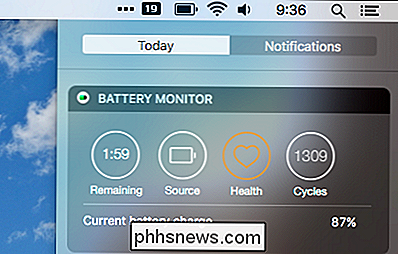
Se desideri conservare la batteria predefinita icona, è ancora possibile trovare le informazioni sul tempo residuo in questo modo. Se si desidera qualcosa di più della durata della batteria, Monit offre queste informazioni della batteria accanto a CPU, memoria e dati del disco.
Visualizza una durata della batteria nel monitor attività
Se solo occasionalmente è necessario accedere alla stima del tempo rimanente, è sufficiente aprire il Monitor attività, che troverai in Applicazioni> Utilità.
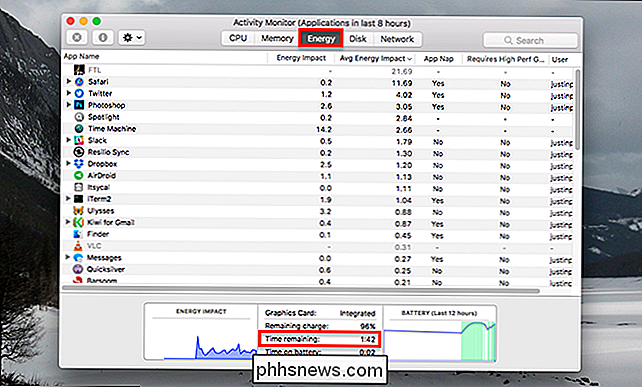
Fai clic sulla scheda "Energia" e troverai la stima nella parte inferiore della finestra. Non è conveniente come la barra dei menu, ma non richiede alcuna applicazione di terze parti.
Visualizza la durata residua della batteria Con il terminale
C'è un altro modo per vedere il tempo residuo della batteria: dal terminale, che puoi trovare in Applicazioni> Utilità. Digitapmset -g batt, quindi premi Invio e vedrai le informazioni sulla durata della batteria, inclusa una stima del tempo residuo:
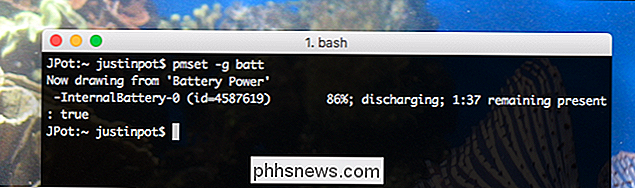
Probabilmente non eseguirai manualmente questo comando spesso, ma ci sono altri usi per questo comando. Puoi usarlo con Geektool, che mette i widget personalizzati sul tuo desktop, per esempio. Oppure, se sei davvero ambizioso, potresti probabilmente creare un widget per Bitbar, che ti consente di aggiungere qualsiasi cosa alla barra dei menu.
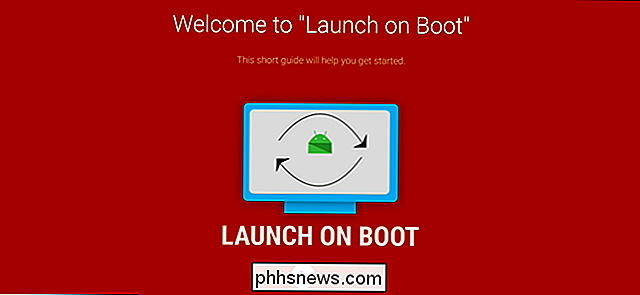
Come avviare automaticamente un'app all'avvio o all'attivazione di Android TV
Se sei un utente di Android TV, devi porsi una domanda: quanto tempo hai davvero spendere sullo schermo principale? Le probabilità sono che tu lanci la stessa app ogni volta per accenderla, e ora c'è una nuova app che ti permette di farlo automaticamente. CORRELATO: Che cos'è Android TV, e quale Android TV Box dovrei comprare?

I migliori smartphone robusti per lavori duri e stili di vita attivi
Se quegli annunci di camioncino incredibilmente maschili ti sembrano addomesticati, se lavori con un numero maggiore di ispettori OSHA rispetto ai dipendenti effettivi, e se hai rotto più schermi di smartphone che ossa umane nella tua half pipe locale, potresti essere nel mercato per un telefono robusto.



