Come condividere file tra Windows e Linux

Abbiamo già trattato vari modi per condividere file tra computer vicini, ma la condivisione tra Windows e Linux può essere un po 'più complessa. Questo articolo ti mostrerà come mappare le condivisioni tra entrambi i sistemi operativi per una condivisione file senza soluzione di continuità.
CORRELATO: Come condividere facilmente file tra computer vicini
Ci sono due parti in questa guida. Nella prima parte, creeremo una cartella condivisa su Windows e quindi configureremo Linux per accedere a quella condivisione. Nella seconda parte, creeremo una cartella condivisa su Linux e configureremo Windows per accedere alla condivisione. A seconda della situazione, ti consigliamo di seguire l'appropriata serie di istruzioni. Se, per qualche motivo, vuoi configurare le cartelle condivise su entrambi i sistemi, puoi farlo anche tu. Stiamo usando Windows 10 e Ubuntu per i nostri esempi, ma abbiamo reso le istruzioni adattabili praticamente a qualsiasi versione di Windows o Linux.
Opzione 1: creare una condivisione su Windows e accedervi da Linux
a fai questo lavoro, faremo tre passi. Innanzitutto, ci assicureremo che la condivisione sia abilitata su Windows. Una volta che sarà, condivideremo la cartella attuale. E poi, vedremo come accedere a quella cartella da un sistema Linux.
Fase uno: rendere sicura la condivisione è abilitata in Windows
Per configurare una cartella condivisa su Windows per Linux, iniziare facendo Assicurarsi che le impostazioni di rete siano configurate per consentire la connessione dall'altro computer aprendo il Centro connessioni di rete e condivisione. Il modo più semplice per farlo è fare clic con il tasto destro sull'icona di rete nella barra delle applicazioni e scegliere "Apri Centro connessioni di rete e condivisione".
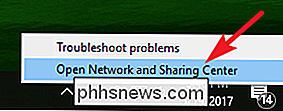
Nella finestra Centro connessioni di rete e condivisione fai clic su "Modifica impostazioni avanzate di condivisione".
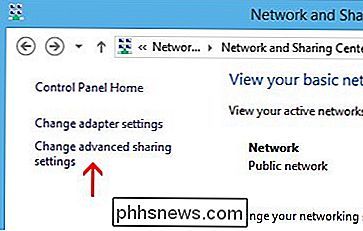
Per il profilo corrente, assicurarsi che le seguenti due impostazioni siano abilitate:
- Attiva rilevamento rete
- Attiva condivisione file e stampanti
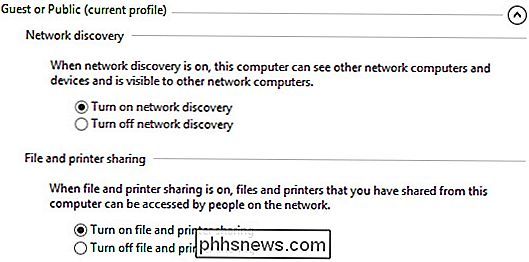
Al termine, fai clic su "Salva modifiche".
Passaggio Due: Condividi la cartella
Ora che la condivisione è abilitata, possiamo creare la cartella condivisa per la macchina Linux da vedere. Non ci sono limiti a ciò che puoi condividere (potresti teoricamente condividere l'intero disco rigido), ma qui, condivideremo semplicemente una cartella denominata "Condividi" che si trova sul nostro desktop.
Fai clic con il pulsante destro del mouse sulla cartella desideri condividere la rete, quindi fare clic su "Proprietà". Nella scheda "Condivisione" della finestra delle proprietà, fai clic sul pulsante "Condivisione avanzata".
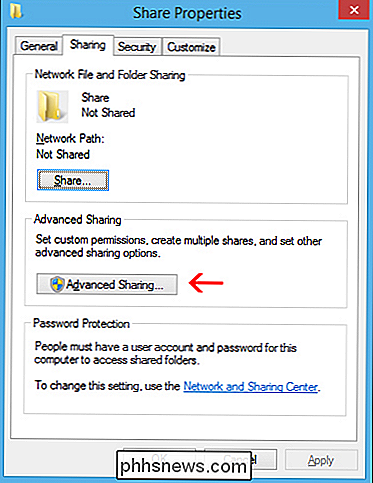
Nella finestra "Condivisione avanzata" che si apre, abilita la " Condividi questa cartella "opzione, quindi fai clic sul pulsante" Autorizzazioni ".
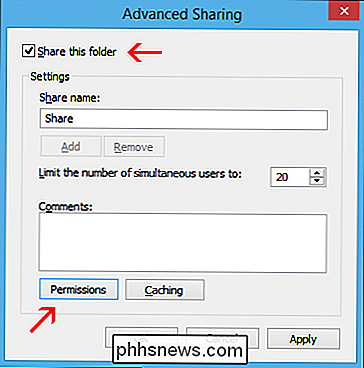
Nella finestra delle autorizzazioni, puoi limitare l'accesso alla cartella a determinati account. Per consentire a qualsiasi utente di accedere alla tua cartella, basta dare l'autorizzazione "Controllo completo" all'utente "Tutti". Ciò consente a chiunque di leggere e scrivere modifiche ai file nella cartella condivisa. Se si preferisce limitare l'accesso a determinati account, è sufficiente rimuovere l'utente Everyone, aggiungere gli utenti desiderati e quindi assegnare loro le autorizzazioni appropriate.
Nota: questi account utente si trovano sul computer Windows, non su Linux.
Quando hai finito di configurare utenti e permessi, fai clic su "OK" per chiudere la finestra delle autorizzazioni e poi fai di nuovo clic su "OK" per chiudere la finestra "Condivisione avanzata".
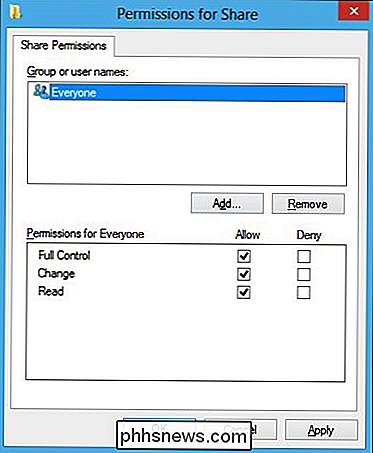
Indietro nella finestra delle proprietà principali, passa a " Scheda "Sicurezza"
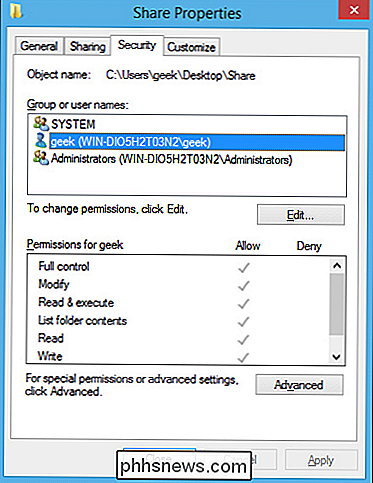
Per consentire all'utente Linux di accedere alla cartella condivisa, è necessario configurare le stesse autorizzazioni qui configurate nelle impostazioni di condivisione. Se le due impostazioni non corrispondono, le impostazioni più restrittive avranno effetto. Se l'utente desiderato ha già impostato le autorizzazioni di sicurezza (come l'utente geek nel nostro esempio), allora sei a posto. È possibile chiudere la finestra e passare al passaggio successivo.
Se è necessario aggiungere un utente, ad esempio "Tutti", fare clic sul pulsante "Modifica".
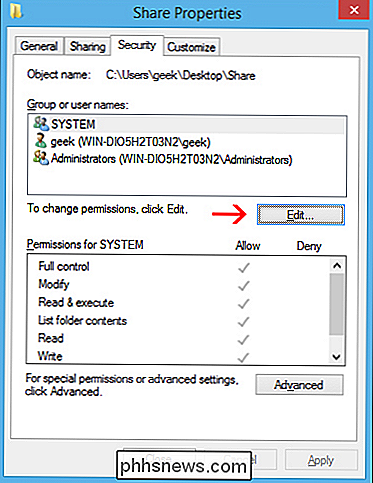
Nella finestra delle autorizzazioni visualizzata, fare clic sul Pulsante "Aggiungi" per inserire i dettagli del nuovo utente.
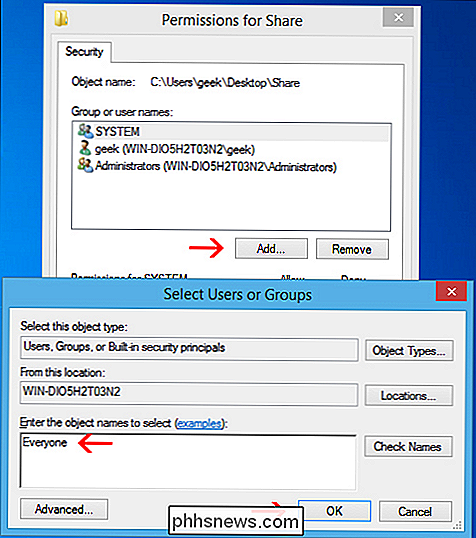
Fai clic su "OK" su tutte le finestre aperte e la tua cartella ora deve essere condivisa con la rete.
Passo 3: accedi a Windows Share da Linux
Dovresti essere in grado di montare la cartella condivisa usando la GUI in Linux, ma è anche molto facile da fare con la riga di comando. Utilizzeremo il terminale per i nostri esempi non solo perché è più veloce, ma perché funzionerà su molte diverse distribuzioni.
Innanzitutto, è necessario il pacchetto cifs-utils per montare le condivisioni SMB. Basta digitare il seguente comando al terminale:
sudo apt-get install cifs-utilsDopo, basta creare una directory e quindi montare la condivisione su di essa. In questo esempio, creeremo la cartella sul nostro desktop per un facile accesso. Utilizzare questi comandi per creare e montare la cartella:
mkdir ~ / Desktop / Windows-Sharesudo mount.cifs // WindowsPC / Condividi / home / geek / Desktop / Windows-Condividi -o utente = geek
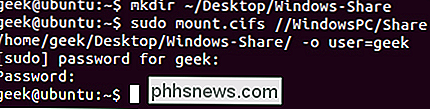
Come puoi vedere nello screenshot, ti è stata chiesta la password di root della macchina Linux, quindi la password dell'account "geek" su Windows. Dopo aver eseguito quel comando, ora siamo in grado di vedere il contenuto della condivisione di Windows e aggiungere dati ad esso.
Nel caso abbiate bisogno di aiuto per capire il comando mount, ecco una ripartizione:
- sudo mount.cifs: Questo è solo il comando mount, impostato per montare una condivisione CIFS (SMB).
- WindowsPC: Questo è il nome del computer Windows. Digitare "Questo PC" nel menu Start di Windows, fare clic con il pulsante destro del mouse e accedere a Proprietà per visualizzare il nome del computer.
- // Windows-PC / Condividi: Questo è il percorso completo della cartella condivisa.
- / home / geek / Desktop / Condivisione Windows: Qui è dove vorremmo che la condivisione venisse montata sul sistema Linux.
- -o utente = geek: Questo è Windows username che stiamo usando per accedere alla cartella condivisa.
Opzione due: creare una condivisione su Linux e accedervi da Windows
Creare una condivisione su Linux e accedervi da Windows è in realtà un po 'più semplice dell'altro modo in giro. Per prima cosa creeremo la cartella condivisa sul sistema Linux. Quindi, vedremo come accedervi da un PC Windows.
Fase uno: creare la condivisione su Linux
Per configurare una cartella condivisa su un sistema Linux a cui accedere da Windows, iniziare con l'installazione di Samba (software che fornisce l'accesso ai protocolli SMB / CIFS utilizzati da Windows). Al terminale, utilizzare il seguente comando:
sudo apt-get install sambaDopo l'installazione di Samba, configurare un nome utente e una password che verranno utilizzati per accedere alla condivisione:
smbpasswd -a geekNota : In questo esempio, stiamo usando 'geek' dal momento che abbiamo già un utente Linux con quel nome, ma puoi scegliere qualsiasi nome che desideri.
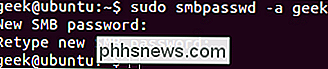
Crea la directory che desideri condividere su Windows computer. Metteremo una cartella sul nostro desktop.
mkdir ~ / Desktop / ShareOra, usa il tuo editor preferito per configurare il file smb.conf. Qui stiamo usando Vi.
sudo vi /etc/samba/smb.confScorri fino alla fine del file e aggiungi queste linee:
[] percorso = / home // disponibile = sìutenti validi =sola lettura = nosfogliabile = sìpubblico = sìscrivibile = sì
Ovviamente, si ' Dovrai sostituire alcuni dei valori con le tue impostazioni personali. Dovrebbe assomigliare a questo:
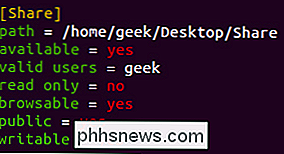
Salvare il file e chiudere l'editor. Ora, devi solo riavviare il servizio SMB affinché le modifiche abbiano effetto.
sudo service smbd restartLa tua cartella condivisa ora dovrebbe essere accessibile da un PC Windows.
Passaggio due: Accedi alla condivisione Linux da Windows
Ora aggiungiamo la condivisione Linux al nostro desktop di Windows. Fai clic con il pulsante destro del mouse sul desktop e seleziona Nuovo> Collegamento.
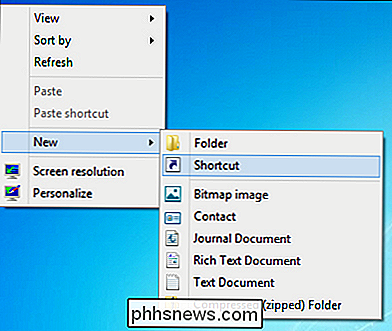
Digita il percorso di rete della cartella condivisa, con questa sintassi:
\ INDIRIZZO IP SHARE-NAME
Nota: se è necessario l'IP del computer Linux, è sufficiente utilizzare il comandoifconfigsul terminale.
Nella procedura guidata di scelta rapida sul PC Windows, fare clic su Avanti, scegliere un nome per il collegamento e quindi fare clic su Fine. Dovresti finire con un collegamento sul desktop che va direttamente alla condivisione Linux.

Lease vs Finance vs Buy: Come dovresti pagare per iPhone 8 o X?
Un altro anno, un altro nuovo iPhone, ed è tempo di guadare attraverso il casino di piani di finanziamento confusi, presto aggiornamenti e schemi pay-to-own. Tutti i diversi prezzi, i piani e gli operatori che supportano l'iPhone sono sufficienti per far girare la testa, quindi siamo qui per aiutarti a decidere se è meglio noleggiare o possedere.

Come masterizzare DVD di foto e video in Windows 7 (senza software aggiuntivo)
Software come DVD Flick è ottimo per masterizzare video su DVD, ma Windows 7 include in realtà un software di masterizzazione di DVD integrato . Stranamente, è l'ultima volta che l'azienda lo ha fatto, mentre Windows 8 e Windows 10 possono riprodurre film in DVD, non possono crearli con un masterizzatore DVD senza strumenti di terze parti.



