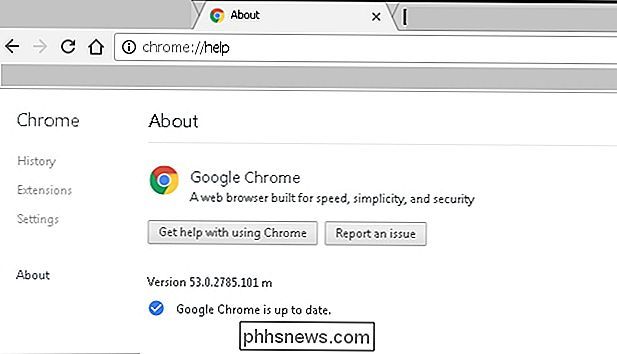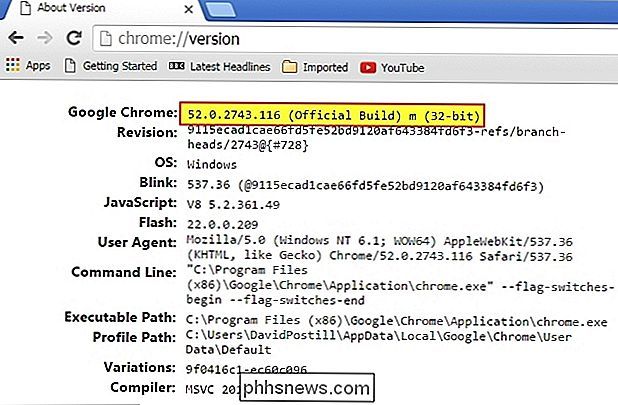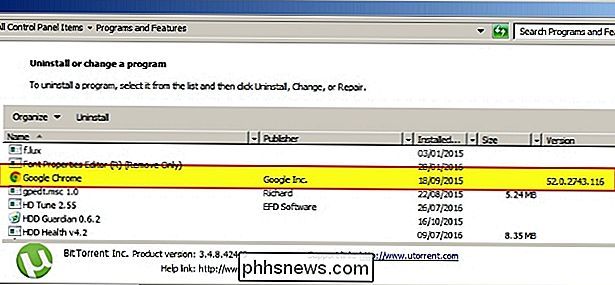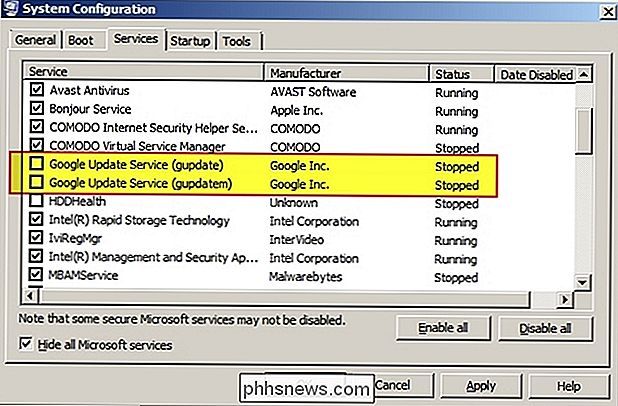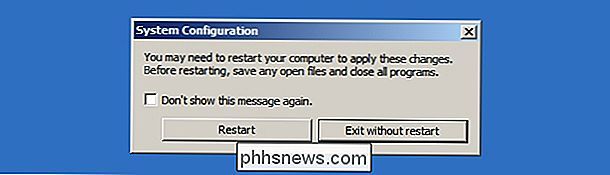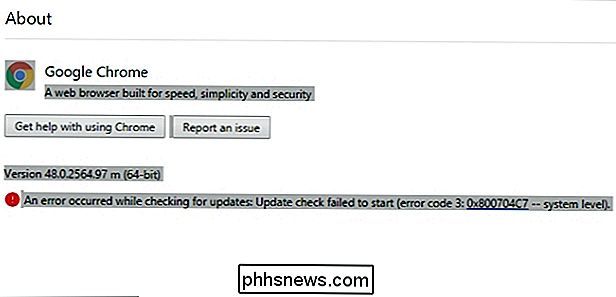Come si controlla la versione di Google Chrome senza aggiornarsi automaticamente?

A volte è necessario conoscere la versione specifica di un programma che è stato installato senza il fastidio di aggiornamenti automatici o altri "problemi" "Intromettersi. C'è un modo semplice per farlo? Il post di Q & A di SuperUser di oggi aiuta un lettore a controllare la versione di Google Chrome senza problemi di aggiornamento.
La sessione di domande e risposte di oggi ci viene fornita da SuperUser, una suddivisione di Stack Exchange, un raggruppamento di siti Web di domande e risposte.
La Domanda
Il lettore SuperUser Franck Dernoncourt vuole sapere come controllare la versione di Google Chrome senza che si aggiorni automaticamente:
So che le informazioni sulla versione di Google Chrome possono essere verificate andando a chrome: // help . Tuttavia, se Google Chrome non è aggiornato, si aggiornerà automaticamente senza chiedere all'utente. Come posso verificare la versione di Google Chrome installata sul mio computer senza che si aggiorni automaticamente da solo? Uso Google Chrome su Windows 7 SP1 x64 Ultimate.
Come si controlla la versione di Google Chrome senza che si aggiorni automaticamente?
La risposta
Contribuente SuperUser DavidPostill ha la risposta per noi:
Di seguito sono riportati alcuni possibilità.
Digitare chrome: // versione nella barra degli indirizzi di Google Chrome
Verrà visualizzato il numero di versione:
Verifica la versione utilizzando "Programmi e funzionalità"
Nel menu di Windows , selezionare Pannello di controllo , quindi Programmi e funzionalità . Il numero di versione verrà visualizzato nell'ultima colonna:
Disattiva Google Update, quindi digita chrome: // versione nella barra degli indirizzi di Google Chrome
Per verificare la presenza di aggiornamenti, Google Chrome utilizza due servizi di sistema, il servizio di aggiornamento di Google ( gupdate) e il servizio di aggiornamento di Google (gupdatem). Per disattivare gli aggiornamenti automatici in Google Chrome, dobbiamo disabilitare questi servizi Google. È possibile disabilitare questi servizi facilmente dalla finestra Configurazione sistema seguendo questi passaggi.
Tenere presente che la disattivazione degli aggiornamenti automatici deve essere eseguita con cautela. Potresti non ricevere gli ultimi aggiornamenti di sicurezza se non aggiorni automaticamente o manualmente Google Chrome frequentemente.
1. Assicurati di salvare tutte le schede aperte in Google Chrome se desideri ripristinarle in un secondo momento, quindi chiudi browser.
2. Premere Windows + R per aprire la finestra di dialogo Esegui comando
3. Tipo msconfig nella casella e premere Inserire per aprire la finestra Configurazione sistema .
4. Nella finestra Configurazione sistema , selezionare Scheda Servizi .
5. In basso, selezionare / selezionare la casella Nascondi tutti i servizi Microsoft . Ciò nasconderà tutti i servizi relativi a Microsoft in modo da non disabilitare i servizi essenziali.
6. Nella sezione Servizi , cerca e trova il servizio Google Update (gupdate) e il servizio Google Update (gupdatem).
7. Deseleziona / deseleziona entrambi i servizi Google e fai clic su Applica . Fare clic su OK per salvare le impostazioni.
8. Ora verrà richiesto se si desidera uscire senza un riavvio o se si desidera riavviare il computer ora. Scegli uno o l'altro in base alla tua situazione attuale.
Questo è tutto ciò che c'è da fare! Hai disattivato correttamente gli aggiornamenti automatici in Google Chrome. Per verificare se le impostazioni sono state applicate correttamente o meno, apri Google Chrome e fai clic su Chrome Menu> Guida> Informazioni su Google Chrome.
Google Chrome inizierà a cercare eventuali aggiornamenti disponibili. Se vedi "Si è verificato un errore durante il controllo degli aggiornamenti: Impossibile avviare il controllo degli aggiornamenti (codice errore 3: 0x800704C7 - livello di sistema)." messaggio, quindi hai disattivato gli aggiornamenti automatici in Google Chrome.
Nota: quando apri Google Chrome la volta successiva, ti potrebbe essere chiesto di fornire l'accesso amministrativo per abilitare gli aggiornamenti automatici in Google Chrome. Seleziona No ogni volta.
Fonte: Disattiva Aggiornamenti automatici in Google Chrome [Note tecniche]
Hai qualcosa da aggiungere alla spiegazione? Audio disattivato nei commenti. Vuoi leggere più risposte dagli altri utenti di Stack Exchange esperti di tecnologia? Controlla il thread completo di discussione qui.

Come salvare il tuo smartphone dal baratro della morte acquosa
È Successo di nuovo. Stavi cercando di rispondere a una chiamata mentre lavavi i piatti e il tuo telefono si tuffa direttamente nel lavandino. Ottenere acqua nel telefono è uno dei modi più devastanti per guardare il tuo dispositivo mobile mordere la polvere, ma non temere, non tutto è ancora perso. CORRELATO: Qual è il modo migliore per impermeabilizzare il mio telefono?

Come abilitare e disabilitare il campo ombreggiato in Word
I campi in Word sono bit di codice che sono segnaposto per i dati che cambiano. Ad esempio, quando si inseriscono numeri di pagina nell'intestazione o nel piè di pagina di un documento, Word crea effettivamente un campo che inserisce il numero di pagina corretto in ciascuna pagina. Esistono molti campi predefiniti disponibili in Word, ad esempio la data corrente, la data di ultimo salvataggio del documento, il nome del file e il numero di parole in un documento.