Come recuperare un file di Microsoft Office non salvato

Hai appena chiuso un documento di Office e fatto clic per errore su Non salvare. O forse Word si è schiantato o il tuo laptop ha perso potenza prima che ti ricordassi di salvare ciò su cui stavi lavorando. Tutti abbiamo sentito quel dolore, ma non tutto è perduto. Per impostazione predefinita, le applicazioni di Office salvano automaticamente copie di backup temporanee dei tuoi documenti mentre lavori e ci sono buone possibilità di recuperarli.
Non stiamo parlando di quando hai effettivamente cancellato un file in Windows, anche se ci sono modi in cui potresti recuperare da quel tipo di contrattempo. Inoltre, sarete ben serviti per mettere in atto alcune misure preventive aggiuntive prima di affrontare questo problema. Eseguire regolarmente il backup del computer e prendere in considerazione l'attivazione della funzionalità di versione del file in Windows. Detto questo, se si incontra un problema con un file di Office non salvato, ecco come recuperarlo.
Come recuperare un file di Office non salvato
Per queste istruzioni, stiamo lavorando in Word 2016, ma i passaggi sono quasi identici in altre applicazioni di Office 2016 come Excel e PowerPoint. Inoltre, la funzione di recupero è in circolazione da molto tempo, quindi se utilizzi una versione precedente di Office (che risale almeno a Office 2007), potrai comunque tentare il recupero. Potrebbe essere necessario cercare un po 'per i comandi effettivi.
Inizia aprendo qualsiasi applicazione di Office in cui stavi lavorando dove il tuo file non è stato salvato. Fai clic sul menu File.
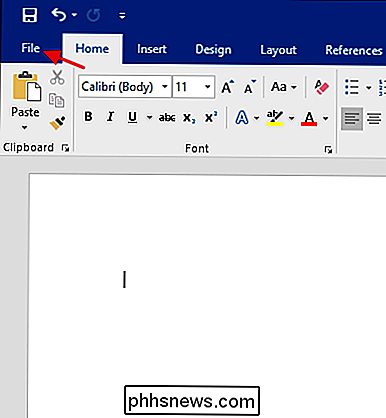
Nel menu File, fai clic su Informazioni.
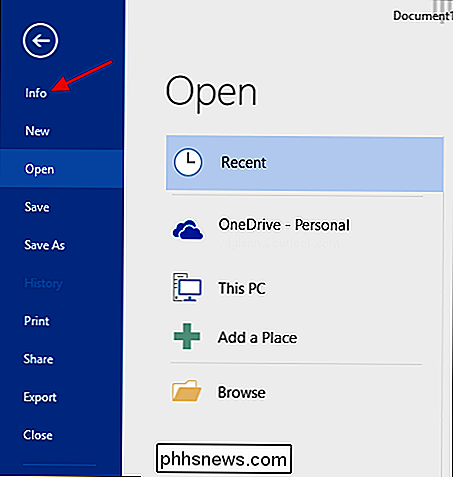
Nella pagina Informazioni, fai clic su "Gestisci documento" e quindi, dal menu a discesa, scegli "Recupera documenti non salvati". Nota anche che avere un'opzione per l'eliminazione di tutti i documenti non salvati se si desidera farlo.
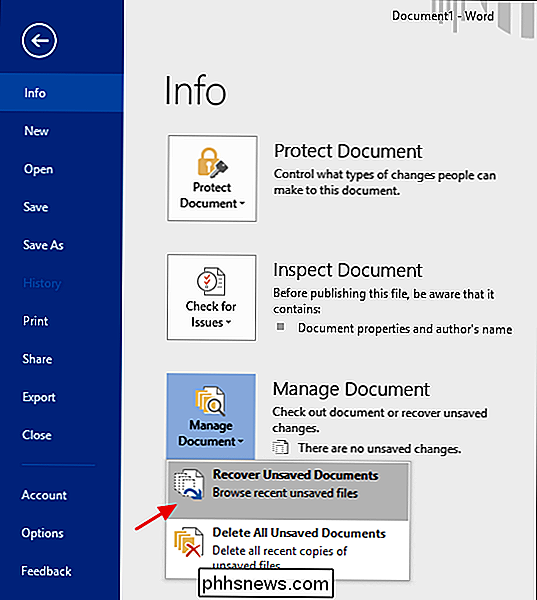
La cartella UnsavedFiles contiene tutti i file non salvati per cui Office ha creato backup temporanei. Seleziona il file necessario e fai clic su Apri.
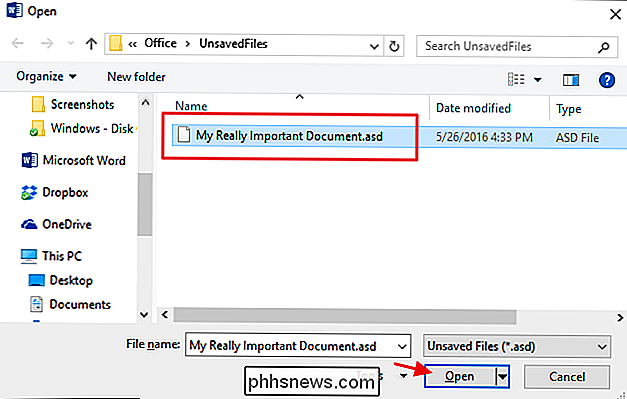
Le applicazioni di Office salvano automaticamente i backup temporanei dei file a intervalli regolari (ogni 10 minuti, per impostazione predefinita), quindi il tuo file dovrebbe contenere gran parte del lavoro che hai perso.
Modifica come Applicazioni Office Salvataggio automatico dei file
È anche possibile modificare il modo in cui ciascuna applicazione di Office salva questi file temporanei, inclusi i punti di salvataggio dei file, la frequenza con cui vengono salvati e se viene conservato un file temporaneo se si chiude un documento senza salvare.
Indietro nel menu File, fare clic su Opzioni.
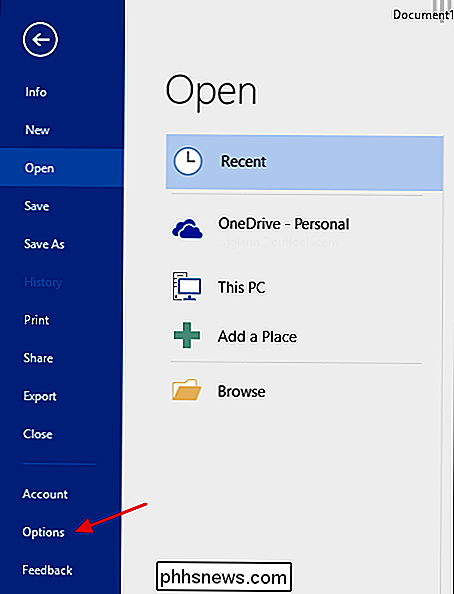
Nella pagina Opzioni, fare clic su Salva e quindi cercare la sezione "Salva documenti". Le migliori opzioni disponibili sono quelle che stai cercando.
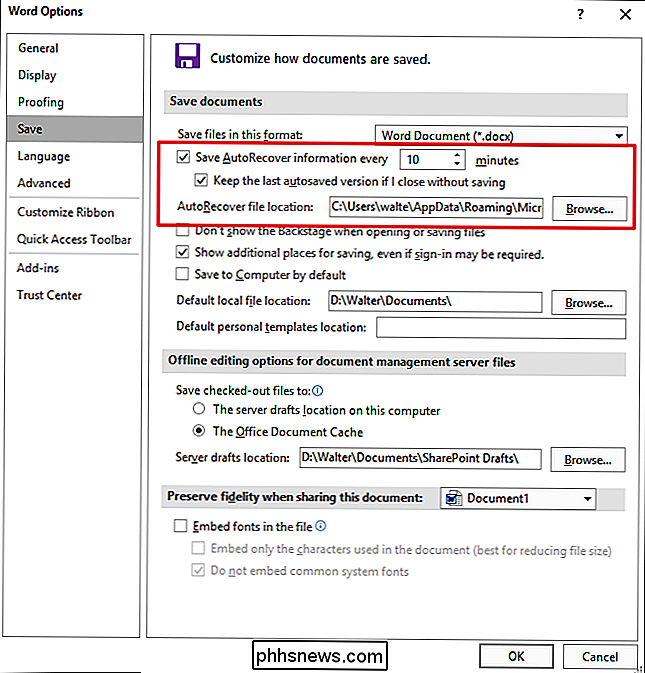
Se l'autoscatto ogni 10 minuti sembra un intervallo troppo lungo (lo fa per noi), esegui l'impostazione su qualsiasi cosa desideri. Puoi impostarlo su autosalvataggio ovunque da ogni minuto a ogni 120 minuti. Abbiamo notato che il salvataggio dello sfondo non interrompe davvero nulla, quindi di solito lo riduciamo a circa due minuti. Ti consigliamo di mantenere le altre due opzioni alle loro impostazioni predefinite, a meno che tu non abbia una buona ragione per cambiarle.
E questo è tutto! La funzione di ripristino di Office non ti salverà da qualsiasi tipo di incidente che potresti incontrare con i tuoi file, ma sicuramente può rivelarsi utile durante quei momenti occasionali di panico.

Come modificare il timeout del blocco schermo di Windows 10
Per impostazione predefinita, la schermata di blocco di Windows 10 scade e spegne il monitor dopo un minuto. Se vuoi che si fermi più a lungo di questo, ad esempio, se hai un'immagine di sfondo che ti piace o ti piace avere Cortana a portata di mano, c'è un semplice hack del Registro che aggiungerà l'impostazione alle opzioni di alimentazione.

Come calibrare il monitor in Windows e OS X
La maggior parte delle persone non si prende mai la briga di calibrare i propri monitor perché tutto sembra a posto quando viene configurato per la prima volta e quindi si limitano a farlo. L'ho fatto anche io molte volte, ma recentemente ho provato a calibrare il mio monitor e ho scoperto che sembrava molto meglio di quello a cui ero abituato.



