Come comprimere ed espandere parti del documento in Word

In Word 2013 è stata introdotta una nuova funzionalità che consente di comprimere parti del documento ed espanderle quando si desidera visualizzare tali contenuti ancora. Questa funzione semplifica la ricerca e la visualizzazione di ciò che desideri.
NOTA: abbiamo utilizzato Word 2013 per illustrare questa funzionalità.
Per eseguire questa operazione, devi utilizzare gli stili Titolo in Word per formattare le intestazioni nel documento . Quando si sposta il mouse sullo spazio a sinistra di un'intestazione, viene visualizzata una freccia destra. Quando fai clic sulla freccia, il testo sotto l'intestazione è nascosto.
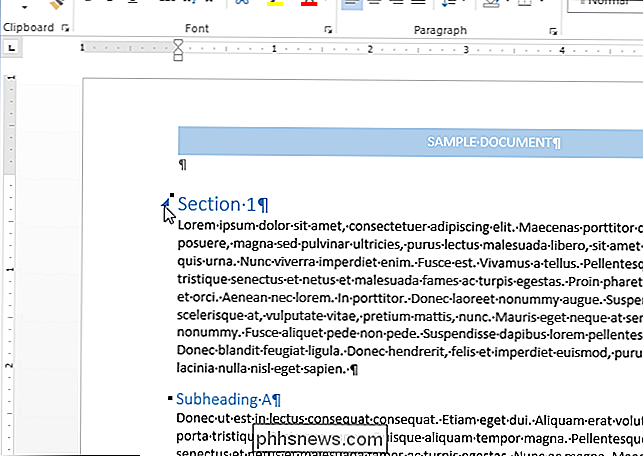
Il contenuto sotto l'intestazione collassa e viene visualizzata solo l'intestazione. Per visualizzare nuovamente il contenuto, fai semplicemente clic sulla freccia a sinistra dell'intestazione di nuovo.
NOTA: quando comprimi un'intestazione, solo il contenuto fino all'intestazione successiva di valore uguale o inferiore viene compresso. Si noti nell'immagine sotto che tutto il contenuto sotto "Sezione 1" è collassato fino a "Sezione 2" perché "Sezione 2" è lo stesso livello di intestazione (Titolo 1) come "Sezione 1".
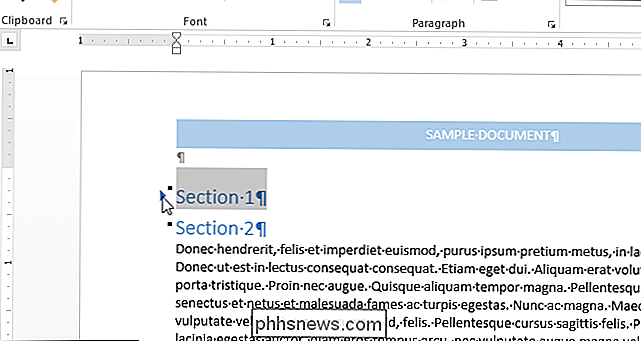
Quando siamo crollati " Sottotitolo A ", che è un'intestazione 2, collassa il contenuto fino a" Sezione 2 "perché quel livello di intestazione è maggiore di" Sottotitolo A. "Tuttavia, quando abbiamo collassato" Sezione 1 "," Sottotitolo A "e il contenuto sottostante è stato compresso anche perché è un livello di intestazione inferiore rispetto a "Sezione 1".
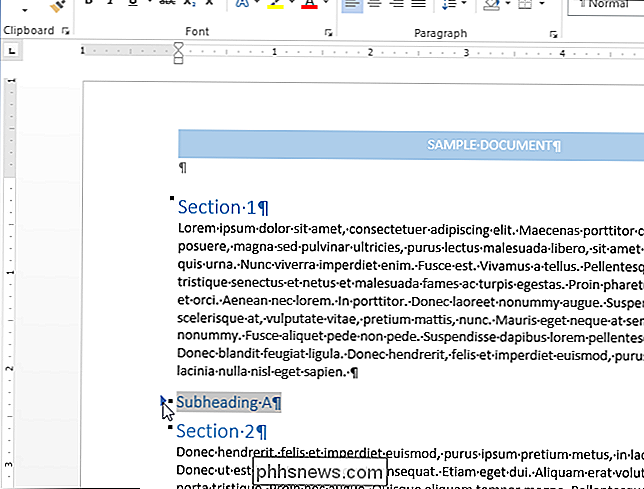
Word fornisce un modo rapido per comprimere o espandere contemporaneamente tutte le intestazioni. Per fare ciò, fai clic con il pulsante destro del mouse su qualsiasi titolo e sposta il mouse su "Espandi / comprimi" nel menu popup. Quindi, seleziona "Comprimi tutte le intestazioni" dal sottomenu per comprimere tutte le intestazioni nel documento, oppure "Espandi tutte le intestazioni" per espandere nuovamente tutte le intestazioni.
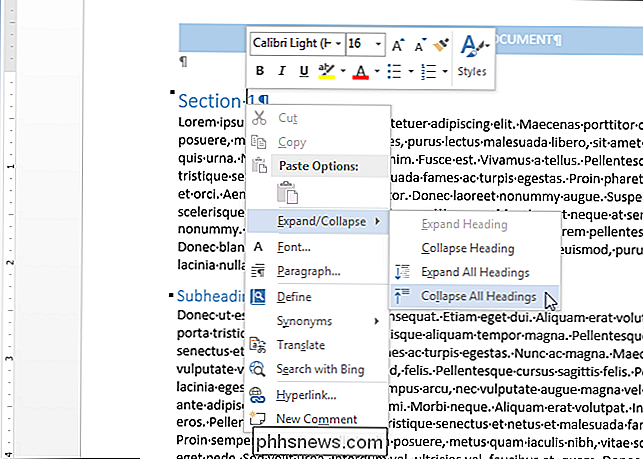
Puoi anche impostare Word per comprimere automaticamente determinati livelli di intestazione per impostazione predefinita . Per fare ciò, assicurarsi che la scheda "Home" sia attiva sulla barra multifunzione. Se non lo è, fai clic su di esso per attivarlo.
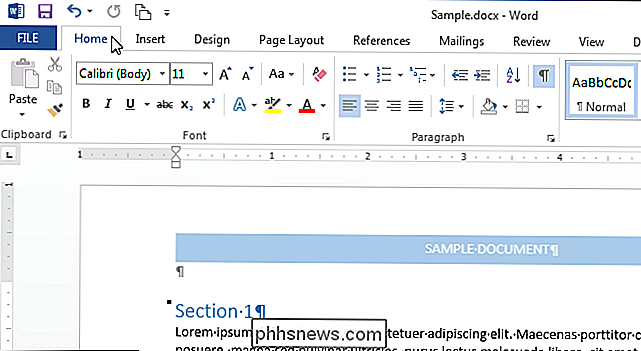
Posiziona il cursore in un'intestazione formattata con il livello di intestazione che desideri ridurre (ad esempio Titolo 1) e fai clic sul pulsante "Impostazioni paragrafo" nella finestra di dialogo " Sezione "Paragrafo" della scheda "Home".
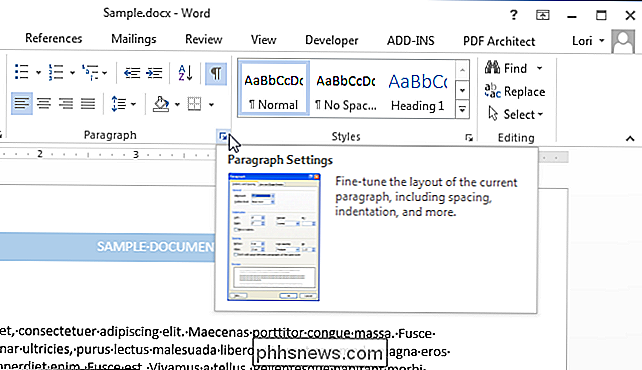
CORRELATO: Mastering di stili e temi di documento
Nella scheda "Parenti e spazi" della finestra di dialogo "Paragrafo", selezionare il controllo "Comprimi per impostazione predefinita" casella a destra dell'elenco a discesa "Livello struttura", quindi nella casella è presente un segno di spunta. Se non si ha il cursore in un'intestazione, il valore "Compresso di default" è disattivato e non può essere selezionato.
NOTA: questa modifica si applica solo all'intestazione corrente e non a tutte le intestazioni allo stesso livello, a meno che tu non modificare lo stile di intestazione per includere questa modifica.
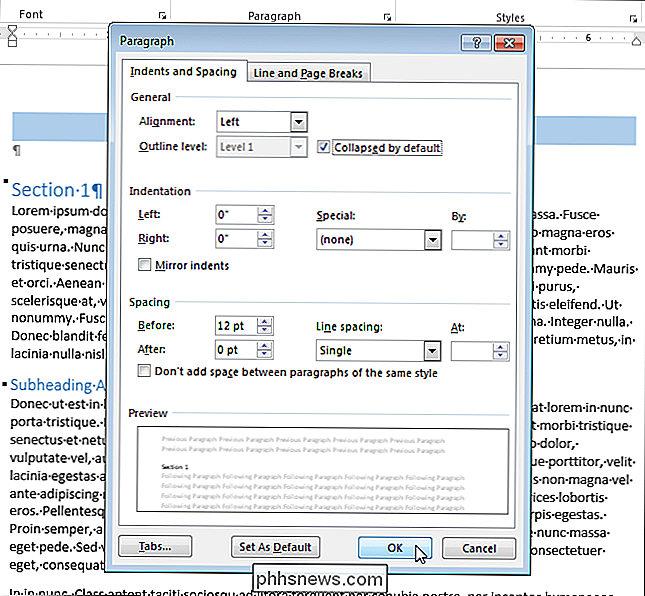
Si noti che è possibile comprimere ed espandere solo parti del documento quando lo si visualizza sul computer. Quando si stampa il documento, tutte le intestazioni vengono automaticamente espanse.
Questa funzione è utile per visualizzare il documento come una struttura, sebbene sia possibile utilizzare anche il riquadro di spostamento per visualizzare una struttura del documento e passare facilmente a parti del documento , oltre a riorganizzare il documento.

Come disattivare la scansione Wi-Fi di Google Location su Android
Ci sono alcune importanti opzioni avanzate nascoste nelle impostazioni Wi-Fi di Android. Il principale tra questi è la possibilità di disabilitare la scansione Wi-Fi per il servizio di localizzazione di Google. In breve, quando abilitato, la scansione Wi-Fi significa che la posizione e altre app saranno in grado di scansionare per reti Wi-Fi anche quando il tuo la radio Wi-Fi del dispositivo è disattivata.

Sì, quella memoria extra è troppo cara, ma dovresti pagarla comunque
È Una lezione che molti di noi hanno imparato nel modo più duro. Sì, $ 100 è troppo caro per un aggiornamento della memoria, ma ne vale comunque la pena. I modelli più economici di smartphone, tablet e laptop spesso dispongono di spazio di memorizzazione insufficiente. I produttori desiderano rendere i propri prodotti più economici possibile, quindi questi modelli a bassa memoria consentono ai clienti di entrare.



