Come utilizzare le firme HTML in Gmail, Hotmail, Yahoo
Se utilizzi un client di posta elettronica basato sul Web come Gmail o Yahoo, probabilmente avrai appreso che nessuno dei due servizi supporta le firme HTML. In Gmail e Yahoo, puoi creare firme rich text con immagini, ecc., Ma non puoi iniziare a digitare il codice HTML direttamente nella casella della firma.
Per la maggior parte delle persone le impostazioni di firma predefinite sono sufficienti, ma per firme davvero uniche e dall'aspetto professionale, l'HTML è la strada da percorrere. Usando l'HTML, puoi creare fantastici layout, aggiungere icone per i profili di social network e altro ancora. Se pensi di aver bisogno di conoscere l'HTML per creare una firma HTML, ti sbaglieresti.
Ci sono molti siti web, molti dei quali menzionerò in questo articolo che ti permettono di creare la tua firma HTML o di scaricarne uno da centinaia di modelli gratuiti o con una piccola spesa.
Noterai inoltre che non ho menzionato Outlook.com e questo perché è l'unico client web che ti consente di creare firme HTML in modo nativo. Tutto quello che devi fare è copiare il tuo codice HTML e incollarlo nel riquadro della firma, che spiegherò di seguito. Iniziamo con Gmail.
Firma HTML di Gmail
In Gmail, ci sono due modi per aggiungere firme HTML alle tue e-mail. In primo luogo, se lo si desidera aggiungere a ogni e-mail che si invia, l'opzione migliore è utilizzare la casella della firma in Impostazioni - Generale .
In alto a destra nella schermata di Gmail, fai clic sull'icona a forma di ingranaggio e quindi su Impostazioni .

Verrai automaticamente portato alla scheda Generale in cui devi scorrere praticamente fino in fondo prima di visualizzare la casella della firma.
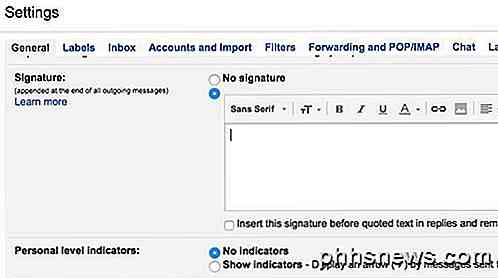
Anche se non puoi digitare il codice HTML in questa scatola, puoi copiarlo e incollarlo! Questa semplice piccola soluzione funziona perfettamente. Scorri verso il basso fino alla nostra sezione Trova o Crea firme HTML per ottenere una firma HTML che ti piace. Se ci sono immagini nella firma HTML, dovrai assicurarti che siano ospitate online e modificare l'URL del link nel codice HTML prima di copiare e incollare in Gmail, altrimenti vedrai immagini rotte.
Vai avanti e apri la firma HTML nel tuo browser web, seleziona il tutto e copialo. Non si desidera selezionare il codice HTML stesso, ma l'output effettivo mostrato nel browser.
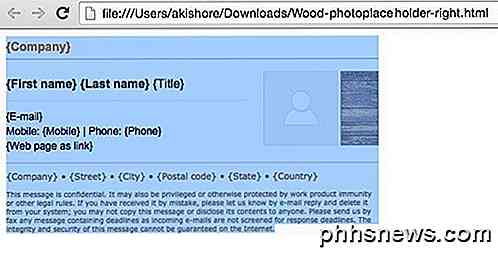
Torna alla finestra di Gmail e incolla il contenuto nella casella della firma. Si noti che le mie immagini vengono visualizzate non funzionanti e questo perché le immagini sono archiviate localmente sul mio computer.
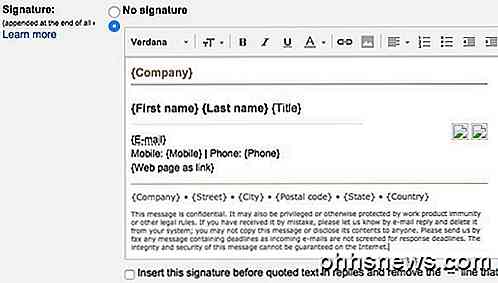
Questo è il primo modo per ottenere l'HTML in una firma di Gmail. Se non desideri includere una firma con ogni email o se hai bisogno di più di una firma per un singolo account Gmail, l'altra opzione è utilizzare Risposte predefinite . Questa è una funzione di laboratorio di Gmail che puoi abilitare e utilizzare per aggiungere blocchi di contenuti in un'email.
Innanzitutto, abilitiamolo. Vai su Impostazioni e quindi fai clic su Labs . Scorri verso il basso fino a Risposte predefinite e quindi fai clic sulla casella Abilita . Assicurati di scorrere verso il basso fino alla fine e fai clic su Salva modifiche prima di uscire dalla schermata dei laboratori.
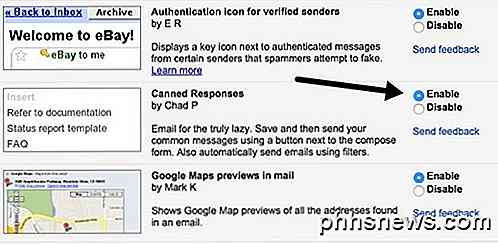
Ora componi una nuova email e poi fai clic sulla piccola freccia in basso nella parte inferiore destra della finestra di composizione. Fare clic su Risposte predefinite e quindi fare clic su Nuova risposta predefinita sotto l'intestazione Salva .
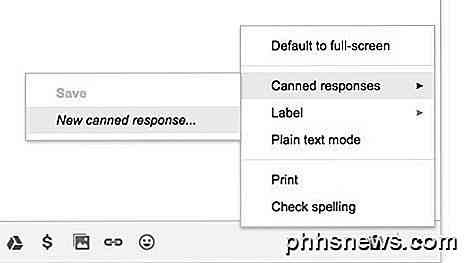
Dai alla tua risposta predefinita un nome come Email Signature o quello che ti pare e fai clic su OK. Ora vedrai solo una finestra di composizione vuota. Nell'area del corpo, vai avanti e copia e incolla la firma HTML.
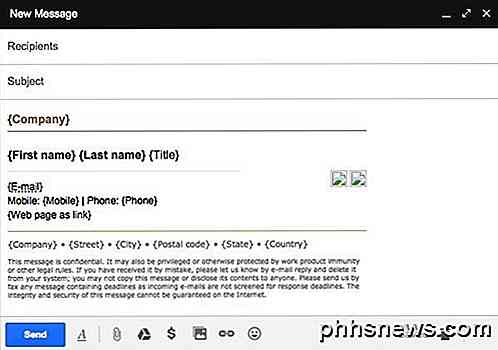
Ora dobbiamo salvarlo. Fare clic sulla freccia, quindi Risposte predefinite e quindi fare clic sul nome della risposta predefinita sotto l'intestazione Salva . Verrà richiesto di sovrascrivere la risposta predefinita, a cui fare clic su OK. La tua risposta predefinita è stata salvata. Ora apri una nuova finestra di composizione e fai clic di nuovo sulla freccia giù seguita da Risposte predefinite .
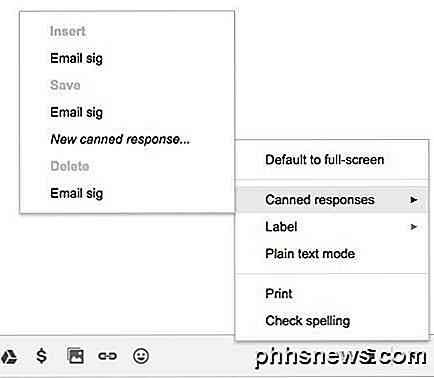
Ora vedrai un paio di nuove intestazioni. Per inserire la risposta predefinita salvata in precedenza, fare clic sul nome della risposta che si trova sotto l'intestazione Inserisci . La risposta in codice HTML verrà inserita ovunque sia posizionato il cursore.
Questo è praticamente per Gmail. Entrambi i metodi funzionano bene e per scopi diversi, quindi sentiti libero di usare quello che funziona per te.
Firma HTML di Yahoo
La procedura per Yahoo Mail è molto simile al primo metodo che ho scritto su Gmail. Il primo passo è aprire la schermata delle impostazioni. Accedi a Yahoo Mail e fai clic sull'icona dell'ingranaggio in alto a destra, quindi fai clic su Impostazioni .
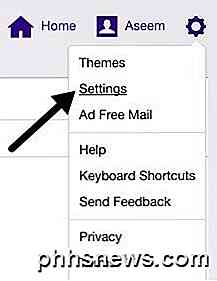
Ora fai clic su Account a sinistra, quindi fai clic sull'account email elencato a destra.
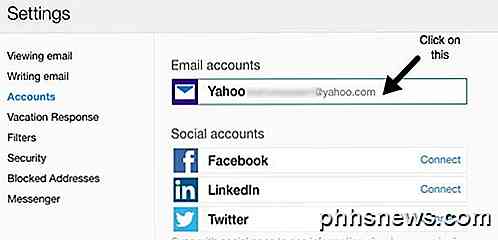
Scorri verso il basso un po 'e seleziona la casella Aggiungi una firma alle email che hai inviato . Ora copia e incolla la tua firma HTML nella casella.
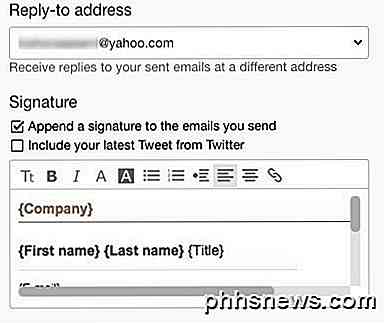
Dovrebbe conservare tutta la formattazione HTML e apparire esattamente come viene visualizzata nel browser Web, tranne per il problema dell'immagine che avevo menzionato sopra. Yahoo non ha alcuna funzione di risposta predefinita, quindi è necessario aggiungere la firma a tutte le tue e-mail una volta accesa.
Firma HTML di Outlook
Outlook è bello in quanto ti consente di aggiungere direttamente codice HTML per la tua firma e-mail. Puoi farlo cliccando sull'icona dell'ingranaggio in alto a destra e poi facendo clic su Opzioni .
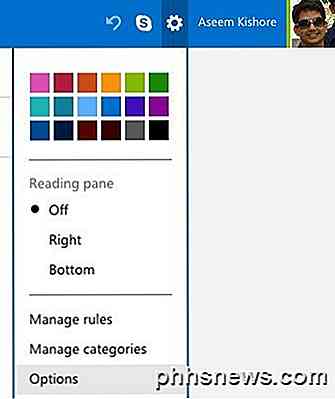
Sotto l'intestazione Email di scrittura, fai clic su Formattazione, carattere e firma .
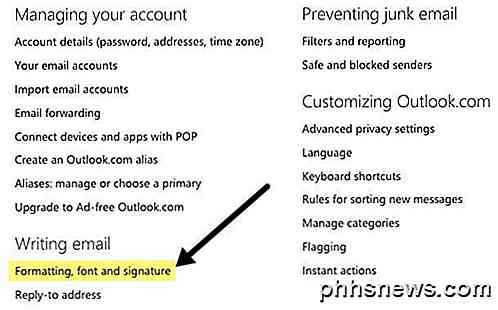
Sotto l'intestazione Firma personale, vedrai la casella della firma impostata su Rich text per impostazione predefinita.
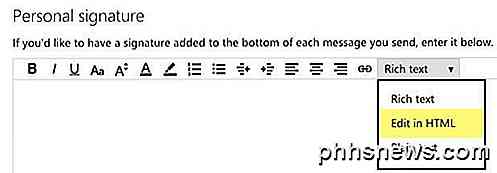
Basta fare clic sulla casella a discesa e selezionare Modifica in HTML per inserire la firma HTML. Si noti che qui si desidera copiare e incollare il codice HTML effettivo questa volta anziché la versione del browser Web.
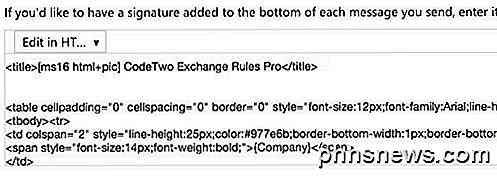
Trova o crea firme HTML
Infine, non devi preoccuparti di programmare la tua firma HTML perché per fortuna molti programmatori e programmatori hanno fatto tutto il lavoro duro per noi. Puoi scaricare le firme HTML predefinite oppure puoi utilizzare alcuni strumenti online per creare il tuo da zero. Menzionerò entrambi sotto.
Creare una firma HTML
Per creare il tuo, puoi utilizzare un paio di siti web menzionati di seguito, alcuni gratuiti e alcuni a pagamento. A seconda di quanto sia professionale e unica la firma, i costi variano da gratuiti a $ 5 a $ 7.
htmlsig è un sito popolare e consente di creare una firma e-mail gratuita che scade dopo 30 giorni. Hanno alcune opzioni di abbonamento a pagamento, ma raccomando questi ragazzi solo se devi creare un gruppo di firme e-mail per un business, ecc. Se hai solo bisogno di creare una singola firma personale, è costoso.
NewWorldStamp ha un generatore di firme HTML online gratuito che ti consente di scegliere tra un paio di disegni di bell'aspetto.

Modelli di firma e-mail
Se preferisci semplicemente scaricare un modello e inserire le tue informazioni, ci sono molti siti dai quali puoi scaricare i modelli. Eccone alcuni:
http://emailsignaturerescue.com/email-signature-templates
http://www.mail-signatures.com/articles/signature-templates/
https://www.template.net/business/email/free-email-signature-templates/
Si spera che ora sia possibile creare una firma e-mail di grande impatto che sorprenderà i vostri amici, familiari e clienti quando lo vedranno. Se hai qualche domanda, sentiti libero di postare un commento. Godere!

Hai appena installato l'aggiornamento Anniversary? Se è così, ci sono più di 10 GB di dati che sprecano spazio sul tuo disco rigido. Su un laptop o tablet con una quantità limitata di spazio di archiviazione, questo può riempire un po 'il tuo dispositivo. Se hai un computer con una grande quantità di spazio disponibile, potresti non notare nemmeno questi dati inutili.

Annulla una mossa accidentale o cancella con una scorciatoia da tastiera in Windows Explorer
Hai mai cancellato accidentalmente il file sbagliato o file duplicati mentre provavi a selezionarli con il mouse? Questi tipi di errori possono essere estremamente frustranti, ma c'è un modo davvero semplice per capovolgerli. Tutto ciò che devi fare è usare la scorciatoia da tastiera Ctrl + Z, o usare Modifica Annulla dal menu.



