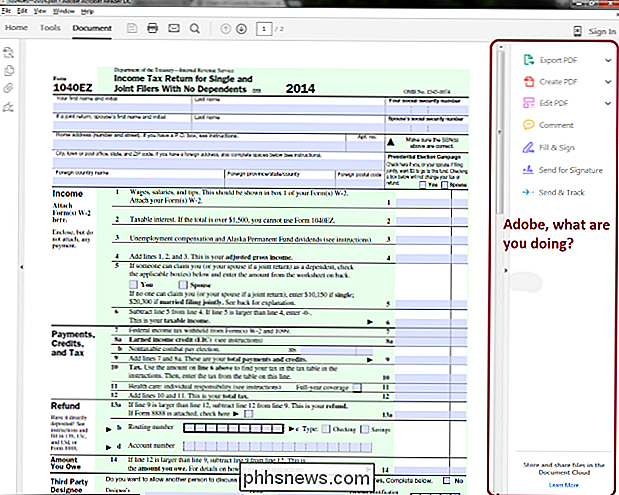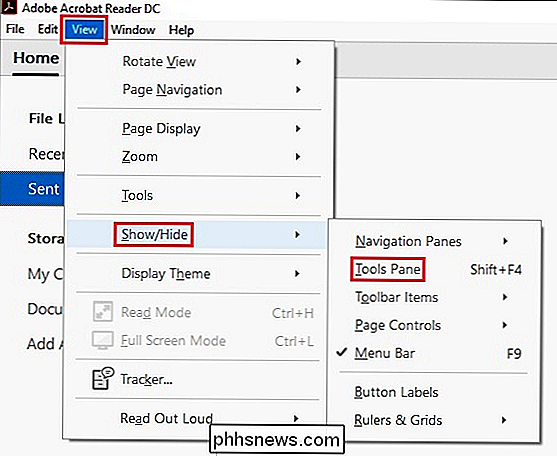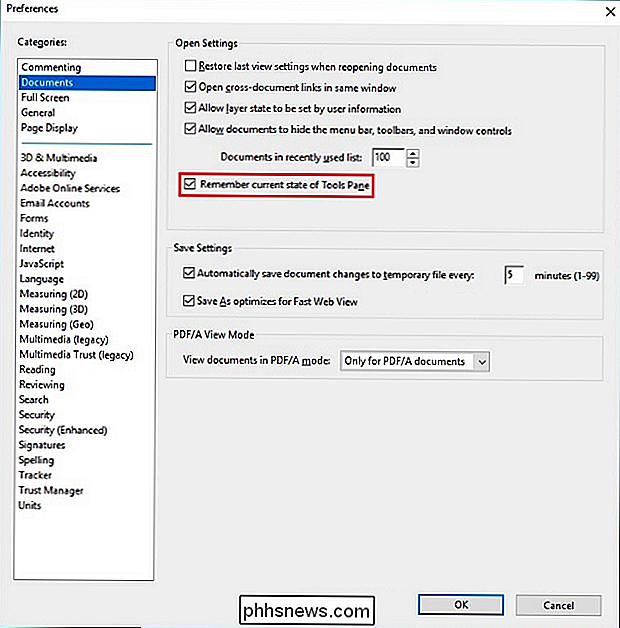Come si ferma la barra laterale di Adobe Reader DC dall'apertura per impostazione predefinita?

Un nuovo anno ha apportato nuove modifiche al funzionamento delle preferenze e impostazioni di Adobe Acrobat Reader DC, il che significa riapprendere come modificare le cose per ottenere la configurazione dell'interfaccia utente che preferisci. Con questo in mente, il post di Q & A di SuperUser di oggi mostra a un lettore come sbarazzarsi di quella fastidiosa barra laterale.
La sessione di domande e risposte di oggi ci viene fornita per gentile concessione di SuperUser, una suddivisione di Stack Exchange, un raggruppamento di Q & A basato sulla comunità siti
La domanda
Lettore SuperUser MonkeyZeus vuole sapere come interrompere l'apertura della barra laterale di Adobe Acrobat Reader DC per impostazione predefinita:
In Adobe Acrobat Reader DC, qualcuno sa come impedire l'apertura della barra laterale per impostazione predefinita ? Non è così male quando un PDF è in modalità verticale, ma occupa troppo spazio visivo visivo quando si apre un PDF in modalità orizzontale.
Come si interrompe l'apertura della barra laterale di Adobe Acrobat Reader DC per impostazione predefinita?
La risposta
Contribuente SuperUser Run5k ha la risposta per noi:
Le versioni più recenti di Adobe Acrobat Reader DC (attualmente al 15.023.20056) hanno modificato sia la dicitura che la funzione in Preferenze . Invece di deselezionare l'opzione per aprire il riquadro strumenti per impostazione predefinita, l'applicazione ora ricorderà se è stato precedentemente mostrato o nascosto.
Prima di apportare modifiche tramite Preferenze , apri Adobe Acrobat Reader DC, vai alla barra dei menu e vai a Visualizza -> Mostra / nascondi -> Riquadro strumenti per nasconderlo di conseguenza.
Fatto ciò, tornare alla barra dei menu e andare a Modifica -> Preferenze . Nella successiva finestra aperta, evidenziare Documenti nell'angolo in alto a sinistra e selezionare la casella su Memorizza lo stato corrente del riquadro Strumenti , quindi fare clic su Pulsante OK .
Hai qualcosa da aggiungere alla spiegazione? Audio disattivato nei commenti. Vuoi leggere più risposte dagli altri utenti di Stack Exchange esperti di tecnologia? Controlla la discussione completa qui.
Image Credit: Run5k (SuperUser)

Come capire le dimensioni di viti, bulloni e dadi
Se ci sono viti e bulloni vaganti (noti anche come elementi di fissaggio) che giacciono intorno e non sono abbastanza sicuri di quale dimensione essi siano, o se è necessario sostituire un bullone mancante su un pezzo di macchinario e aver bisogno di sapere quale taglia ottenere, ecco alcuni metodi per capire facilmente.

Qual è la differenza tra Blocco note e WordPad in Windows?
Se sei stato addestrato su Microsoft Word da quando hai iniziato a utilizzare un computer, forse non hai mai guardato quelle altre opzioni di scrittura in Finestre. Blocco note e WordPad sono entrambi sviluppati da Microsoft stessa e inclusi in ogni copia di Windows. Non licenziarli di mano - mentre nessuno dei due è potente come il software a pagamento nelle stesse nicchie, potrebbero fare solo per te.