Come creare un collegamento a Windows per aprire un profilo specifico in Chrome

Chrome consente di creare più profili, ciascuno con un diverso set di segnalibri, cronologia ricerche, impostazioni, pulsanti della barra degli strumenti, tra altre cose. Puoi passare da un profilo all'altro, ogni profilo che si apre in una finestra separata di Chrome.
CORRELATO: Tutto quello che c'è da sapere su Google Chrome's Profile Switcher
Diversamente da Firefox, che offre la possibilità di selezionare un profilo ogni volta lo avvii, Chrome si apre sempre al profilo predefinito. Che cosa succede se di tanto in tanto desideri avviare Chrome utilizzando un profilo diverso dal profilo predefinito? Normalmente, dovresti aprire una finestra di Chrome e quindi passare a un altro profilo da quella finestra del browser. Tuttavia, puoi impostare un collegamento sul desktop per aprire Chrome direttamente in un profilo specifico e puoi creare una di queste scorciatoie per ciascun profilo che hai in Chrome. Continua a leggere per scoprire quanto è facile.
Apri Chrome e fai clic sul badge del profilo nell'angolo superiore destro della finestra sulla barra del titolo
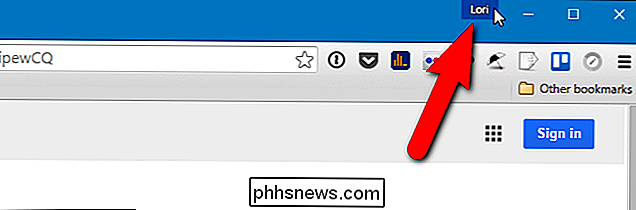
Fai clic su "Cambia persona" nella finestra di dialogo popup.
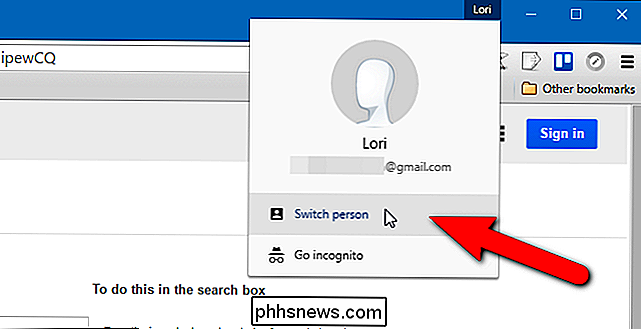
Viene visualizzata una finestra di dialogo contenente icone con nomi per tutti i profili di Chrome. Fai clic sull'icona del profilo per cui desideri creare un collegamento sul desktop.
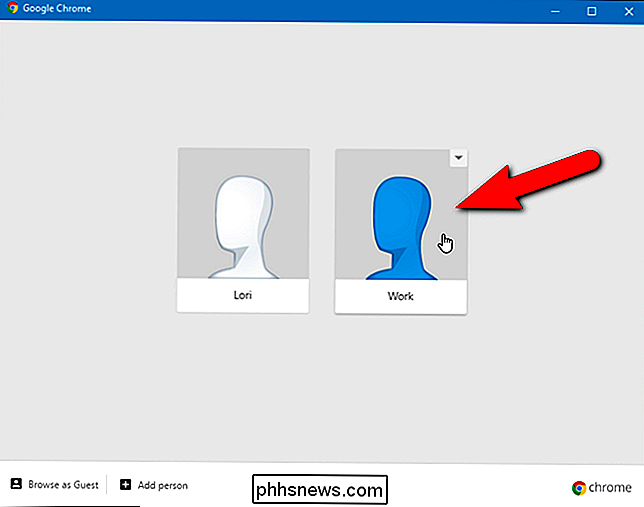
Si apre una nuova finestra di Chrome utilizzando il profilo selezionato. Il nome del profilo viene visualizzato sul badge del profilo. Fai clic sul pulsante del menu Chrome (tre barre orizzontali) nell'angolo in alto a destra della finestra del browser e seleziona "Impostazioni" dal menu a discesa.
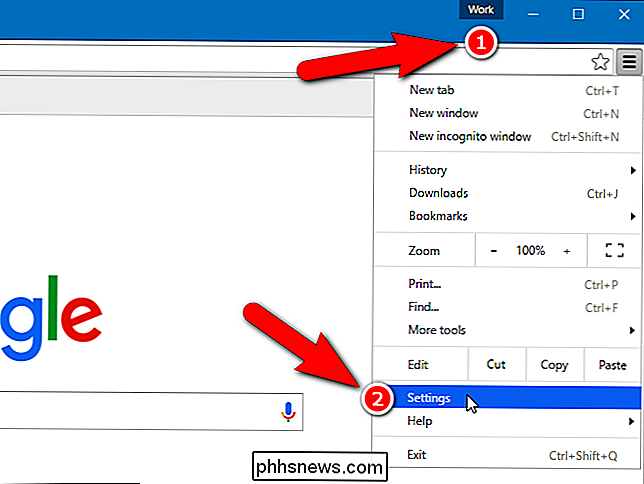
Nella pagina Impostazioni, scorri verso il basso fino alla sezione Persone e fai clic su la persona corrente o il profilo. Quindi, fai clic su "Modifica".
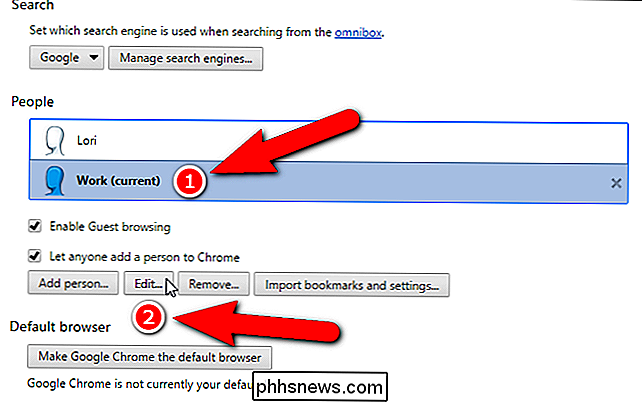
Viene visualizzata la finestra di dialogo Modifica. Per aggiungere un collegamento al desktop che ti consente di aprire Chrome direttamente al profilo correntemente selezionato, fai clic su "Aggiungi collegamento sul desktop".
Puoi anche cambiare l'immagine per il tuo profilo facendo clic su una nuova e puoi modificare il nome del profilo nella casella di modifica Nome.
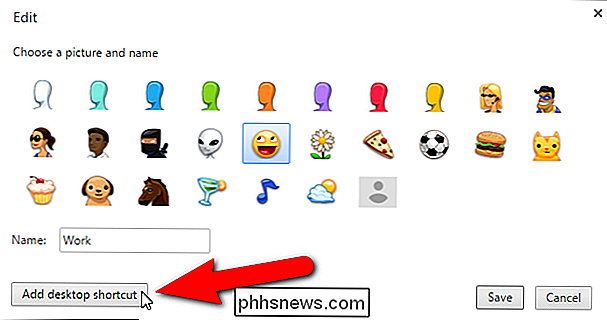
Quando hai aggiunto un collegamento per questo profilo al desktop, il pulsante "Aggiungi collegamento sul desktop" diventa il pulsante "Rimuovi collegamento sul desktop". Fare clic su "Salva".
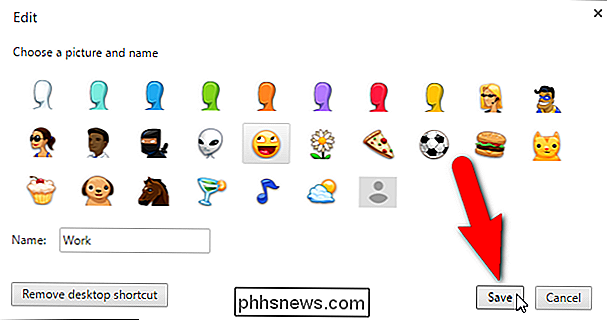
Si noti che l'avatar sul mio profilo è cambiato nell'elenco di Persone.
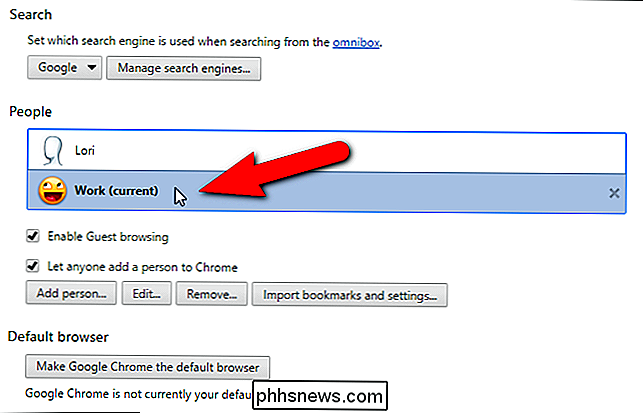
Un collegamento ora esiste sul desktop con il nome specificato. Fai doppio clic sul collegamento per aprire Chrome utilizzando quel profilo.
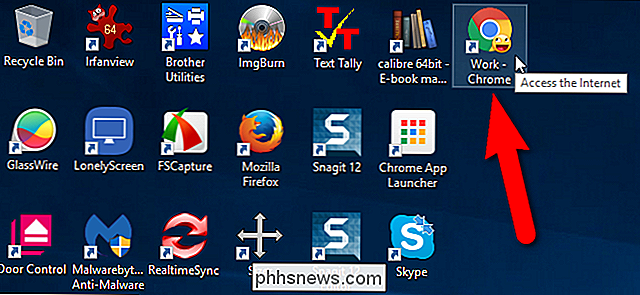
Puoi anche appuntare il collegamento sulla barra delle applicazioni per un facile accesso quando hai altri programmi aperti sul desktop. Basta fare clic destro sul collegamento sul desktop e selezionare "Aggiungi alla barra delle applicazioni" dal menu popup. Sia il collegamento sul desktop che sulla barra delle applicazioni mostra l'avatar selezionato per quel profilo sull'icona di Chrome.

12 Trucchi per digitare più velocemente sul tuo iPhone o sulla tastiera dell'iPad
La tastiera del tuo iPhone offre alcuni trucchi nascosti che possono aiutarti a digitare più velocemente. Anche gli iPad offrono trucchi nascosti: sapevi che puoi dividere la tastiera dell'iPad e spostarla sullo schermo? Alcuni di questi trucchi sono ben nascosti. Potresti non scoprirli mai finché qualcuno non ti dice - o ne hai letto in un articolo come questo.

Rimuovi voci bloccate da programmi e funzionalità
A volte, anche dopo aver disinstallato un programma, la sua voce rimarrà elencata nell'elenco Installazione applicazioni o Programmi e caratteristiche sotto i programmi attualmente installati nel Pannello di controllo.Questo di solito è causato da un programma scritto male che non si disinstalla propriamente.



