Come visualizzare e scattare foto in Widescreen (16: 9) su iPhone
Se possiedi uno dei nuovi iPhone, probabilmente avrai notato che quando si scatta una foto con la fotocamera, ha sempre delle barre nere su entrambi i lati dell'immagine. Lo schermo dell'iPhone ha proporzioni diverse dalla foto e pertanto l'immagine non riempie l'intero schermo.
Per uno come me, questo è solo un fastidio. Sì, ci sono dei vantaggi nel modo in cui Apple lo fa, che spiegherò di seguito, ma è comunque frustrante che non riesca a godermi uno scatto widescreen sul mio iPhone.
Fortunatamente, ci sono un paio di modi in cui puoi prendere e visualizzare le tue foto già scattate in formato widescreen su iPhone. In questo post, ti mostrerò come modificare le foto in modo che possano essere widescreen e come scattare una foto in widescreen, anche se quest'ultima opzione viene fornita con alcune avvertenze.
Rapporti di aspetto
Prima di entrare nei dettagli, proviamo a capire perché le foto scattate su iPhone avranno barre nere su entrambi i lati della foto come mostrato di seguito:

L'iPhone scatta foto con proporzioni di 4: 3. Perché? Bene, apparentemente questo è il rapporto preferito nella fotografia in quanto cattura più pixel nell'immagine ed è il formato preferito per la stampa, ecc. Se dovessero usare un rapporto 16: 9 per le foto, non si sarebbe in grado di cattura tanto in ogni colpo.
Hai mai notato che quando si passa dalla foto al video su iPhone, la fotocamera zooma? Questo perché i video HD vengono ripresi con proporzioni 16: 9 e quindi riempiono l'intero schermo. Lo svantaggio è che il colpo deve essere ritagliato e il campo visivo è notevolmente inferiore.
A mio parere, Apple avrebbe dovuto aggiungere un'opzione per scattare anche fotografie in formato 16: 9 e solo per avvisare gli utenti che la risoluzione sarebbe inferiore alla massima risoluzione possibile con un'immagine con rapporto 4: 3. Nei miei test, una foto con risoluzione massima in formato 4: 3 dal mio iPhone 6S Plus era 4032 x 3024.
In iOS, ci sono due modi per ottenere le tue foto in rapporto 16: 9 widescreen: o modificando la foto o scattando una foto mentre stai scattando un video. Se si modifica una foto 4: 3 e la si converte in 16: 9, la risoluzione risultante è 4032 x 2268. Se si scatta una foto 16: 9 mentre si scatta un video, la risoluzione risulta 3840 × 2160.

Che cosa vuol dire? In sostanza, se ti piace il formato widescreen, continua a scattare foto nel rapporto standard 4: 3 e semplicemente modificale in 16: 9 in un momento successivo come ho fatto sopra. Dovrai ritagliare l'immagine un po '(altezza-saggio), ma otterrai la foto con la massima risoluzione.
Immagini widescreen su iPhone
OK, ora che hai compreso i meccanismi alla base del modo in cui le foto sono state scattate e visualizzate sul tuo telefono, parliamo dei due modi per ottenere foto widescreen. Il primo è il più semplice, ma richiede di fare un video.
Apri l'app Fotocamera e passa al video. Quando inizi a fare un video, vedrai apparire un cerchio bianco nella parte inferiore dello schermo. Ciò consente di scattare una foto durante la registrazione di un video.

Ci sono un paio di motivi per cui questo non è il modo migliore per ottenere una foto widescreen. In primo luogo, devi prendere un video per scattare il grande schermo. Ovviamente, puoi semplicemente eliminare il video più tardi, ma chi vuole continuare a scattare video ogni volta che vuole scattare una foto?
In secondo luogo, come accennato in precedenza, la risoluzione della foto scattata in modalità fotocamera è inferiore rispetto alla modifica della foto standard 4: 3. Quindi parliamo di come modificare una foto. Apri l'app Foto e tocca la foto che desideri modificare.
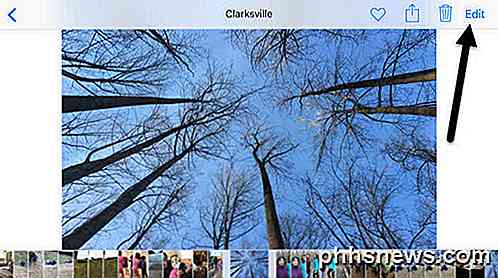
In alto a destra, vai avanti e tocca il link Modifica .

Ora tocca la prima icona verso l'alto, che serve per ruotare e ritagliare l'immagine.

Appariranno altre icone insieme a una sorta di ruota che puoi usare per ruotare l'immagine. Nel nostro caso, dobbiamo toccare il pulsante di proporzioni in basso, proprio accanto al pulsante Annulla .

Ora riceverai un popup con diverse proporzioni tra cui scegliere. È necessario scorrere fino in fondo per trovare il rapporto 16: 9 e toccarlo.
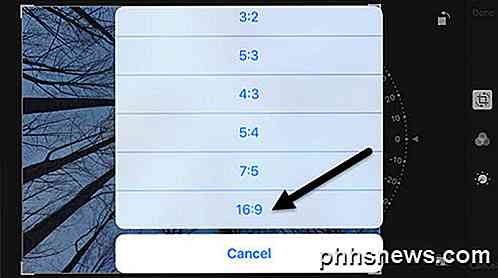
Infine, devi ritagliare l'immagine spostandola con il dito. La porzione che si trova all'interno della scatola è quella che diventerà la tua nuova foto widescreen.

Tocca Fine e la tua foto sarà ora in formato widescreen! Questo è tutto quello che c'è da fare. Sfortunatamente, non c'è modo di farlo in un batch o in un set o in una sola foto. Devi modificare manualmente ogni foto che vuoi in formato widescreen.
Camera +
Se questo sembra troppo doloroso, allora puoi scaricare un'app dall'App Store chiamato Camera +. È possibile modificare la modalità di scatto su 16: 9 e salvare automaticamente le immagini nel normale rotolo di foto.
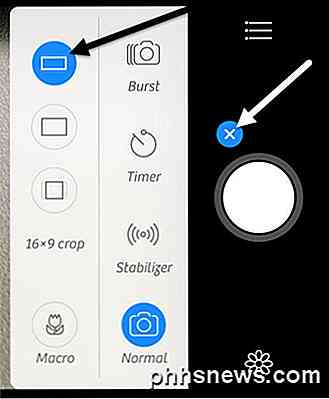
Basta toccare l'icona più piccolo accanto al pulsante grande cerchio bianco e quindi scegliere l'icona widescreen nel menu che appare. Per salvare le immagini sul tuo rullino fotografico, tocca l'icona dell'hamburger (tre righe), quindi tocca Salvataggio automatico e scegli Rullino foto .
Questo è probabilmente il modo più semplice per garantire che tutte le tue foto vengano scattate in formato widescreen senza dover fare manualmente altro. La risoluzione dell'immagine era anche 4032 × 2268, quindi è anche la risoluzione massima possibile in quel formato. Puoi fare un sacco di altre cose fantastiche con quell'app, quindi vale assolutamente il costo se ti piacciono le immagini widescreen per tutto il tempo.
Speriamo che questi suggerimenti ti aiutino a capire e ad apprezzare le foto che scatti sul tuo iPhone. Se avete domande, sentitevi liberi di commentare. Godere!

Cosa è successo a Aero Flip 3D in Windows 8 e 10?
In Windows Vista, Microsoft ha rilasciato una nuova funzionalità chiamata Aero Flip 3D per mostrare le funzionalità dell'accelerazione hardware. Per poterlo usare, dovevi avere l'hardware appropriato e anche usare un tema Aero.Questa funzionalità è presente anche in Windows 7 e può essere attivata utilizzando la combinazione di tasti Windows + TAB anziché la combinazione standard ALT + TAB . Se q

Un appello a tutti: per favore smetti di pronunciare "Pokémon" Wrong
Pokémon, uno dei franchise di videogiochi più popolari di tutti i tempi, è diventato di recente più popolare con il rilascio di Pokémon Go . Eppure per quante persone giocano questo onnipresente gioco, così tanti ancora non sembrano sapere come pronunciare il nome - incluso il CEO della compagnia che lo produce.


