Ottimizza il file di paging in Windows 7/8 / 8.1
Se il tuo computer ha iniziato a rallentare dopo diversi mesi di utilizzo, ci sono un paio di piccole modifiche che puoi apportare alle tue impostazioni che ti aiuteranno ad aumentare le prestazioni del tuo computer. Tweaking Windows è essenziale per ottenere le massime prestazioni dal tuo computer. Anche su un computer veloce, se le impostazioni non sono corrette, il computer funzionerà male.
Impostazioni della memoria virtuale:
La memoria virtuale per il tuo computer è lo spazio su disco utilizzato da Windows quando riempie la RAM fisica. Supponiamo che tu disponga di un computer con 1 GB di RAM e che vengano eseguite contemporaneamente più applicazioni che potrebbero richiedere un totale di 1, 5 GB di memoria. Windows riempirà il 1 GB e quindi utilizzerà lo spazio libero sul disco rigido per memorizzare il resto. Questo è chiamato file di paging o memoria virtuale e Windows aumenterà e diminuirà la dimensione di questo file secondo necessità. La scrittura su disco richiede molto più tempo rispetto alla scrittura su RAM fisica, quindi quando Windows utilizza il file di paging, le prestazioni del computer diminuiscono.
Ecco perché sentirai sempre persone che ti chiedono se hai abbastanza RAM perché più RAM hai, migliori saranno le prestazioni dei tuoi computer. Tuttavia, possiamo modificare le impostazioni della memoria virtuale in modo che il file di paging non diventi frammentato e in modo che Windows non debba aumentare o ridurre la dimensione del file di paging, che causerà il rallentamento del computer, soprattutto nei vecchi macchinari.
Per impostazione predefinita, Windows utilizza la partizione di avvio (la partizione che contiene i file del sistema operativo) e si consiglia di impostare la dimensione del file di paging a 1, 5 volte la quantità di RAM che si dispone.
Per modificare le impostazioni della memoria virtuale, vai su Start, Pannello di controllo e fai clic su Sistema . Fare clic sulla scheda Avanzate e sotto la casella Prestazioni, fare clic su Impostazioni . In Windows 7, devi fare clic su Impostazioni di sistema avanzate sul lato sinistro per visualizzare la finestra di dialogo Proprietà del sistema.

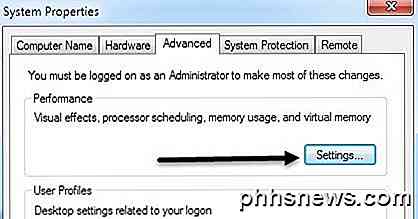
Nella finestra di dialogo Prestazioni, fare clic sulla scheda Avanzate e quindi fare clic su Cambia sotto l'intestazione di memoria virtuale .
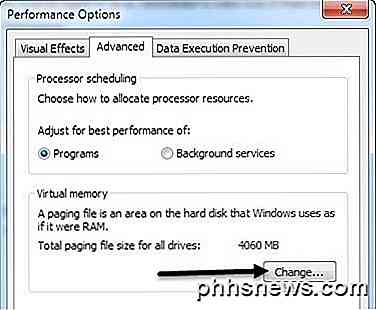
Ora vedrai le impostazioni della memoria virtuale come mostrato di seguito. In Windows 7 e versioni successive, la casella Gestisci automaticamente le dimensioni del file di paging per tutte le unità è selezionata per impostazione predefinita. Se stai utilizzando Windows 8 su un disco rigido a stato solido con un processore Core i3, i5 o i7, probabilmente non dovrai preoccuparti di modificare alcuna impostazione in quanto non farà alcuna grande differenza in termini di velocità . Tuttavia, se si dispone di una macchina più vecchia che esegue Windows 7, ad esempio, potrebbe avere senso regolare le impostazioni del file di paging in base alle regole che menziono di seguito.
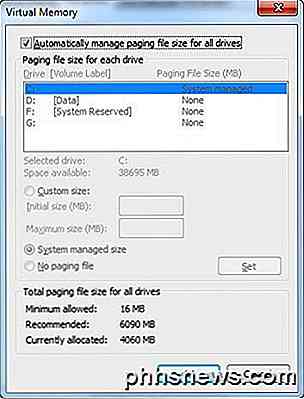
Ecco le regole generalmente accettate per impostare correttamente il file di paging:
Per ottenere le migliori prestazioni è preferibile creare un file di paging su una partizione diversa dalla partizione di avvio (l'unità che contiene quel sistema operativo, che di solito è l'unità C) e anche crearla su un disco rigido separato. In questo modo, Windows può gestire più richieste di I / O perché il file di paging non dovrà competere con la cartella di sistema a cui è necessario accedere costantemente man mano che Windows viene eseguito.
L'unico problema con lo spostamento completo del file di paging dalla partizione di avvio è che Windows utilizza il file di paging per scrivere le informazioni di debug in caso di arresto anomalo del computer con schermata blu di errore STOP. Questo è importante per le macchine che hanno dati critici, ma per l'utente medio, questo non è un grosso problema. Se si ottiene la schermata blu della morte, non è affatto un processo facile leggere il file e anche se è possibile, può essere piuttosto complesso. Ma se hai abbastanza spazio, puoi lasciare il file di paging lì.
that will take care in case of a crash and create another paging file on a separate partition on a DIFFERENT hard drive preferably. Quindi la soluzione migliore è creare sul file di paging sulla partizione di avvio che si prenderà cura in caso di crash e creare preferibilmente un altro file di paging su una partizione separata su un disco rigido DIVERSO. Se sul computer è presente un solo disco rigido, è sufficiente creare un altro file di paging su una partizione diversa. uses the paging file that is on the less accessed partition using an internal algorithm. Windows utilizza automaticamente il file di paging che si trova nella partizione meno accessibile utilizzando un algoritmo interno.
Ancora più ideale sarebbe se si potesse inserire il file di paging nella propria partizione senza altri dati. Ciò garantisce che il file di paging non diventi mai frammentato e quindi le prestazioni saranno migliori. Se si trova su un'unità con altri dati e il file di paging deve essere espanso e se sono memorizzati altri dati, il file verrà frammentato.
Un altro modo per ridurre la frammentazione del file di paging è impostare le dimensioni iniziale e massima sullo stesso numero. Ciò che fa è assicurarsi che il file non cresca o si riduca e quindi non si frammenti. the hard drive before doing this to ensure the paging file is altogether on the hard drive. Tuttavia, è necessario de frammentare il disco rigido prima di eseguire questa operazione per assicurarsi che il file di paging sia completamente sul disco rigido.
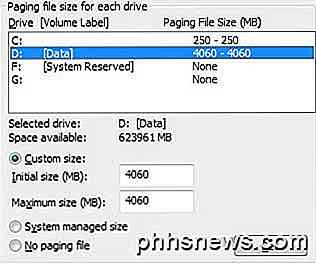
Quindi se hai una sola partizione, imposta le dimensioni iniziale e massima a 1, 5 volte la quantità di RAM che hai., select the boot partition and set the initial and max to 250MB. Se si dispone di più di una partizione, selezionare la partizione di avvio e impostare l'iniziale e il massimo su 250 MB. Il motivo è dovuto al fatto che è preferibile creare un altro file di paging sull'altra partizione e creare un file di paging sulla partizione di avvio che è abbastanza grande per il file di mini dump, che è 250 MB.
Sulla seconda partizione, seleziona Dimensione personalizzata e imposta i valori iniziale e massimo su 1, 5 volte la quantità di RAM fisica che hai. Puoi determinare la quantità di RAM che hai andando andando su Start, Pannello di controllo e facendo clic su Sistema. Vedrai la quantità di RAM in basso a destra.
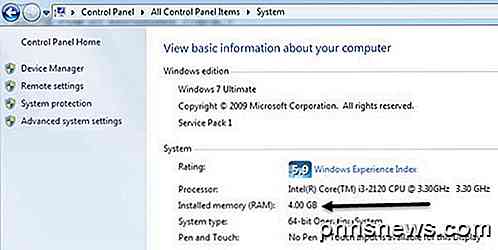
Speriamo che questo articolo ti abbia aiutato a capire meglio le impostazioni della memoria virtuale in Windows e quando e come è meglio cambiarle! Non esitate a commentare!

Informazioni su Safari per le impostazioni di iOS
Se utilizzi Safari sul tuo iPhone o iPad, ci sono alcune impostazioni che puoi adattare per rendere l'esperienza più adatta a te. Oggi ti mostreremo come modificare le impostazioni di Safari sul tuo dispositivo iOS. Safari su iOS ha alcune impostazioni che vorresti esaminare. Molti di questi potrebbero non dover mai essere aggiustati, ma è comunque bello sapere cosa fanno tutti nel caso in cui sia necessario modificare qualcosa.

Perché la mia batteria non è mai accurata?
I computer portatili, i tablet e i telefoni non sembrano mai sapere esattamente quante ore di energia sono rimaste. La stima può passare da due ore a cinque ore prima di ridiscendere a un'ora. Ancora peggio, la batteria potrebbe improvvisamente morire senza preavviso. Il tuo dispositivo sta solo indovinando in base all'utilizzo corrente CORRELATO: Perché le barre di avanzamento sono così imprecise?



