Come fare clic con il tasto destro del mouse su due dita e altri gesti del trackpad OS X

Il trackpad sui Macbook di Apple è un fantastico e multi-talento pezzo di ingegneria hardware per computer. La cosa migliore è che, con alcune regolazioni di routine nelle preferenze del trackpad, è possibile regolarlo per adattarlo alle esigenze e allo stile di elaborazione personali.
La maggior parte dei trackpad portatili ha più di un asso nella manica. Sarai invariabilmente in grado di fare cose come lo scroll e il tasto destro e lo zoom, ma i trackpad di Apple sono notoriamente bravi a praticamente tutto, e con la recente aggiunta di Force Click, sono diventati ancora migliori.
Force Click o no , se stai usando un laptop Apple, hai un trackpad e ci sono un sacco di cose che puoi aggiustare. Diciamo che vuoi fare clic con il tasto destro del mouse con due dita o avere un modo rapido per accedere a Exposé, puoi abilitare o modificare tutto ciò nelle preferenze del trackpad.
Quindi, parliamo di queste preferenze tab-by-tab, feature- per caratteristica, in modo da sapere esattamente quali sono le tue opzioni.
Per prima cosa, apri le Preferenze di Sistema dal Dock e fai clic su "Trackpad" o cercalo usando Spotlight.
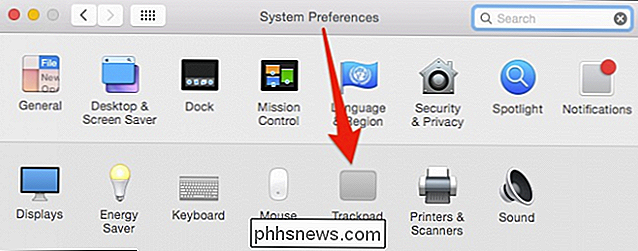
La prima scheda sul "Trackpad" le preferenze sono per le opzioni "punta e clicca". La maggior parte delle persone sarà interessata alle impostazioni "Tap to click" e "Secondary click". Il primo ti permetterà di selezionare elementi come se fai clic con il pulsante sinistro del mouse sul pulsante del mouse, mentre il secondo imiterà un clic con il pulsante destro.
"Velocità di tracciamento" è anche un'impostazione importante poiché ti permetterà di decidere quanto velocemente il puntatore si sposta sullo schermo quando si trascina il dito sul trackpad.
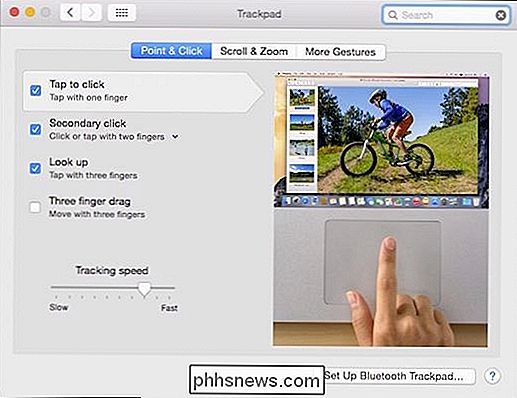
Molte di queste impostazioni sono molto utili eccetto "Tre dita trascinate", che tende ad essere fastidioso.
Si noti inoltre che c'è un pulsante persistente in la parte inferiore delle preferenze che consente di configurare un trackpad Bluetooth.
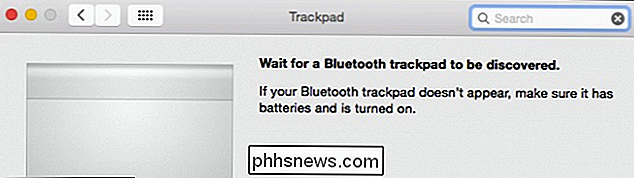
Ogni volta che vedi una piccola freccia rivolta verso il basso accanto al metodo di ciascuna funzione (tocca con un dito, tocca con due dita, ecc.), significa che ci sono sub -opzioni. ?
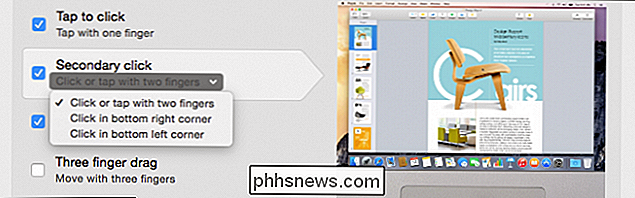
Come vuoi i clic secondari? Due dita? Angolo in basso a destra? A sinistra?
Sui nuovi Macbook Pro e MacBook più recenti, il trackpad viene fornito con la funzione Force Click precedentemente menzionata che aggiunge altre due opzioni alla scheda "Point & Click".
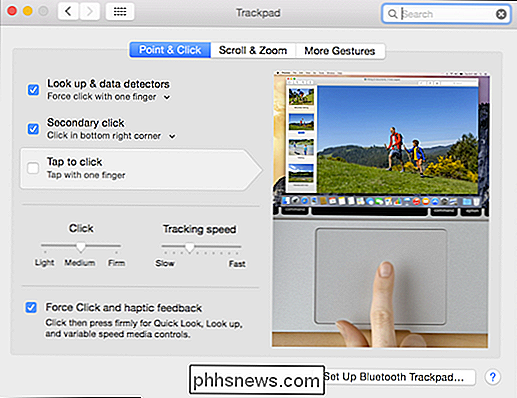
Il trackpad Force Click aggiunge due opzioni, l'abilità per disabilitarla / abilitarla e fare clic su regolazione della pressione (leggera, media, fissa).
Forza Fare clic sostituisce anche l'opzione di ricerca a tre dita sui vecchi MacBook. Invece di usare tre dita per cercare cose, basta usare un po 'di pressione (secondo le impostazioni "Click") per ottenere lo stesso risultato.
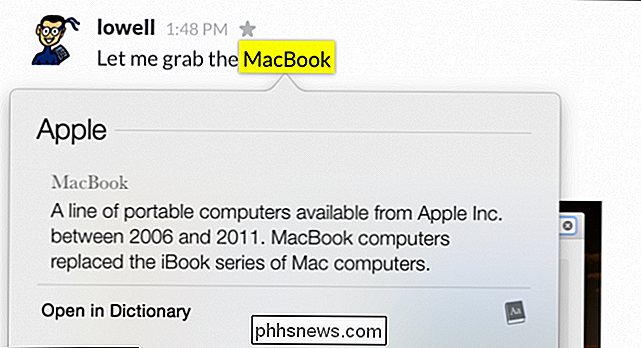
La scheda successiva sono le opzioni "Scroll & Zoom".
Prima , puoi scegliere di abilitare lo scorrimento "naturale", che in pratica significa che il contenuto scorrerà nella stessa direzione del tuo dito. Oltre a ciò, le prossime due opzioni riguardano lo zoom: puoi usare due dita per ingrandire e ridurre, e puoi toccare due volte con due dita per "Smart-zoom".
Infine, puoi ruotare il contenuto con due dita , anche se questo tende a sentirsi un po 'imbarazzante, e forse un po' inutile dal momento che in genere è possibile utilizzare solo le scorciatoie da tastiera.
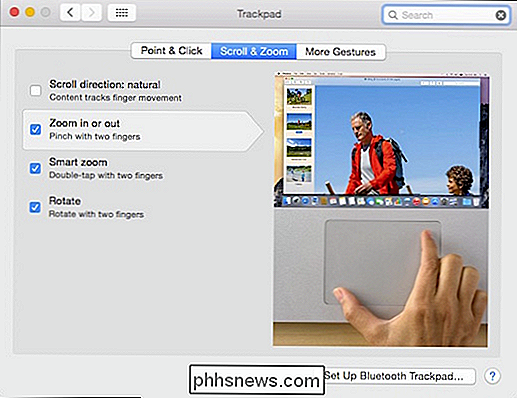
La terza e ultima scheda sono le opzioni "Altri gesti". Non c'è nulla di super-critico qui, ma troverai tantissime fantastiche funzioni che ti permetteranno di migliorare l'uso del trackpad.
Alcune opzioni degne di nota includono la possibilità di scorrere tra pagine e schermate, aprire il centro notifiche, Controllo missione, Launchpad, e così via.
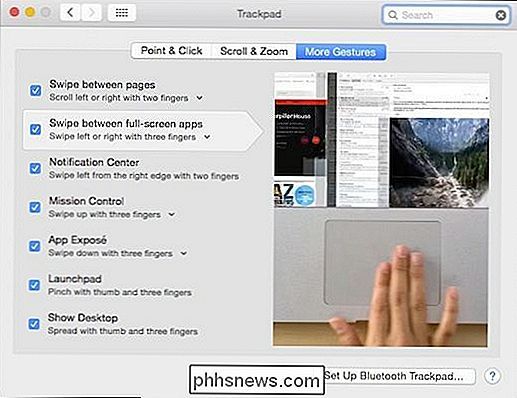
La scorciatoia "Mostra Desktop" è ottima, ma se non lo fai nel modo giusto, puoi invece aprire Exposé.
Non dimenticare, ovunque vedi una piccola freccia rivolta verso il basso , puoi cambiare il modo in cui usi quella funzione.

Ricorda che molte delle preferenze del trackpad possono essere ulteriormente definite in base alle tue esigenze.
La padronanza del trackpad del Mac ti aiuterà a diventare un professionista. Piuttosto che scorrere e premere per fare clic, i tuoi input saranno più sfumati. Utilizzato insieme alle numerose scorciatoie da tastiera di OS X, ti verrà trasmesso l'interfaccia con la massima facilità, in brevissimo tempo.
Vogliamo sentirti ora. Hai una domanda o un commento che vorresti condividere con noi? Si prega di lasciare il vostro feedback nel nostro forum di discussione.

Passa dalla rete pubblica a quella privata in Windows 7, 8 e 10
In Windows, quando ti connetti a una rete wireless, la registrerà come rete pubblica o privata . Le reti private sono fondamentalmente casa e lavoro, mentre le reti pubbliche sono altrove, di cui non ti fidi.A volte Windows rileva una rete privata come pubblica e viceversa. È possibile apportare manualmente alcune modifiche per garantire che non si condivida accidentalmente troppo su una rete pubblica o che si blocchi tutta la condivisione su una rete privata.I

Come installare Mac OS X utilizzando VMware Fusion
Ho già scritto in precedenza sulla conversione di un PC Windows in una macchina virtuale e sull'installazione di una nuova copia di Windows in una macchina virtuale, ma cosa succede se si dispone di un Mac e si desiderano gli stessi vantaggi di eseguire OS X in una macchina virtuale?Come accennato in precedenza, l'esecuzione di un'altra copia del sistema operativo in una macchina virtuale può aiutarti in due modi: proteggere la tua privacy e proteggerti da virus / malware.



