Come rinominare in batch più file in Windows

Hai un mucchio di file che vuoi rinominare, ma non vuoi passarli tutti uno per uno? Windows offre più modi per fare ciò di quanto tu possa realizzare.
Puoi rinominare facilmente uno o più file solo con Windows Explorer, ma puoi fare ancora di più con il prompt dei comandi o PowerShell. Aggiungi in utilità di ridenominazione di terze parti e le possibilità sono infinite. Diamo un'occhiata a ciascuna opzione e come funziona.
Rinomina più file in Esplora risorse
Esplora risorse (noto come Esplora file in Windows 10) è sorprendentemente potente. Probabilmente sai come rinominare un singolo file, ma iniziamo con le basi, dal momento che i trucchi avanzati li costruiscono.
Se stai usando il mouse, non hai meno di tre modi per selezionare il nome di un file e rinominarlo esso. È possibile:
- Fare clic per selezionare il file e quindi fare clic sul pulsante "Rinomina" nel menu Home.
- Fare clic per selezionare il file e quindi fare clic sul nome del file selezionato.
- Fare clic con il pulsante destro del mouse sul file e quindi seleziona "Rinomina" nel menu di scelta rapida.
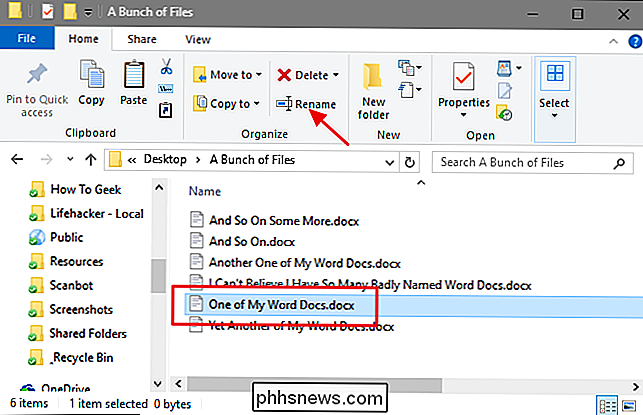
E se preferisci attaccare con la tastiera, puoi semplicemente usare i tasti freccia (o iniziare a digitare il nome del file) per selezionare un file e poi premere F2 per selezionare il nome del file .
Una volta che hai selezionato il nome del file - e noterai che è selezionato solo il nome del file stesso, non l'estensione-puoi digitare un nuovo nome di file.
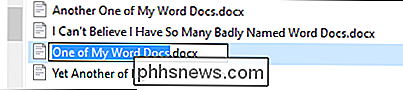
Quando hai finito di digitare il file nome, puoi premere Invio (o semplicemente cliccare da qualche altra parte) per salvare il nuovo nome.
Ecco dove le cose si fanno interessanti: puoi anche premere il tasto Tab per selezionare automaticamente il nome del file successivo nella cartella in modo da poter immediatamente inizia a digitare un nuovo nome per questo. Continua a premere Tab e digita i nomi in questo modo e puoi rinominare facilmente tutti i file in una cartella se sei così inclinato.
Se stai rinominando un gruppo di file nella stessa cartella e quei file non hanno bisogno di completamente nomi diversi tra loro, Windows offre un modo più semplice per rinominare i file in batch. Inizia selezionando un gruppo di file: puoi tenere premuto il tasto Ctrl per selezionare più file contemporaneamente o Shift per selezionare un intervallo di file. Quando hai selezionato i file, utilizza uno dei comandi di rinomina: il pulsante nel menu Home, il comando nel menu di scelta rapida o semplicemente premi F2. Vedrai che tutti i file rimangono selezionati, ma il primo del gruppo ottiene il nome evidenziato in modo da poter digitare un nuovo nome.
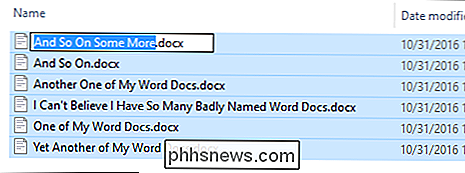
Scrivi un nuovo nome per il file e poi premi Invio o fai clic altrove finestra. Tutti i file selezionati vengono rinominati usando il nome appena digitato e vengono aggiunti con un numero tra parentesi per differenziarli.
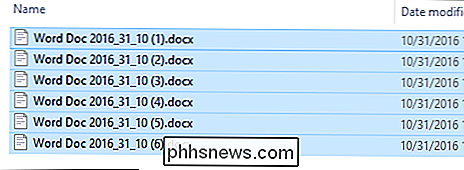
Rinomina più file dal prompt dei comandi
Se hai bisogno di più potenza, puoi utilizzare ilrinominaorenin una finestra del prompt dei comandi su uno o più file. Il comando accetta caratteri jolly come * e? per la corrispondenza di più file, che può essere utile se si desidera rinominare una determinata selezione di file in una cartella piena di molti.
Il modo più rapido per aprire una finestra del prompt dei comandi nella posizione desiderata è aprire prima la cartella in Esplora file. Dal menu "File", selezionare "Apri prompt dei comandi", quindi selezionare "Apri prompt dei comandi".
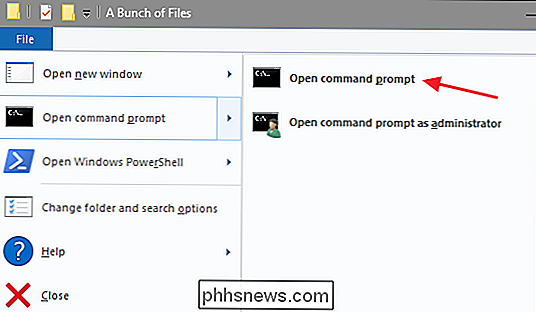
Per rinominare un singolo file, è possibile utilizzare la seguente sintassi del comando:
ren " current_filename .ext " new_filename.ext "
Le virgolette sono importanti se i nomi dei file contengono spazi. Se non lo fanno, non avrai bisogno delle virgolette. Quindi, per esempio, per rinominare un file da "wordfile (1) .docx" a "my word file (01) .docx" si usa il seguente comando:
ren "wordfile (1) .docx" "my word file (01) .docx "
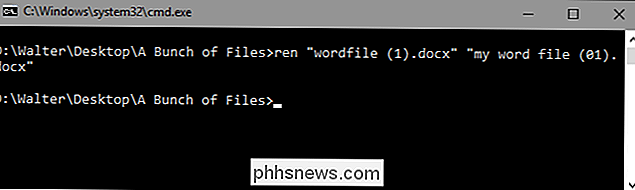
Poiché il comandorenpuò indirizzare estensioni, è anche possibile utilizzarlo per cambiare le estensioni di più file contemporaneamente. Ad esempio, hai una selezione di file .txt che desideri convertire in file .html. È possibile utilizzare il seguente comando insieme al carattere jolly * (che in pratica indica a Windows che il testo di qualsiasi lunghezza deve essere considerato una corrispondenza):
ren * .txt * .html
E mentre siamo in tema di caratteri jolly, puoi anche fare alcune cose interessanti con il? jolly, che viene utilizzato per sostituire qualsiasi singolo carattere. Supponiamo, ad esempio, di avere un gruppo di file .html che si desidera convertire in file .htm. È possibile utilizzare il seguente comando per apportare la modifica:
ren * .html *. ???
Ciò indica a Windows di rinominare tutti i file con l'estensione .html per utilizzare solo lo stesso nome file e le stesse prime tre lettere dell'estensione del file, che finisce per tagliare la "l" di tutte le estensioni nella cartella.
CORRELATO: Come scrivere uno script batch su Windows
E questo inizia solo ad affrontare i tipi di linea di comando magica che puoi ottenere se vuoi creare comandi più complicati, o anche script in batch, tessendo altri comandi e condizionali in cose. Se sei interessato, la gente ai forum di Lagmonster ha una eccellente recensione sull'argomento.
Rinomina più file con PowerShell
PowerShell offre ancora più flessibilità per rinominare i file in un ambiente a riga di comando. Utilizzando PowerShell, è possibile reindirizzare l'output di un comando, noto come "commandlet" in termini di PowerShell, a un altro comando, proprio come è possibile su Linux e altri sistemi simili a UNIX. I due comandi importanti di cui avrai bisogno sonoDir, che elenca i file nella directory corrente eRinomina-Item, che rinomina un elemento (un file, in questo caso). Esegui il pipe dell'output di Dir to Rename-Item e sei al lavoro.
Il modo più rapido per aprire una finestra di PowerShell nella posizione desiderata è aprire prima la cartella in Esplora file. Dal menu "File", selezionare "Apri Windows PowerShell", quindi selezionare "Apri Windows PowerShell".
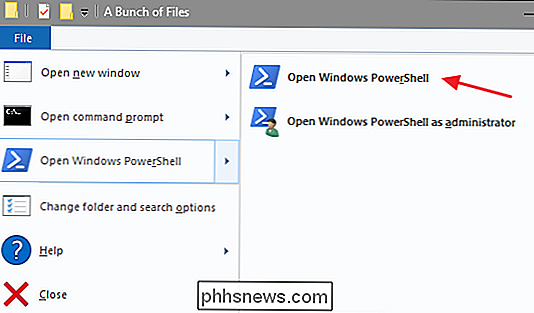
Per prima cosa, diamo un'occhiata a rinominare un singolo file. Per fare ciò, si utilizzerà la seguente sintassi:
rename-item " current_filename.ext" "new_filename.ext"
Quindi, ad esempio, per rinominare un file da "wordfile.docx" a "My Word File.docx "si utilizzerà il seguente comando:
rinominare-item" wordfile.docx " My Word File.docx "

Abbastanza facile. Ma il vero potere di PowerShell deriva dalla possibilità di unire insieme i commandlet e alcuni degli switch condizionali supportati dal comandorename-item. Supponiamo, per esempio, di avere un mucchio di file denominati "wordfile (1) .docx", "wordfile (2) .docx", e così via.
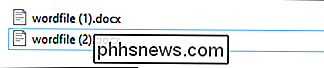
Diciamo che volevamo sostituire lo spazio in quei nomi di file con un sottolineatura in modo che i nomi dei file non contengano spazi. Potremmo usare il seguente comando:
dir | rename-item -NewName {$ _. name -replace ", "_"}
La partedirdi quel comando elenca tutti i file nella cartella e li canalizza (è il| Simbolo) al comandorinomina-oggetto. La parte$ _. Namesi posiziona all'interno per ciascuno dei file che vengono convogliati. L'interruttore-replaceindica che si verificherà una sostituzione. Il resto del comando indica che qualsiasi spazio (") deve essere sostituito da un carattere di sottolineatura ("_").
E ora i nostri file hanno lo stesso aspetto voglio.

CORRELATO: Geek School: Scopri come automatizzare Windows con PowerShell
Come ci si potrebbe aspettare, PowerShell offre un'enorme potenza quando si tratta di nominare i file e qui stiamo solo scalfendo la superficie. Ad esempio, il comandorinomina-articolooffre anche funzioni come un-recurseche può applicare il comando ai file in una cartella e tutte le cartelle annidate all'interno di quella cartella, un-forceswitch che può forzare la ridenominazione di file bloccati o altrimenti non disponibili e persino un-whatifswitch che descrive cosa accadrebbe se il comando fosse stato eseguito (senza effettivamente eseguirlo). E, naturalmente, è anche possibile costruire strutture di comando più complicate che includano anche la logicaIF / THEN. È possibile ottenere ulteriori informazioni su PowerShell in generale dalla nostra guida a Geek School e ottenere ulteriori informazioni sul comandorinomina-articolodalla Libreria TechNet di Microsoft.
Rinominare più file utilizzando un'applicazione di terzi
CORRELATI: Bulk Rename Tool è uno strumento di ridenominazione di file leggero ma potente
Se hai bisogno di un metodo efficace per rinominare più file contemporaneamente e non sei solo padrone dei comandi Command Prompt o PowerShell, puoi sempre passare a un'utilità di terze parti. Ci sono innumerevoli app di ridenominazione, molte delle quali sono buone, ma abbiamo due chiari preferiti: Bulk Rename Utility e AdvancedRenamer.
Come usare Bulk Rename Utility
Bulk Rename Utility ha un'interfaccia ingombra e alquanto intimidatoria , ma espone l'enorme numero di opzioni che normalmente si ottiene solo con le espressioni regolari e le complicate opzioni della riga di comando.
Dopo aver installato lo strumento, avviarlo, accedere ai file che si desidera rinominare e selezionarli.
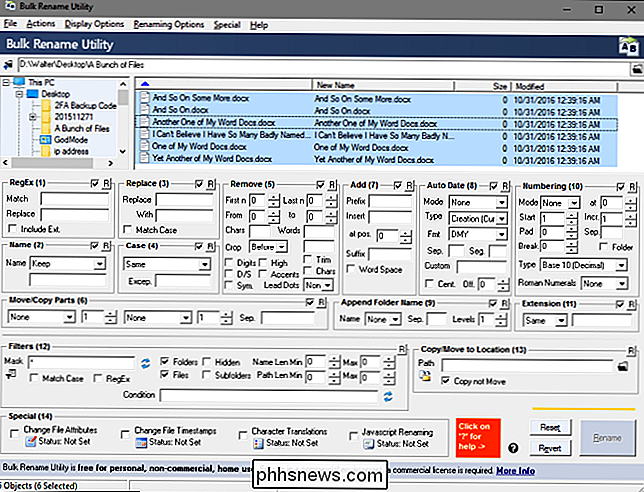
Modifica le opzioni in uno o più pannelli disponibili e vedrai un'anteprima delle modifiche nella colonna "Nuovo nome" in cui sono elencati i tuoi file. In questo esempio, ho apportato modifiche a quattro pannelli, che ora sono evidenziati in arancione, quindi è più facile capire cosa ho cambiato. Ho detto all'utilità di cambiare il nome di tutti i file in "File Word" e di usare la copertina del titolo. Ho aggiunto la data in cui il file è stato creato nel formato YMD. E ho anche aggiunto un numero di file automatico che appare alla fine del nome del file, inizia da uno, incrementa di uno, ed è separato dal nome del file da un trattino basso. E questo è solo un piccolo dettaglio di ciò che puoi fare con Bulk Rename Utility. Quando sei soddisfatto di come appariranno i tuoi nuovi nomi di file, tutto quello che devi fare è cliccare sul pulsante "Rinomina".
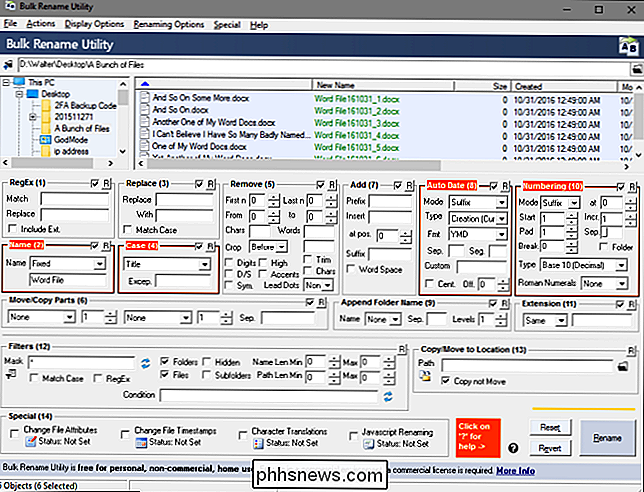
E come puoi vedere, l'utility gestiva le mie semplici richieste con facilità.
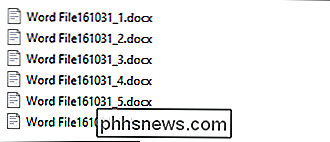
Come Usa AdvancedRenamer
Il nostro altro strumento di rinomina preferito, AdvancedRenamer, espone anche un gran numero di metodi di rinomina, ma invece di presentarli tutti come pannelli nell'interfaccia, ti chiede di usare una sintassi piuttosto semplice ma potente per creare metodi di rinomina. Non è difficile da imparare e hanno un buon supporto, insieme ad esempi. Lo strumento presenta un'interfaccia molto più amichevole e supporta l'impostazione di lavori batch avanzati in modo da poter combinare più metodi di rinomina e applicarli a un numero elevato di file. È inoltre possibile salvare i metodi di ridenominazione creati per uso futuro.
Nell'esempio seguente, ho creato un metodo di ridenominazione utilizzando la seguente sintassi:
File di Word_ _ _ ( )
Questo dice a AdvancedRenamer di dare un nome a tutti i miei file "File di parole" e di aggiungere la data di creazione nel formato YMD (separando ciascuna porzione con un trattino basso). Aggiunge anche un numero di file incrementale tra parentesi e separato da un carattere di sottolineatura aggiuntivo.
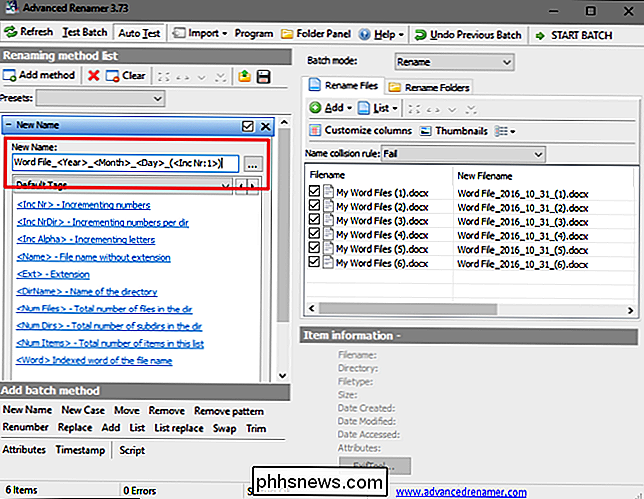
E come puoi vedere, i miei file sono stati rinominati nel modo che preferisco. AdvancedRenamer ha una curva di apprendimento un po 'più ripida rispetto a Bulk File Renamer, ma la ricompensa è che si ottiene un controllo molto più preciso sui nomi dei file.
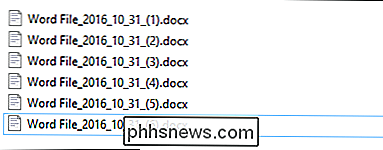
Ci sono altri modi per rinominare i file in Windows che non abbiamo coperto? Assicurati di lasciarci un commento e facci sapere al riguardo.

Perché Cortana è ancora in esecuzione in background dopo averlo disabilitato?
Disattiva Cortana e Windows 10 passerà all'utilizzo della ricerca locale per tutto. Ma, se apri il Task Manager, vedrai comunque "Cortana" in esecuzione in background comunque - perché è così? Cortana è davvero solo "SearchUI.exe" CORRELATO: Come disabilitare Cortana in Windows 10 Se Cortana è abilitato o meno, apri Task Manager e vedrai un processo "Cortana".

Che cos'è il cloud gaming, ed è davvero il futuro?
"Il cloud gaming" è da anni un termine tecnologico. L'idea è che non avremo più bisogno di PC o console da gioco con un potente hardware grafico. Tutti i lavori pesanti verranno eseguiti "nel cloud". I giochi cloud hanno molto in comune con i video in streaming. In sostanza, il server cloud-gaming esegue un gioco e riproduce un video del gameplay.



