Come controllare il tuo Philips Hue Lights con le scorciatoie da tastiera

Essere in grado di accendere e spegnere le luci con la tua voce è una delle cose migliori di avere una casa intelligente. Tuttavia, se non hai Amazon Echo o Google Home, o preferisci le scorciatoie da tastiera, puoi utilizzare uno script AutoHotkey per controllare le luci Philips Hue dal tuo computer.
CORRELATO: La Guida per principianti all'uso uno script AutoHotkey
Per questa guida, utilizzeremo AutoHotkey, un piccolo programma sorprendente che consente di scrivere script di automazione personalizzati e persino rimappare i tasti sulla tastiera. Se non hai familiarità con AutoHotkey o hai bisogno di scaricarlo sul tuo computer Windows, consulta la nostra guida per principianti qui.
Cosa ti servirà
Ti mostreremo uno script di base che puoi usare per accendere e spegnere un set di luci (che è possibile personalizzare in seguito). Prima di farlo, avrai bisogno di alcune cose.
- Una macchina Windows con AutoHotkey installata: Se non lo hai già fatto, puoi scaricare AutoHotkey qui. Sfortunatamente è disponibile solo per le macchine Windows. L'applicazione verrà eseguita in background e interpreterà gli script creati (di solito in un programma come Blocco note).
- Indirizzo IP Philips Hue Bridge: Devi inserire l'indirizzo IP del tuo bridge nello script in ordine perché funzioni. Ti spiegheremo come trovare queste informazioni di seguito.
- Nome utente dell'API di Philips Hue Developer: Lo script che utilizziamo utilizza anche l'API dello sviluppatore. Per poterlo utilizzare, è necessario disporre di un account e conoscere il nome utente dell'API dello sviluppatore. Ancora una volta, ti mostreremo come ottenere un account e trovare il tuo ID qui sotto.
- Lo script AutoHotkey: Nella prossima sezione di grandi dimensioni, avremo lo script su cui basare questa guida . La tarrosion degli utenti di Reddit ha creato un modello che baserà il nostro fuori di qui se vuoi immergerti un po 'più a fondo. Tuttavia, abbiamo ottimizzato questo script per semplificarlo. Copia lo script dalla sezione seguente, incollalo in un documento vuoto del Blocco note e salvalo con un nome come
hueshortcut.ahk.
Se conosci già l'indirizzo IP del bridge e il nome utente dell'API, quindi puoi saltare.
Come trovare l'indirizzo IP del tuo bridge
L'indirizzo IP del tuo bridge è relativamente semplice da trovare. Vai a questo link e accedi al tuo account Hue Philips.
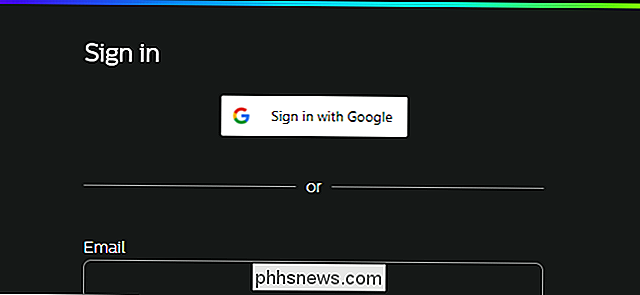
Nella parte superiore della pagina, fai clic su Bridge.
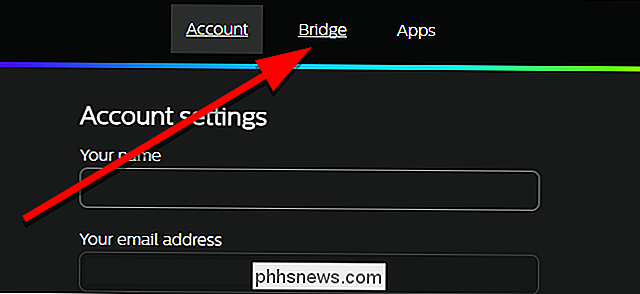
Fai clic sul pulsante "Mostra altri dettagli sul ponte".
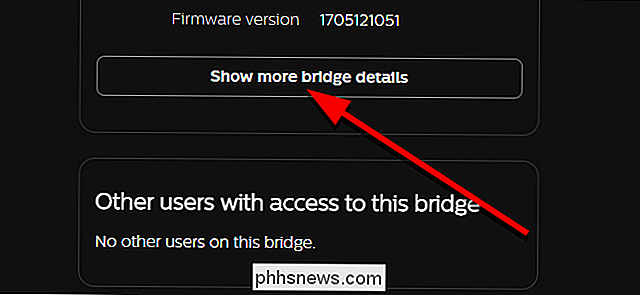
Prendi nota dell'indirizzo IP interno. Ne avrai bisogno in un secondo momento.
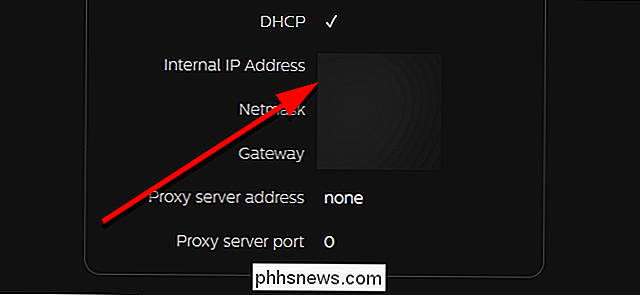
Passa a questo punto per la sezione successiva.
Come ottenere un account Hue Developer API
Se non hai già un account Hue Developer, o se hai dimenticato il tuo nome utente API, dovrai averne uno ora. Questa parte è un po 'più complicata, ma se sei a tuo agio nell'usare alcuni comandi di testo dovrebbe essere semplice. Inizia andando qui e creando un nuovo account sviluppatore con Hue.

Riceverai un'email chiedendo di confermare il tuo account e creare una password. Una volta fatto, vai al seguente URL, sostituendo
// /debug/clip.html Qui, vedrai uno strumento che ti consente di inviare manualmente i comandi al tuo bridge Hue. Se non capisci tutto in questa pagina, va bene. Devi solo usare questo strumento per ottenere il tuo nome utente API. Per farlo, inserisci/ api /nella casella dell'URL. In Corpo del messaggio, inserisci{"tipo di dispositivo": "my_hue_app # iphone peter"}sostituendoiphone petercon qualsiasi descrittore che desideri, preferibilmente uno che descriva il dispositivo su cui lo stai utilizzando .
Quando hai inserito tutte le informazioni, tocca il pulsante di collegamento sul tuo bridge Hue. Questa è una fase di sicurezza per assicurarti che solo tu o qualcuno all'interno della tua casa puoi creare applicazioni per controllare le luci. Dopo aver premuto il pulsante di collegamento sul bridge, fai clic su POST.
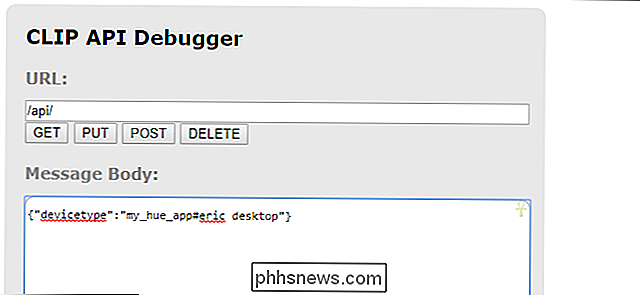
Nella casella Comando, dovresti vedere un risultato simile a quello sotto (meno la sfocatura del censore, naturalmente). Ti verrà assegnato un nome utente lungo e casuale. Copia questo da qualche parte e salvalo. Ne avrai bisogno per lo script più tardi.
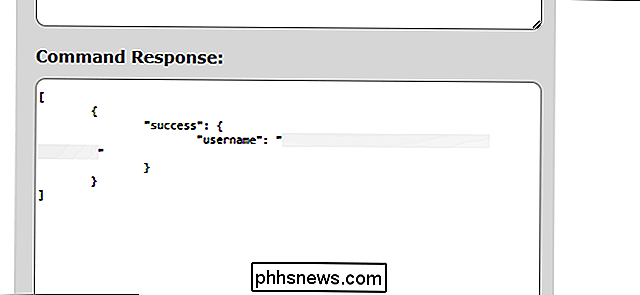
Ora che hai queste due informazioni, sei pronto per impostare il tuo script!
Come impostare lo script AutoHotkey
Come accennato in precedenza, per questa guida, stiamo usando una versione modificata di questo copione dal tarrosion del redditor. L'abbiamo ottimizzato per aggiungere scorciatoie in modo da poter accendere e spegnere un gruppo di luci contemporaneamente anziché tutte le luci di casa tua. Ecco i seguenti hotkey che potrai utilizzare con questo script:
- Ctrl + Alt + L: Attiva o disattiva tutte le luci.
- Ctrl + Alt + I: Turn tutte le spie spente.
- Ctrl + Alt + O: Attiva il gruppo di luci corrente.
- Ctrl + Alt + I: Disattiva il gruppo di spie corrente.
- Ctrl + Alt +1: Passa al gruppo 1.
- Ctrl + Alt + 2: Passa al gruppo 2.
- Ctrl + Alt + Up: Aumenta il calore del gruppo di luci corrente (richiede Colore o Lampadine Ambiance).
- Ctrl + Alt + Giù: Riduce il calore del gruppo di luci corrente (richiede lampadine a colori o Ambiance).
- Ctrl + Alt + Sinistra: Aumenta la luminosità del gruppo corrente di luci.
- Ctrl + Alt + destra: Riduce la luminosità del gruppo di luci corrente.
È possibile creare o modificare tutti i gruppi di luci di cui si ha bisogno. Per questo esempio, ho creato due gruppi di due luci ciascuno: uno per un ufficio e uno per il salotto. Puoi cambiare i nomi di questi come meglio credi. Potrebbe anche essere necessario modificare i valori di ciascun gruppo a seconda di quante luci hai.
Per prima cosa, copia lo script qui sotto in un documento Notepad e salvalo come qualcosa come "huelights.ahk" assicurandoti di sostituire il .txt estensione con .ahk. Senza di esso, Blocco note lo salverà come file .txt e AutoHotkey non sarà in grado di eseguirlo.
Win = ComObjCreate ("WinHTTP.WinHttpRequest.5.1") lightsOn: = 1 ufficio: = [1,2 ] livingroom: = [3,4] curgroup: = officelightoff (light, ByRef WinHTTP) {WinHTTP.Open ("PUT", " /// api / / lights /" . light "/ stato", 0) bodytext = {"on": false} WinHTTP.Send (bodytext) return} lighton (light, ByRef WinHTTP) {WinHTTP.Open ("PUT", " // / api / / lights / ". light." / state ", 0) bodytext = {" on ": true} WinHTTP.Send (bodytext) return} setlightct (light, newct, ByRef WinHTTP) {WinHTTP. Apri ("PUT", " // / api / / lights /". Light. "/ State", 0) bodytext = {"ct":% newct%} WinHTTP.Send (testo del testo )} modifylightct (light, amount, ByRef WinHTTP) {WinHTTP.Open ("PUT", " // / api / / lights /". light. "/ state", 0) bodytext = {"ct_inc":% amount%, "transitiontime": 2} WinHTTP.Send (bodytext)} modifylightbrightness (light, amount, ByRef WinHTTP) {WinHTTP.Open ("PUT", " // / api / / luci /". leggero . "/ state", 0) bodytext = {"bri_inc":% amount%, "transitiontime": 2} WinHTTP.Send (bodytext)}; ctrl-alt-1: cambia nel gruppo 1 ^! 1 :: curgroup: = ritorno all'ufficio; ctrl-alt-2: modifica al gruppo 2 ^! 2 :: curgroup: = soggiorno restituito; ctrl-alt-o: attiva le luci del gruppo su ^! o :: per _, luce in curgroup lighton (luce, WinHTTP ) return; ctrl-alt-i: spegne le luci di gruppo ^! i :: for _, luce in curgroup lightoff (light, WinHTTP) return; ctrl-alt-l: attiva tutte le spie ^! l :: WinHTTP.Open ( "PUT", " // / api / / groups / 0 / action", 0) se lightsOn> 0 bodytext = {"on": false} else bodytext = {"on": true } WinHTTP.Send (bodytext) lightsOn: = 1 - lightsOn return; ctrl-alt-k: tutte le luci spente ^! k :: WinHTTP.Open ("PUT", " // / api / / groups / 0 / action", 0) bodytext = {" on ": false} WinHTTP.Send (bodytext) lightsOn: = 0 return; ctrl-alt-Up: aumenta il calore del gruppo di luci corrente ^! Up :: for _, light in curgroup modifylightct (light, 43, WinHTTP) return; ctrl-alt-Down: diminuisce il calore del gruppo di luci corrente ^! Giù :: per _, luce in curgroup modifylightct (leggero, -43, WinHTTP) return; ctrl-alt-Left: aumenta la luminosità del gruppo di luci ^! Sinistra :: per _, luce nel curgroup modifylightbrightness (light, -32, WinHTTP) return; ctrl-alt-Right: diminuisce la luminosità del gruppo di luci ^! Right :: for _, light in curgroup modifylightbrightness (light, 32, WinHTTP) return
Ora, dovrai fare un paio di aggiustamenti. Innanzitutto, nello script, cambia ogni istanza di
Successivamente, vedrai una sezione in alto che definisce i gruppi che puoi controllare. Questa sezione ha il seguente aspetto:
office: = [1,2] livingroom: = [3,4]
Le prime due righe definiscono i gruppi di luci. Ad ogni lampadina viene assegnato un numero, anche se non è sempre ovvio a quale numero corrisponde ciascuna delle luci. Il modo più semplice per controllare è aprire la tua app Hue e toccare Impostazioni, quindi toccare Light Setup.
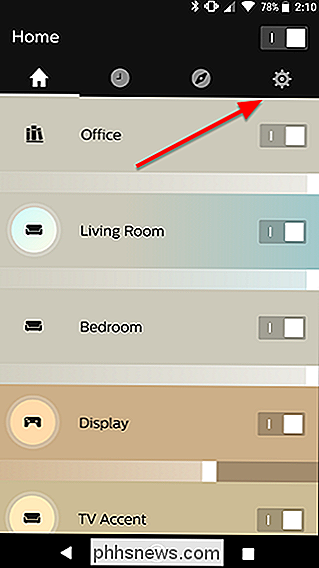
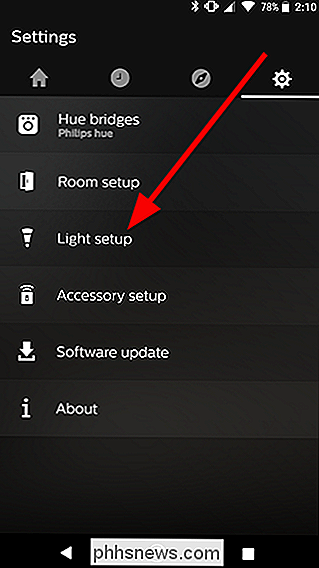
Qui, vedrai un elenco di tutte le tue luci. Contare ognuno di loro in modo da capire quale numero sono le luci. Ad esempio, le due luci nel mio ufficio sono in alto, quindi dovrebbero essere 1 e 2. Di seguito sono le luci del mio soggiorno, quindi quelle dovrebbero essere 3 e 4. Se hai rimosso e aggiunto nuove luci dalla tua configurazione , questi numeri potrebbero cambiare un po ', quindi prova i tuoi script e usa un po' di prove ed errori per assicurarti di usare le luci giuste.
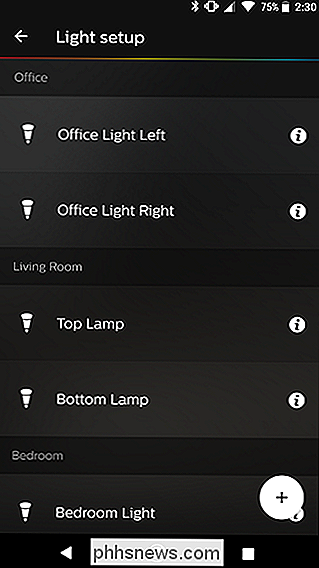
Una volta che hai trovato i numeri che corrispondono alle tue luci, cambiale nel due righe sopra. Puoi anche cambiare il nome di ciascun gruppo, se lo desideri. Assicurati di cambiare ogni istanza di quel nome di gruppo nello script. Se vuoi aggiungere un terzo gruppo (o più), crea una nuova riga sotto i primi due usando il seguente formato, sostituendo X, Y con i numeri delle luci che vuoi aggiungere a quel gruppo:
roomname : = [X, Y]
Dovrai anche aggiungere un'altra scorciatoia per poter passare al terzo gruppo. Seleziona il seguente blocco di testo nello script sopra e ne fai una copia sotto questo blocco di testo, cambiando tutti i 2 a 3 e modifica "livingroom" (o qualsiasi altro nome tu abbia dato al tuo secondo gruppo) al nome del terzo gruppo:
; ctrl-alt-2: modifica al gruppo 2 ^! 2 :: curgroup: = ritorno a salone
Se hai familiarità con AutoHotkey, puoi modificare ulteriormente questo script per aggiungere nuove scorciatoie o controllare le luci in diversi modi. Consulta la documentazione di AutoHotkey se hai bisogno di aiuto. Puoi anche controllare l'API Philips Hue qui per ulteriori comandi che puoi integrare nel tuo script.

Come interrompere le chiamate telefoniche in arrivo da squilli sul tuo Mac e iPad
Quando qualcuno chiama il mio iPhone, suona, come ti aspetteresti. Ma anche il mio Mac e il mio iPad. Sembra una band adolescente alla prima prova: tutti cercano di suonare la stessa melodia, ma non lo fanno allo stesso tempo. Mentre capisco come questa funzione potrebbe essere conveniente, non ho mai risposto a una telefonata dal mio Mac.

Come usare la grafica locale con il tuo Plex Media Server
Plex può etichettare automaticamente i tuoi media e applicare immagini, ma a volte non c'è alcun sostituto per il tuo filmato selezionato e la grafica del programma televisivo. Fortunatamente, puoi facilmente utilizzare le tue risorse multimediali con la tua collezione Plex. Per impostazione predefinita, Plex utilizza uno strumento noto come raschietto per "raschiare" i metadati dei tuoi file multimediali da database online come TheTVDB e The Movie Database.



