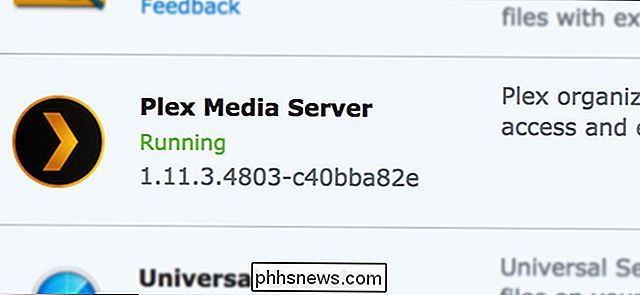Perché dovresti usare la risoluzione nativa del tuo monitor

Probabilmente hai sentito che è importante usare la risoluzione nativa del tuo schermo - supponendo che tu stia usando un monitor LCD a schermo piatto invece di un antico Monitor CRT. Con un LCD, l'uso di una risoluzione più bassa si traduce in una qualità inferiore dell'immagine.
Normalmente, la risoluzione nativa del monitor è quella predefinita del monitor, ma molti giochi per PC spesso vengono impostati con risoluzioni inferiori.
Immagine: Kevin Collins su Flickr
Effetti dell'utilizzo di una risoluzione non nativa
È possibile visualizzare gli effetti dell'uso di una risoluzione non nativa da soli se si utilizza un monitor LCD. Fai clic con il pulsante destro del mouse sul desktop e seleziona Risoluzione dello schermo. Dalla finestra che appare, fai clic sulla casella Risoluzione e seleziona una risoluzione diversa da quella consigliata per il tuo monitor (questa è la risoluzione nativa del tuo monitor).
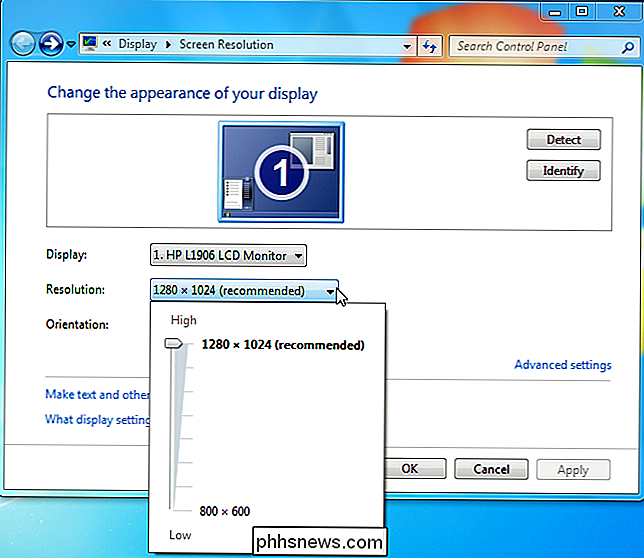
Dopo aver selezionato una risoluzione inferiore, vedrai i suoi risultati. I caratteri e le immagini saranno sfocati e tutto sembrerà generalmente di qualità inferiore e meno nitido. Questo è molto diverso da come funzionava un monitor CRT (tubo catodico). Con un vecchio monitor CRT, non si vedrebbe una qualità dell'immagine peggiore quando si utilizza una risoluzione inferiore.
LCD vs CRT
In un CRT, un cannone di elettroni spara un flusso di elettroni che viene filtrato per diventare l'immagine che appare sullo schermo. I dettagli esatti su come funziona un monitor CRT vanno oltre lo scopo di questo articolo, ma il punto importante è che un monitor CRT può visualizzare un'immagine a qualsiasi risoluzione pari o inferiore alla sua risoluzione massima. Quando un segnale 800 × 600 viene inviato al monitor, produce un'immagine di 800 × 600 che occupa l'intera area dello schermo.

Image Credit: Johannes Freund su Flickr
A differenza di un monitor CRT, un moderno LCD display contiene un certo numero di singoli pixel. Pensa a ciascun pixel come a una piccola luce che può essere uno dei vari colori (in realtà produce un colore attraverso una combinazione dei suoi elementi rosso, verde e blu). L'immagine sullo schermo è creata dalla combinazione di questi pixel. Il numero di pixel in un LCD produce la sua risoluzione nativa - ad esempio, un laptop con una risoluzione 1366 × 768 ha 1366 × 768 pixel.

Image Credit: Ryan Tir su Flickr
Quando un monitor LCD funziona nel suo risoluzione nativa - 1366 × 768 nell'esempio sopra: ogni pixel sul display LCD corrisponde a un pixel nell'immagine inviata dalla scheda video del computer. Ciò produce un'immagine nitida e chiara.
Cosa succede quando si utilizza una risoluzione non nativa
Ora immagina che la scheda video del tuo computer invii un'immagine 800 × 600 a un LCD 1366 × 768: vedrai che l'immagine 800 × 600 non corrisponde in modo uniforme al numero di pixel sul display LCD. Per produrre un'immagine più piccola della sua risoluzione nativa, il display userebbe comunque 1366 × 768 pixel - quindi il display deve interpolare (ridimensionare) l'immagine per ingrandirla e riempire lo schermo. Nell'esempio qui, le proporzioni (4: 3 per 800 × 600 e 16: 9 per 1366 × 768) sono diverse - quindi non solo l'immagine verrà ingrandita, l'immagine sarà distorta.
Questo è simile a ingrandendo un'immagine in un programma di modifica delle immagini - perderai la chiarezza e, se l'immagine ha un diverso rapporto aspetto, apparirà distorta. Per esempio, qui ho preso uno screenshot di How-To Geek a 800 × 600 e l'ho ingrandito a 1366 × 768 (l'ho poi ristretto, mantenendo le proporzioni, quindi si adatterebbe a questo articolo.) Come puoi vedere, l'immagine è sfocata dall'essere ingrandita e distorta dall'allargamento. Questo è ciò che fa il tuo LCD quando usi una risoluzione non nativa.
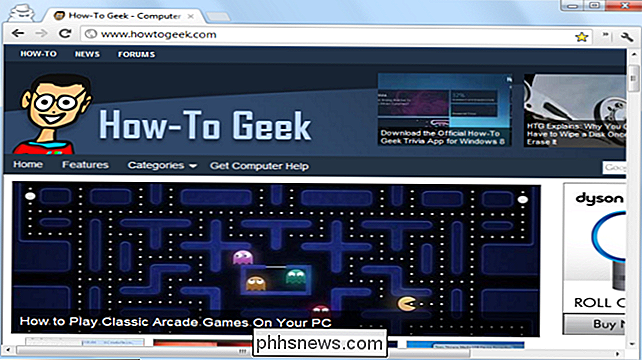
Quando giochi su un LCD, ricorda che l'uso della risoluzione nativa è importante per la qualità della grafica, anche se altre impostazioni potrebbero essere più importanti, come produrre un Un'immagine più grande richiede più potenza grafica.
Se vuoi che i caratteri e altri elementi sullo schermo siano più grandi e più facili da leggere, dovresti provare ad aggiustare la dimensione degli elementi nel tuo sistema operativo invece di cambiare la risoluzione del tuo monitor.
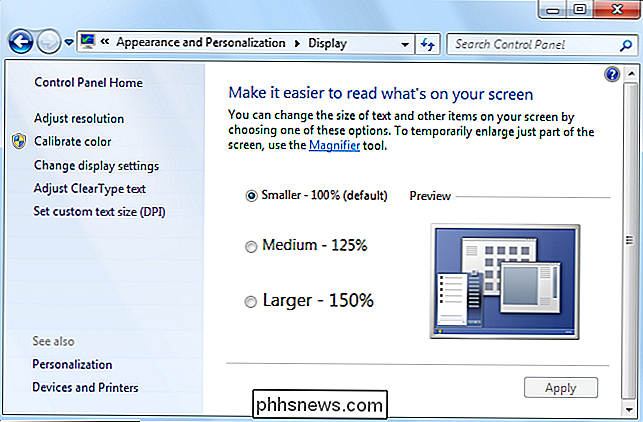

Come realizzare rendering di alta qualità delle tue creazioni di Minecraft
Hai un mondo di Minecraft davvero interessante e vuoi mostrarlo? In tal caso, Chunky scatterà immagini di altissima qualità dei tuoi mondi Minecraft, che mostreranno le tue creazioni meglio di una semplice schermata di gioco. Installazione Chunky gira su Java ed è multipiattaforma. Può essere scaricato dal loro sito web, o in alternativa può essere compilato dalla fonte dal proprio repository Github.

Cosa devi sapere su Guida per Uber
Guidare per Uber sembra un modo abbastanza semplice per guadagnare qualche soldo in più, ma ci sono una manciata di fattori che lo rendono più complicato di te Molti conducenti di Uber fanno una vita dignitosa guidando le persone in giro, che lo facciano a tempo pieno o solo part-time in aggiunta alle loro entrate principali, ma è importante tenere a mente che c'è di più nella guida per Uber basta semplicemente iscriversi, essere approvato, saltare in auto e guidare la gente.