Come trasmettere TV in diretta da NextPVR a qualsiasi computer nella casa

Anche se si dispone di più computer, è sufficiente una sola scheda di sintonizzazione TV per guardare la TV su tutti loro. Se hai impostato NextPVR per guardare la TV in diretta a Kodi, puoi effettivamente trasmettere la TV in diretta e le sue registrazioni a qualsiasi computer sulla tua rete, dal browser sul tuo laptop e dispositivi mobili o attraverso altre scatole Kodi. Ecco come configurarlo.
CORRELATO: Come guardare e registrare la TV in diretta con Kodi e NextPVR
Tutto ciò presuppone che tu abbia già acquistato un sintonizzatore TV, installato nel tuo PC Home Theater (HTPC ), e impostare NextPVR usando la nostra guida. Quindi, se non lo hai già fatto, inizia da lì, quindi torna qui per il passaggio successivo.
Passaggio 1: attiva l'interfaccia utente web di NextPVR
La prima cosa che dovresti fare è assicurarti che l'interfaccia utente web di NextPVR sia abilitata- questa funzione è abilitata di default, ma controlliamo solo per sicurezza. Sul tuo PC con il sintonizzatore TV installato, apri NextPVR, quindi fai clic con il pulsante destro del mouse sull'interfaccia utente. Nel menu che si apre, fai clic su "Impostazioni", quindi vai alla sezione "Client".
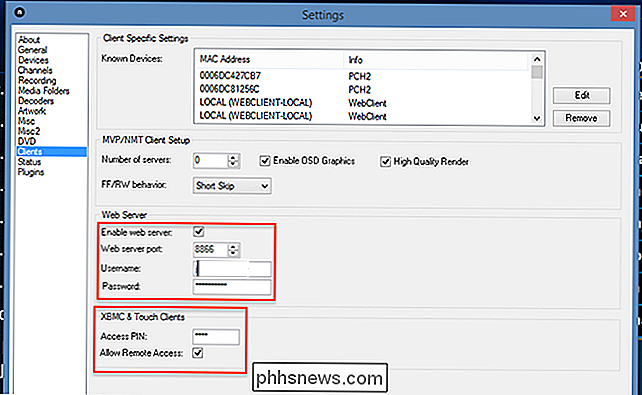
Verifica che la casella "Abilita server Web" sia selezionata, scegliendo una porta server Web alternativa se lo desideri (il valore predefinito di 8866 va bene se non sei sicuro). Ti consiglio anche di impostare un nome utente e una password e un PIN per Kodi (etichettato qui come XBMC, che è il nome precedente di Kodi).
Con tutto configurato, dovresti essere in grado di controllare il client Web da on il tuo HTPC. Aprire il browser Web, digitarelocalhost: 8866nella barra degli indirizzi, quindi premere Invio (se si imposta una porta alternativa, sostituire "8866" con tale alternativa).
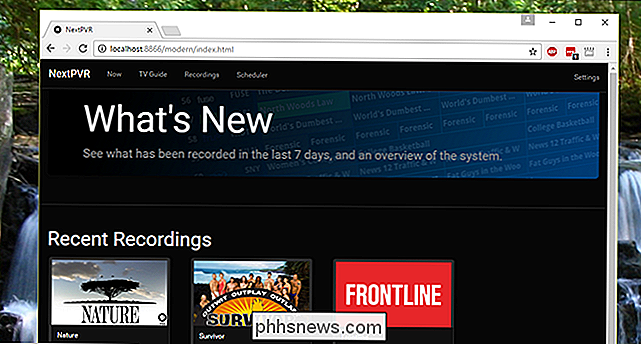
Se tutto va bene, si dovrebbe ora vedi l'interfaccia utente web. Vedrai le miniature per tutte le tue registrazioni oppure puoi andare alla scheda Now per guardare la TV.
Passaggio due: accedere all'interfaccia utente web da un altro computer
L'interfaccia utente web, ovviamente, non è quella utile in questo modo. Non fa nulla che non puoi fare da NextPVR stesso, o da Kodi. Inoltre, non è esattamente di facile utilizzo.
Questa interfaccia è molto più utile quando si accede da altri computer, quindi è possibile programmare il HTPC per registrare spettacoli o guardare la TV in diretta da qualsiasi computer di casa.
La prima cosa che devi fare è trovare l'indirizzo IP privato e pubblico del tuo HTPC. Quindi, dal tuo browser web, digita il tuo indirizzo IP privato, seguito da due punti e dalla porta che hai impostato sopra. Ad esempio: se l'indirizzo IP del tuo HTPC è 192.168.1.6 e hai lasciato la porta al valore predefinito di 8866, devi digitare192.168.1.6:8866nella barra degli indirizzi e premere Invio:
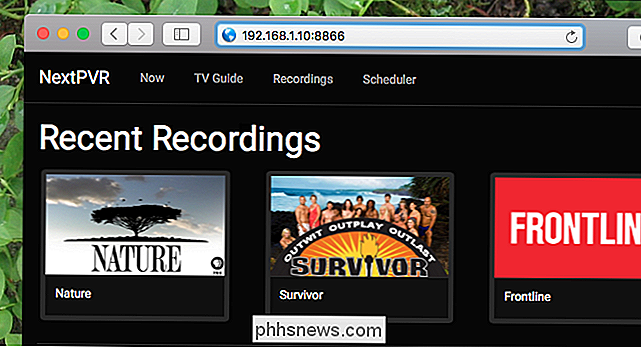
Per vedere i tuoi annunci TV, puoi fare clic sulla scheda "Now" per vedere cosa è attualmente attivo:
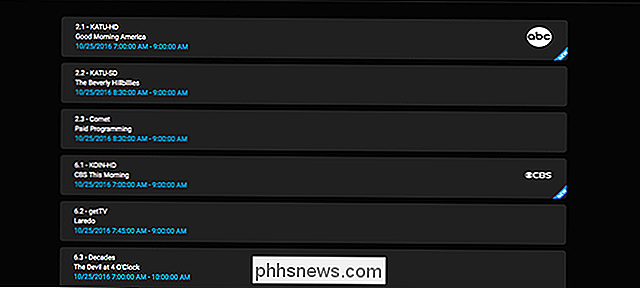
Oppure puoi fare clic sulla scheda "TV Guide" per vedere i tuoi programmi TV:
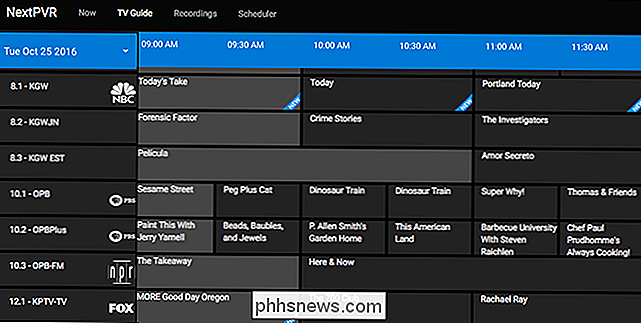
Gli spettacoli sono attualmente in corso sono evidenziati in grigio; Toccali e vedrai alcune opzioni.
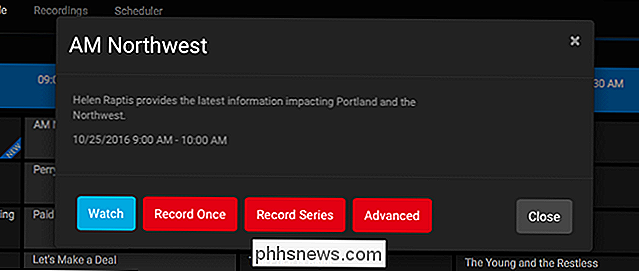
I pulsanti rossi ti permettono di iniziare una registrazione. "Registra una volta" registrerà ciò che sta accadendo ora; "Record Series" ti consente di registrare ogni episodio di un particolare spettacolo. "Avanzato" ti consente di prendere il controllo e decidere quando verrà registrato esattamente questo spettacolo esatto. Questi strumenti ti consentono di gestire tutte le tue registrazioni dal tuo computer o telefono, senza la necessità di toccare il telecomando.
Ma probabilmente sei lì per il pulsante blu: guarda. Tocca e puoi iniziare a guardare il canale corrente.

Lo stream stesso è HTML5, il che significa che non sono richiesti plug-in o estensioni del browser per far funzionare la riproduzione. Ciò significa che puoi guardare la TV sul tuo computer, dispositivo mobile o praticamente qualsiasi altra cosa che esegue un browser web moderno. (Ho persino ottenuto che la modalità picture-in-picture di macOS Sierra funzioni!)
Gli spettacoli che non sono in questo momento sono evidenziati in nero nella guida TV. Non puoi guardarli, per ovvi motivi, ma tutte le opzioni di registrazione viste sopra sono ancora disponibili.
Fai clic sulla scheda "Registrazioni" e vedrai tutti i tuoi spettacoli registrati, completi di miniature.
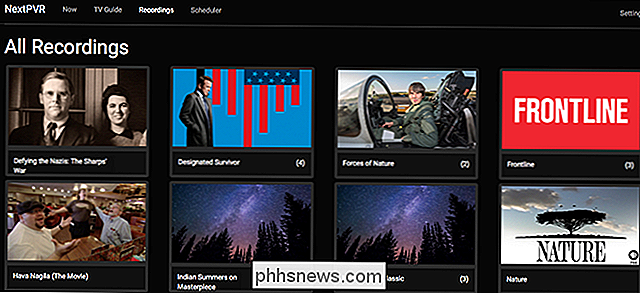
Tocca qualsiasi cosa per vedere un elenco di episodi, che puoi guardare nel tuo browser.
Fai clic sul pulsante "Pianificatori" e ti verrà presentato un elenco di tutte le tue registrazioni imminenti.
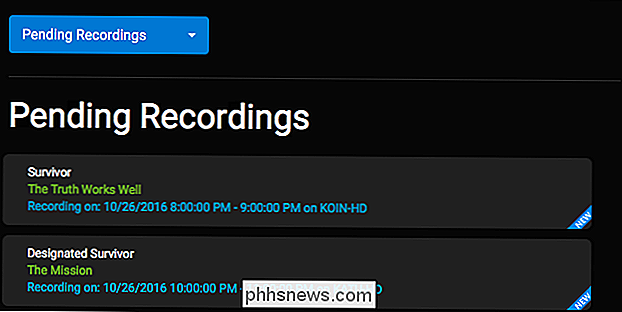
Tocca qualsiasi cosa per annullare una registrazione.
E questa è l'interfaccia web per NextPVR, che funziona sia per desktop che per dispositivi mobili i browser. Per mantenere questo funzionamento in modo coerente, è necessario impostare un indirizzo IP statico o una prenotazione DHCP per il PC home theater. Senza questo il tuo indirizzo IP cambierà ogni volta che il tuo router si riavvia, vale a dire qualsiasi segnalibro che crei per questa interfaccia si interromperà.
Fase tre: Accedi a Live TV e registrazioni dalle tue altre Kodi Boxes
La vera magia in questo, comunque , arriva se hai più HTPC basati su Kodi nella tua casa. Se si dispone di un HTPC con un sintonizzatore TV nel salotto, ad esempio, e un Raspberry Pi che esegue Kodi nella camera da letto, è possibile accedere alla TV in diretta HTPC e alle registrazioni dal Raspberry Pi senza dover acquistare un altro sintonizzatore TV. È fantastico.
L'impostazione è quasi identica all'impostazione di Kodi per accedere a NextPVR su un computer locale, con una piccola modifica delle impostazioni.
Apri Kodi sul tuo secondo PC e vai su Sistema> Componenti aggiuntivi> Aggiungi -On> Clienti PVR. Trova il componente aggiuntivo "NextPVR PVR Client", selezionalo e premi il pulsante "Configura".
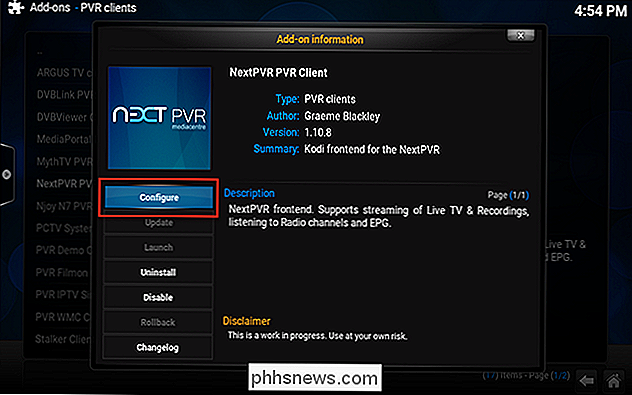
Seleziona "NextPVR hostname", quindi digita l'indirizzo IP della tua macchina NextPVR.
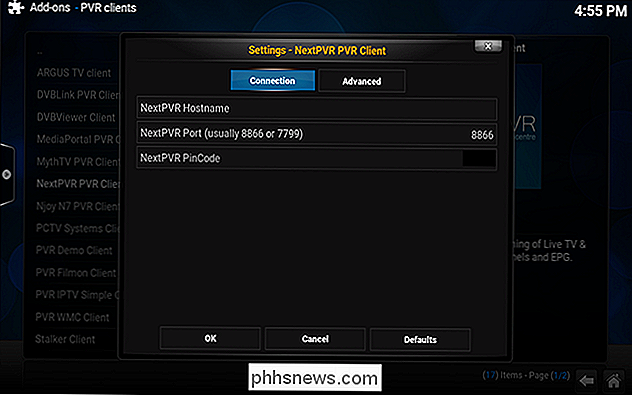
Avrai anche bisogno di fornire il codice PIN NextPVR che hai impostato nel passaggio uno. Di nuovo, se hai intenzione di farlo regolarmente, configurare una macchina NextPVR con un IP statico è una buona idea.
Una volta impostato tutto, sarai in grado di usare NextPVR in Kodi proprio come lo usi sulla macchina locale. Dato che Kodi è disponibile per Windows, Linux, Mac e persino Android, questo ti offre tutti i tipi di dispositivi potenziali per la TV a vapore: installa Kodi e configuralo per accedere a tutto sulla rete. Finché hai un dispositivo con un sintonizzatore TV e NextPVR installato, puoi guardare la TV in diretta su qualsiasi altra macchina Kodi nella tua casa.
Passaggio 4 (Opzionale): Abilita accesso dall'esterno della rete
Tutto ciò è abbastanza bello, ma non sarebbe ancora più fresco per programmare le registrazioni dopo aver sentito parlare di uno spettacolo al lavoro? O al bar? Del resto, non sarebbe bello guardare la TV e le registrazioni dall'esterno della rete domestica?
Questo è possibile, ma un po 'più complicato: dovrai immergerti nella configurazione del router e configurare il port forwarding . È necessario che il router instradi tutte le richieste per il client Web di NextPVR al tuo centro multimediale. Come fare questo varierà ampiamente a seconda del tuo router, ma la nostra guida per configurare il port forwarding sul tuo router offre un'ottima panoramica. Assicurati di inoltrare 8866, o la porta che hai scelto per l'interfaccia utente web di NextPVR nel primo passaggio, all'indirizzo IP del tuo HTPC.
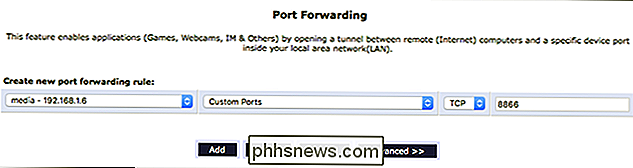
Per connetterti, avrai bisogno del tuo indirizzo IP esterno o di un indirizzo configurato con DNS dinamico. Ecco come trovare il tuo IP esterno, ma ti consigliamo di configurare DDNS se desideri un URL facile da digitare anziché un indirizzo IP.
Se hai inoltrato correttamente le porte, puoi connetterti al tuo NextPVR da qualsiasi luogo digitando il tuo IP esterno o l'indirizzo DNS dinamico, seguito dal numero di porta che hai scelto in precedenza (es.my.dynamic-address.com:8866). L'interfaccia utente web dovrebbe apparire, permettendoti di programmare le registrazioni, ma noterai che sia lo streaming TV in diretta che le registrazioni non funzionano.
Questo perché, per impostazione predefinita, lo streaming di contenuti dall'esterno della rete domestica non è abilitato. Per cambiare questo, dovrai modificare manualmente "config.xml" nella tua cartella di configurazione NextPVR, che si trova inC: Users Public NPVRsul tuo HTPC per impostazione predefinita.
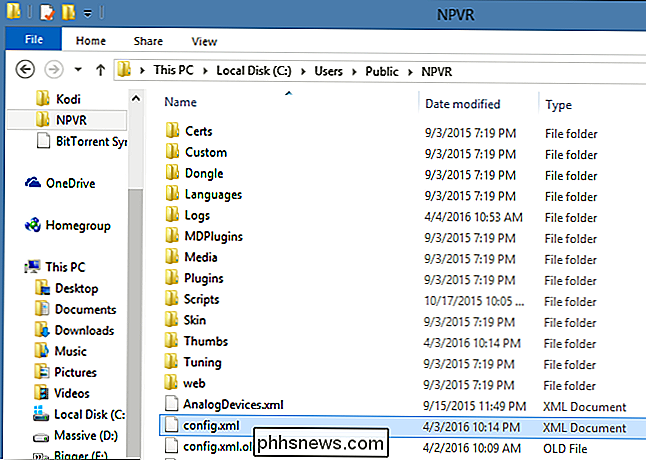
Modifica il file facendo doppio clic su di esso, oppure facendo clic con il pulsante destro del mouse su di esso e aprendolo con Blocco note o WordPad. Assicurarsi cheAllowRemoteTranscodingeAllowRemoteStreamingsiano entrambi impostati sutrue, sostituendo la parolafalsetra i tag pertinenti.
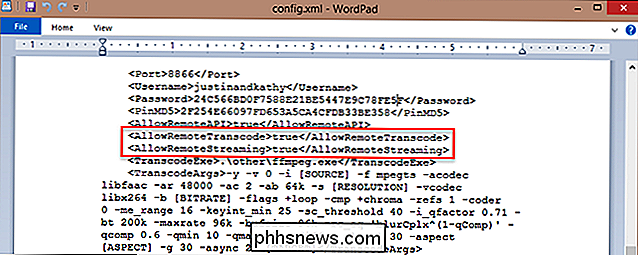
Salva il file e dovresti essere in grado di guardare la TV in remoto da remoto e scaricare le tue registrazioni da qualsiasi posizione.
Lo streaming funziona bene all'interno della rete domestica, ma nella mia esperienza probabilmente non dovresti contare sul guardare la TV in diretta o le registrazioni lontano da casa. La mia velocità di upload su Internet è di 30 Mbps, e devo ancora fare in modo che la TV in diretta funzioni al di fuori della mia rete domestica. Questo ha senso: la TV in diretta occupa molta larghezza di banda, e le probabilità sono che nessuno senza Google Fiber non sarà in grado di guardare gran parte di qualcosa lontano da casa senza un sacco di problemi. Il download di episodi registrati potrebbe funzionare in un colpo solo, tuttavia, se sei paziente, e poter gestire il tuo PVR da qualsiasi luogo è anche molto carino.

Come cambiare il colore della griglia in Excel
Potresti non aver pensato prima al colore della griglia in Excel, ma se sei annoiato con il colore grigio predefinito o vuoi usare un colore che sia più facile per i tuoi occhi, puoi cambiare il colore delle linee della griglia. Per selezionare un colore diverso per la griglia su un foglio di lavoro nella cartella di lavoro corrente, fai clic sulla scheda "File".

Come condividere il termostato Nest con altri utenti
Se nella tua casa ci sono più persone e vuoi che tutti abbiano accesso al termostato Nest dai loro telefoni, ecco come condividere l'accesso È possibile che non si desideri che i bambini abbiano accesso al termostato Nest, ma condividere l'accesso con l'altro significativo può essere utile se uno di voi desidera regolare il termostato dal proprio telefono, quindi lascia l'unità bloccata in modo che i bambini non possano scherzare.



