Come cambiare il tuo indirizzo IP dalla riga di comando in Linux

È facile cambiare il tuo indirizzo IP usando un'interfaccia grafica, ma sapevi che Linux ti permette anche di cambiare l'IP della tua scheda di rete indirizzo usando un semplice comando dalla riga di comando?
Questo trucco dovrebbe funzionare su tutte le distribuzioni Linux basate su Debian, incluso Ubuntu. Per iniziare, digitaifconfigal prompt del terminale, quindi premi Invio. Questo comando elenca tutte le interfacce di rete sul sistema, quindi prendi nota del nome dell'interfaccia per cui vuoi cambiare l'indirizzo IP.
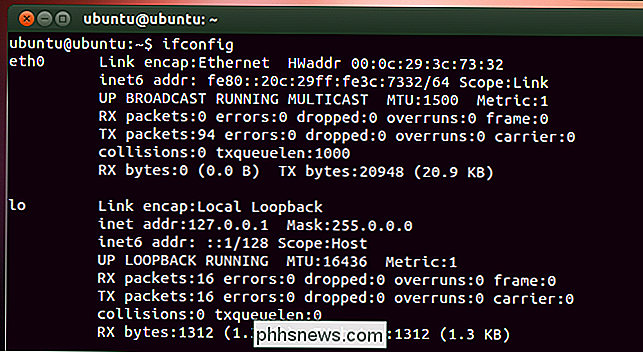
Per cambiare le impostazioni, usa anche il comando ifconfig, questa volta con qualche altro parametri. Il seguente comando modifica l'interfaccia di rete denominata "eth0" per utilizzare l'indirizzo IP 102.168.0.1 e assegna la subnet mask 255.255.255.0:
sudo ifconfig eth0 192.168.0.1 netmask 255.255.255.0

Si potrebbe, ovviamente , sostituisci i valori che desideri. Se si esegue nuovamente ifconfig, si vedrà che l'interfaccia ha ora assunto le nuove impostazioni assegnate.
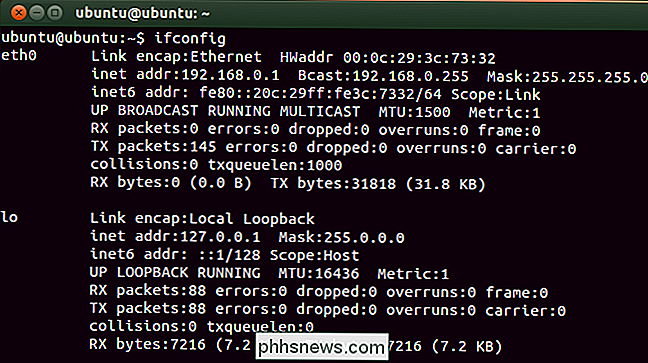
Se è anche necessario modificare il gateway predefinito utilizzato dall'interfaccia di rete, è possibile utilizzare il comando route. Il seguente comando, ad esempio, imposta il gateway predefinito per l'interfaccia "eth0" su 192.168.0.253:
route set aggiungi default gw 192.168.0.253 eth0

Per visualizzare la nuova impostazione, è necessario visualizzare il routing tavolo. Digitare il seguente comando al prompt, quindi premere Invio:
route -n
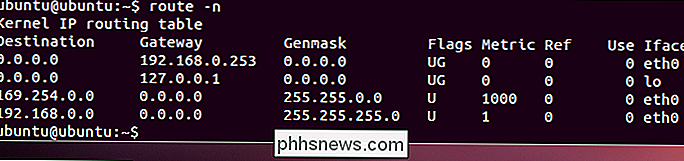
CORRELATO: Come lavorare con la rete dal terminale Linux: 11 comandi da sapere
Questo è tutto lì è quello di cambiare il tuo indirizzo IP dal terminale. Se sei interessato ad altri fantastici strumenti di rete che puoi utilizzare al terminale, assicurati di consultare la nostra guida sull'argomento.

Come disattivare i suggerimenti delle app Siri sull'iPhone
IOS 10 include una funzione che offre scorciatoie veloci alle app che pensa di voler utilizzare, in base alla posizione dell'utente o ad altri fattori. Ecco come disattivare questi suggerimenti. Probabilmente hai notato queste app suggerite quando compaiono nella schermata di blocco nell'angolo in basso a sinistra.

Come disabilitare Aero Peek in Windows
Aero Peek è una funzionalità che è disponibile in Windows da Windows 7 ed è attiva per impostazione predefinita (tranne in Windows 8). Ti permette di sbirciare temporaneamente sul desktop dietro a qualsiasi finestra di programma aperta. CORRELATO: Come rendere istantaneamente Aero Peek Display in Windows Per usare Aero Peek, sposta il mouse sul pulsante Mostra desktop sul all'estrema destra della barra delle applicazioni.



