La barra delle applicazioni di Windows è scomparsa?
Vai a fare clic su un programma sulla barra delle applicazioni di Windows e renditi conto che manca? A volte, la barra delle applicazioni sparisce e non vedrai nulla nella parte inferiore dello schermo e altre volte rimane solo il pulsante Start, ma tutto il resto è sparito.
Quindi, come si ottiene indietro la barra delle applicazioni? Bene, ci sono un paio di modi in cui è possibile ripristinare la barra delle applicazioni, ma è anche una buona idea sapere cosa può causare la scomparsa della barra delle applicazioni.
Nella mia esperienza, ci sono quattro ragioni principali per cui la barra delle applicazioni potrebbe scomparire:
1. La barra delle applicazioni è impostata per nascondersi automaticamente e non è visibile 2. Il processo explorer.exe si è arrestato in modo anomalo e la barra delle applicazioni è completamente sparita 3. La risoluzione dello schermo o il display principale sono cambiati e hanno causato il blocco della barra delle applicazioni dallo schermo

Esaminiamo ciascuna delle possibili soluzioni partendo prima dagli elementi semplici.
Metodo 1: visualizzare la barra delle applicazioni
Se la barra delle applicazioni è nascosta, dovrebbe apparire automaticamente quando si sposta il mouse nella parte inferiore dello schermo. Tuttavia, se qualcosa è andato storto e questo non funziona più, puoi disattivare la funzione Nascondi automaticamente.
Per fare ciò, normalmente devi fare clic con il pulsante destro del mouse sulla barra delle applicazioni, ma dal momento che manca, dobbiamo passare attraverso il Pannello di controllo e fare clic su Barra delle applicazioni e Navigazione .
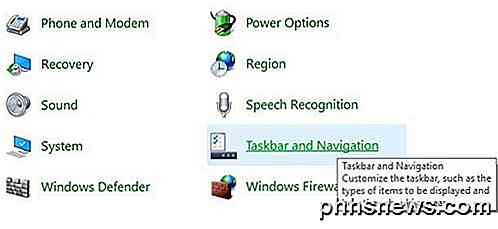
Ciò aprirà la finestra di dialogo delle proprietà della barra delle applicazioni in cui si desidera andare avanti e deselezionare la casella Nascondi automaticamente la barra delle applicazioni .
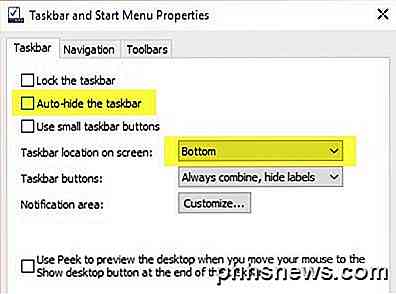
Nel caso, dovresti anche controllare che la barra delle applicazioni si trovi nella parte inferiore dello schermo. Se si trova su auto-hide e sulla sinistra o sulla destra dello schermo, potresti semplicemente non averlo notato.
Metodo 2 - Cambia visualizzazione
Se connetti regolarmente il tuo computer a display o dock esterni, il tuo problema potrebbe essere correlato a questo. In Windows, è sufficiente premere il tasto Windows + P o andare al pannello di controllo, fare clic su Schermo e quindi fare clic su Adatta risoluzione o Modifica impostazioni di visualizzazione .
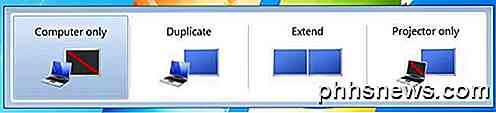
In Windows 7, si ottiene una finestra di dialogo a comparsa con un paio di opzioni come Solo computer, Duplica, Estendi, ecc. Si desidera assicurarsi che sia impostato su Solo computer .
In Windows 8 e Windows 10, si ottengono praticamente le stesse opzioni nella barra laterale che si apre dal lato destro dello schermo.
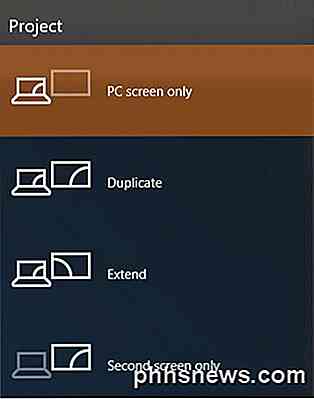
Per Windows 10, si desidera scegliere solo lo schermo del PC dall'elenco. Si spera che, se il problema della barra delle applicazioni fosse correlato alla visualizzazione della presentazione, questo dovrebbe risolverlo.
Metodo 3 - Riavvia Explorer.exe
Questo è probabilmente l'unico metodo che risolverà il problema per la maggior parte delle persone. Explorer.exe è il processo che controlla il desktop e la barra delle applicazioni. Potresti anche notare che a volte oltre alla barra delle applicazioni manca anche le icone del desktop!
Poiché sono entrambi in esecuzione sotto explorer.exe, entrambi scompaiono contemporaneamente. Per risolvere questo problema, è necessario aprire il task manager in Windows.
Controlla il mio post precedente su 8 suggerimenti sull'utilizzo del Task Manager per apprendere tutti i diversi modi in cui puoi aprire il task manager in Windows. Una volta aperto, fai clic su File e quindi su Esegui nuova attività o Nuova attività (Esegui) .
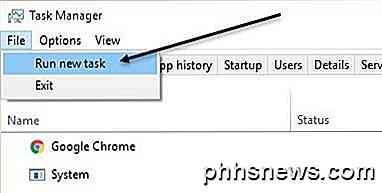
Nella casella, vai avanti e digita explorer.exe e premi Invio. Questo riavvierà il processo di esplorazione e si spera di tornare indietro sulla barra delle applicazioni. Se invece vedi una nuova finestra di Windows Explorer, significa che il processo explorer.exe è già in esecuzione.
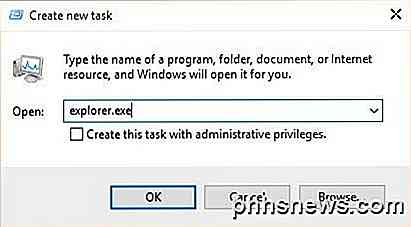
Se nessuna di queste opzioni ha funzionato per te, ci sono un paio di problemi più rari che possono causare la scomparsa della barra delle applicazioni. Speriamo che uno di loro funzioni se non altro.
Altre soluzioni
A volte vedrai questo problema quando torni dalla modalità Sleep. Ciò può essere dovuto a driver hardware non compatibili con Windows 7. È consigliabile aggiornare il maggior numero possibile di driver per il computer, in particolare i driver video.
Anche se non è consigliabile aggiornare normalmente il BIOS, questo potrebbe essere un caso in cui è possibile risolvere il problema. Se nessuna di queste funzioni, potresti avere a che fare con qualcosa come virus o malware. Raccomando di eseguire immediatamente un programma anti-virus o un programma anti-malware a questo punto.
Puoi anche provare a eseguire Controllo file di sistema in Windows nel caso in cui i file di sistema siano danneggiati, corrotti o cancellati. Se avete domande, sentitevi liberi di commentare. Godere!

Come utilizzare i tag NFC programmabili con il tuo telefono Android
L'hardware NFC del tuo telefono Android è più che il semplice trasferimento di contenuti e l'utilizzo di pagamenti mobili. Puoi acquistare tag NFC economici e programmabili e fare in modo che il telefono esegua automaticamente le azioni quando li tocchi. Ad esempio, puoi inserire tag NFC sul comodino, vicino alla porta di casa, nella tua auto e sulla scrivania a lavoro.

Come ottenere le notifiche di Outlook per le email importanti Solo
Microsoft ha pensato che fossero utili quando hanno impostato le notifiche per i nuovi messaggi. Tuttavia, una raffica costante di notifiche può anche disturbare il tuo pensiero. È possibile disattivare completamente le notifiche o, meglio ancora, impostare Outlook in modo che venga notificato solo a messaggi di posta elettronica importanti.



