Due cose che dovresti fare dopo aver acquistato un nuovo monitor per PC

Sebbene i monitor siano in gran parte un dispositivo plug and play, c'è di più nell'impostare un nuovo monitor che semplicemente collegarlo e accenderlo . Continuate a leggere mentre mostriamo ad un altro lettore come controllare la qualità del suo nuovo monitor e aiutarlo a dare il miglior volto.
Caro How-To Geek,
Ho appena comprato un monitor nuovo di zecca dopo anni di utilizzo di una sporca metà Pannello LCD di epoca 2000. Dopo tanti anni di utilizzo di un monitor fioco e sfocato mi piacerebbe davvero sentire i tuoi migliori consigli e trucchi per ottenere il massimo da quello nuovo di zecca. Un mio amico al lavoro ha detto che avevo bisogno di eseguire un controllo dei pixel su di esso, ma non ero molto chiaro su cosa intendesse. Ho anche sentito parlare della calibrazione del monitor, ma ancora una volta il design grafico non è la mia specialità e non sono sicuro di ciò che comporta. In realtà voglio solo godermi il mio nuovo modo, un modo migliore di monitorare con minimi mal di testa o rimpianti. Cosa devo fare dopo averlo rimosso?
Cordiali saluti,
Nuovo tipo di monitor
Oh, capiamo l'emozione di disimballare e configurare un nuovo monitor. Non capisci mai quanto sia crudoso il tuo vecchio monitor fino a quando non lo fai seduto accanto a un nuovo monitor di nuova generazione. Sei saggio nell'intuire che c'è di più nell'impostare un monitor piuttosto che semplicemente collegarlo, e siamo contenti che tu abbia scritto perché siamo sicuri che ci siano molti altri lettori che possono trarne beneficio (se stanno acquistando un nuovo monitor o semplicemente vuoi modificare quello vecchio) dalla tua domanda.
Hunting for Dead Pixels
Per prima cosa, parliamo del suggerimento del tuo amico di eseguire un controllo pixel. Ciò di cui il tuo amico era preoccupato (e ciò di cui dovresti preoccuparti anche tu) sono i pixel morti, bloccati, scuri e luminosi. I display moderni sono composti da decine di migliaia di minuscoli pixel, ognuno dei quali è una parte elettronica unica della struttura più grande del pannello del display. Se dovessi usare una lente di ingrandimento o un obiettivo per macrofotografia e alzarti vicino e personale con il tuo nuovo schermo, questo è come apparire:

Migliaia su migliaia di piccoli sub-pixel rosso-blu-verdi all'interno di ciascun pixel minuscoli che funzionano insieme per visualizzare il colore. Usando questa disposizione come punto di riferimento, parliamo delle malattie che possono verificarsi in un pannello di visualizzazione. Le due cose peggiori sono pixel morti e pixel luminosi. Un pixel morto è un pixel dell'array che non funziona più o era difettoso dall'inizio a causa di un errore minuscolo nel processo di produzione.
Quel pixel sarà permanentemente nero e non cambierà mai. Sul lato opposto dello spettro c'è un pixel luminoso o, come molti produttori lo chiamano un "punto luminoso". Questo è un pixel fisso fisso in bianco, quindi anche se visualizzi un'immagine scura sullo schermo ci sarà sempre un punto luminoso in quell'immagine perché il pixel non può cambiare per riflettere il segnale del display.
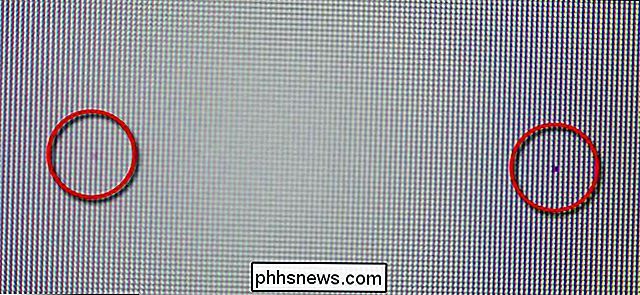
Correlati, ma meno serio, sono pixel scuri e bloccati. Un pixel dim è un pixel che ha ciò che potrebbe essere descritto come un aspetto simile a un fantasma. Quando i colori cambiano, cambia, ma è sempre un po 'più scuro dei pixel circostanti e ha un cast grigiastro. Un pixel bloccato è un pixel che registra un determinato colore e non riesce a cambiare quando il display invia un nuovo segnale (ad esempio l'immagine cambia da rosso a blu ma il pixel bloccato rimane come rosso.)
Nella foto sopra abbiamo può vedere due tipi di difetti dei pixel. Nel cerchio a destra vediamo un pixel morto, permanentemente nero senza possibilità di tornare indietro. Nel cerchio della mano sinistra, molto debolmente, vediamo un pixel fioco; la differenza è quasi fantasma e ci sono buone probabilità che non sia permanente.
CORRELATO: Come risolvere un pixel bloccato su un monitor LCD
Ora, in che modo tutto questo si riferisce a te, il nuovo monitorare l'acquirente? È importante perché sei responsabile della qualità del controllo del monitor quando lo ricevi e quindi del controllo dei risultati rispetto alla garanzia fornita dal produttore. Se non si controlla il monitor per questi difetti di pixel e non si presenta un reclamo in garanzia / restituirlo per una sostituzione, non si ha la colpa di nessuno tranne te stesso.
In primo luogo, prenditi un momento per verificare la politica del produttore. Faremo riferimento alla politica del monitor ASUS come esempio. ASUS ha due livelli di monitor che possiamo considerare per questo esercizio: i loro Zero-Bright-Dot (modelli ZBD e i loro modelli normali non ZBD. Garantiscono i loro modelli ZBD contro qualsiasi punto luminoso per il primo anno e contro più di 5 pixel morti Per i primi tre anni, i loro modelli non ZBD avranno meno di tre punti luminosi e meno di cinque pixel morti per i primi tre anni.Altri produttori hanno politiche simili, quindi guardate attentamente e prendete nota.
Once hai conosciuto la soglia per una produzione accettabile, è ora di eseguire alcuni semplici test diagnostici per vedere se il tuo monitor è in ottime condizioni, con pochi pixel discutibili o difettoso abbastanza da meritare un ritorno. Il modo migliore per testarlo per eseguirlo attraverso una serie di immagini a schermo intero in puro nero, bianco, rosso, verde e blu e poi scrutate attentamente il pannello alla ricerca di pixel che si distinguono.
Ci sono molte risorse per aiutarti a testare il tuo monitor. il tuo browser a ful l modo schermo e utilizzare il test DeadPixel di Jason Farrell. Un'altra soluzione basata su browser è CheckPixels.com; una query del motore di ricerca rapida mostrerà che non c'è carenza di soluzioni basate su browser. Se hai problemi con le soluzioni basate su browser, puoi anche scaricare semplici app per assisterti come UDPix (utile perché non solo ti aiuta a cercare i pixel morti e luminosi, ma si muoverà rapidamente a colori per aiutare a correggere pixel scuri e bloccati) . Nella peggiore delle ipotesi, puoi aprire il tuo editor di immagini preferito e creare tele vuote delle dimensioni del tuo monitor, riempite con valori di colore appropriati (usa un selettore di colori come questo per afferrare i valori RGB di cui hai bisogno) e poi visualizza il immagini risultanti a schermo intero.
Dopo aver esaminato lo schermo e preso nota dei pixel difettosi che trovi, controlla le linee guida del produttore. Ad esempio, quando abbiamo aggiornato i nostri monitor, abbiamo trovato un pixel morto su tre monitor 1080 × 1920. Uno dei pixel morti fuori bordo in uno spread di 6.220.800 non è male (e decisamente ben al di sotto della soglia della politica di restituzione).
Non dimenticare di notare anche l'estensione della garanzia; metti un promemoria sul tuo calendario per ripetere il controllo dei pixel ogni 12 mesi in modo da poter ottenere una sostituzione se più pixel si guastano su di te.
Calibrazione del monitor
Un sacco di persone sono confuse su ciò che comporta la calibrazione del monitor, quindi se stai leggendo questo e perplesso, non sentirti male. Parte della confusione è che c'è la regolazione del monitor e poi c'è la calibrazione del monitor, ma la parola calibrazione è diventata un po 'un termine generico che le persone usano per comprendere entrambe le pratiche.
RELATED: Migliora la fotografia digitale calibrando il tuo Monitor
La calibrazione è il processo di allineamento dell'immagine sullo schermo con una nota procedura di stampa / visualizzazione. Pertanto, la calibrazione è fondamentale in qualsiasi settore in cui il prodotto viene modificato sul computer, ma successivamente riprodotto in forma fisica (come la pubblicità stampata).
Nella situazione sopra descritta, i monitor dei progettisti pubblicitari sono calibrati sul colore schemi / modelli degli standard di stampa che usano per garantire che ciò che vedono sullo schermo è ciò che viene stampato nella rivista. Per calibrare veramente il tuo monitor hai bisogno di hardware speciale che ha un prezzo compreso tra circa $ 100 per gli attrezzi di qualità prosumer e molte volte per gli attrezzi professionali di alto livello. A meno che tu non sia un serio fotografo di hobby che stampa molte foto o il tuo lavoro abbia requisiti di accuratezza del colore simili, non c'è davvero bisogno di quel tipo di spesa.
Invece, quello che vuoi fare è regolare il tuo monitor in modo tale le immagini sono chiare, hanno un buon contrasto e il colore è sufficientemente preciso (in quanto le immagini che vedi sullo schermo appaiono naturali, i bianchi non sono stranamente colorati, ecc.). A tal fine ti suggeriamo di consultare la nostra guida per monitorare la calibrazione (con particolare attenzione alle sezioni che riguardano la regolazione manuale del monitor).
Solitamente controlla la nave dal produttore in che cosa equivale a "modalità di visualizzazione"; vengono spediti con alto contrasto e alta luminosità per avere un bell'aspetto su un pavimento espositivo luminoso in un negozio. Prendersi qualche minuto per regolare il monitor in modo che risulti migliore nel tuo ufficio (e non in un Best Buy) ne vale sicuramente la pena.
Dopo aver controllato la presenza di pixel morti (e dei loro fratelli) e aver dedicato del tempo per regolare il tuo monitora, sei più avanti della maggior parte delle persone nel gioco di configurazione del monitor.
Hai una domanda tecnica urgente su monitor, configurazione del computer o altro? Mandaci una mail a e faremo del nostro meglio per rispondere.

Come controllare il tuo switch WeMo Belkin dalla schermata principale
Il controllo delle luci, degli interruttori e di altri prodotti smarthome dal tuo telefono è davvero interessante, ma può essere scomodo aprire un'app solo per accendere o spegnere qualcosa. Ecco come rendere le cose un po 'più semplici e veloci e controllare il Belkin WeMo Switch direttamente dalla schermata iniziale sul tuo dispositivo Android o dal Centro notifiche sul tuo iPhone o iPad.

Guida per principianti a OneNote in Windows 10
Microsoft ha rinnovato molte delle sue applicazioni interne per soddisfare sia il design estetico e una maggiore funzionalità in Windows 10, e quello che abbiamo ottenuto nel nuovo OneNote non è diverso. Se sei già un cliente affezionato di prodotti concorrenti come l'app desktop Evernote, molte delle funzionalità fornite dalla risposta di Microsoft alla presa rapida delle note si sentiranno già familiari.



