Come impostare AdBlock per bloccare solo annunci su siti specifici

Se ti piace l'idea di bloccare gli annunci prepotenti, ma non vuoi rubare entrate dai siti che ti piacciono, puoi impostare AdBlock per consentire tutti gli annunci per impostazione predefinita e quindi bloccarli in base alle esigenze.
CORRELATI: Come disattivare il nuovo blocco annunci di Chrome (su determinati siti o tutti i siti)
Mentre Google sta facendo la sua parte per rendere il tuo annuncio Esperienza migliore sul Web bloccando gli annunci che non soddisfano determinati standard, non è mai una cattiva idea avere il controllo dove si desidera . È qui che entra in gioco AdBlock, ma non nel modo in cui tradizionalmente si pensa a questo controverso plugin.
Per impostazione predefinita, AdBlock blocca gli annunci, tutti gli annunci. Mentre vedo quanto possa essere attraente, non tutte le pubblicità sono cattive, prepotenti o comunque nel modo. In effetti, gli annunci sono il numero di siti Web che fanno soldi, compreso quello che stai leggendo in questo momento.
Mentre usciamo da il nostro modo per assicurarci che l'esperienza pubblicitaria sia al di fuori di il tuo modo , comprendiamo anche che non tutti i siti web sono consapevoli della loro situazione pubblicitaria come dovrebbero, o forse semplicemente non gli interessa. Qualunque sia la ragione, se arriva un momento in cui un sito web sta costringendo troppi annunci in gola, è il momento di bloccarli.
Come impostare AdBlock per consentire annunci
Quindi, per prima cosa, vai avanti e installa AdBlock. È disponibile per Chrome, Firefox e Edge. Dopo averlo installato, le istruzioni sono essenzialmente le stesse su tutti i browser.
Nota : userò Chrome per il tutorial, quindi potrebbe sembrare leggermente diverso se stai utilizzando un browser diverso.
Fare clic sull'icona dell'estensione, quindi selezionare la voce "Opzioni". Si apre una nuova scheda del browser.
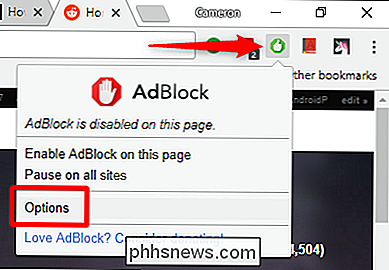
In quella scheda, fai clic sull'opzione "Personalizza" nella parte superiore.
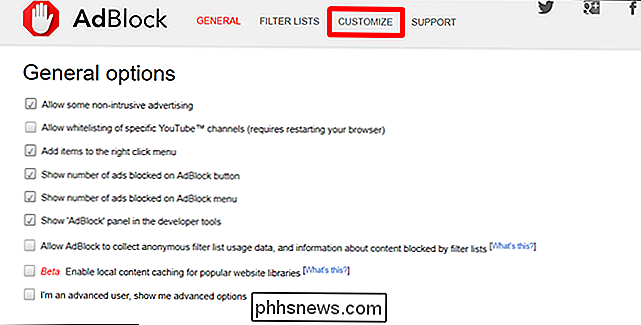
Ci sono alcune opzioni nella pagina "Personalizza", ma stai cercando "Mostra annunci" ovunque tranne che per questi domini "opzione. Fare clic per espandere una nuova casella di input.
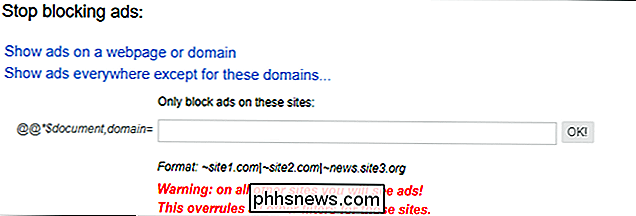
In quella casella, è possibile iniziare ad aggiungere i siti su cui si desidera bloccare gli annunci utilizzando il formato visualizzato appena sotto la casella. I siti che scrivi vengono aggiunti alla sezione "Filtri".
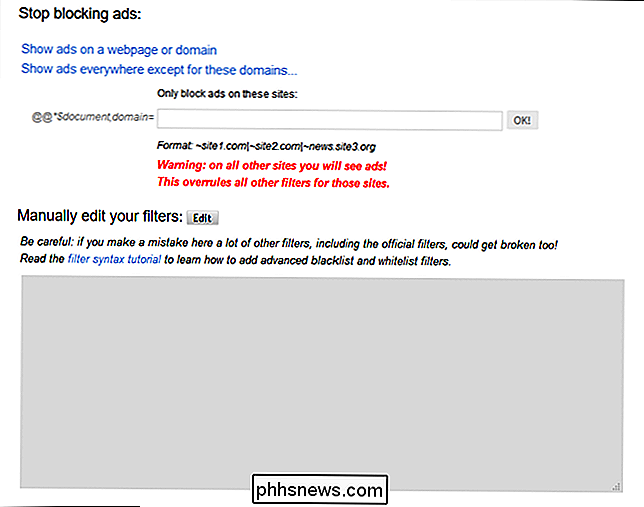
Puoi anche modificare manualmente la sezione dei filtri, ma tieni presente che è molto particolare sulla formattazione. Un carattere errato e tutto si rompe!
Fortunatamente, c'è un modo più semplice. Non devi preoccuparti di inserire manualmente tutti i siti per i quali desideri bloccare gli annunci. Invece, puoi semplicemente utilizzare l'icona dell'estensione mentre stai navigando. Quando incontri un sito incriminato, vai alla home page di quel sito, fai clic sull'icona dell'estensione AdBlock e poi seleziona l'opzione "Abilita AdBlock su questa pagina". Poof-annunci sono andati. È tutto quello che devi!
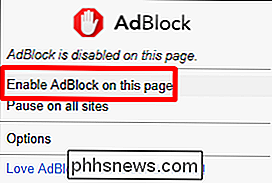
Nota : devi farlo nella home page di un sito web, altrimenti blocca solo gli annunci nella pagina esatta che stai guardando. Quando lo abiliti sulla home page, però, blocca gli annunci sull'intero dominio.
Come riattivare gli annunci per i siti bloccati
Se in qualsiasi momento, hai un cambiamento di cuore (o forse accidentalmente bloccato annunci), puoi facilmente annullare questa impostazione.
Mentre puoi modificare l'elenco dei filtri, in genere ti consiglio di non farlo, a meno che tu non sia assolutamente sicuro di ciò che stai facendo. Ancora una volta, interromperà l'intera lista se qualcosa viene inserito in modo errato.
Invece, visita la home page del sito, fai clic sull'icona di AdBlock e poi seleziona l'opzione "Non eseguire sulle pagine di questo sito".
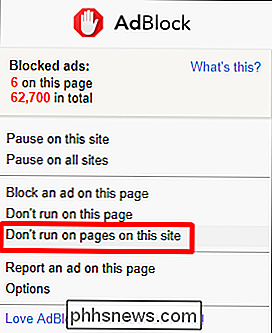
Apri una nuova finestra: fai semplicemente clic su "Escludi" per consentire gli annunci su quel dominio.

Fatto e fatto.
Mentre incoraggiamo decisamente la mentalità "innocente fino a prova contraria" quando si tratta di bloccare gli annunci, capisci anche che alcuni siti web sono semplicemente orribili quando si tratta di mettere degli annunci in faccia. Ci sentiamo di consentire annunci in generale, e quindi bloccare gli annunci sui siti offensivi offre una grande via di mezzo nel dibattito sul blocco degli annunci.
Inoltre, non utilizzare questo per bloccare i nostri annunci. Ti amiamo

Come condividere un contatto tramite messaggio di testo su Android
"Ehi amico, hai il numero di Dan? Ho bisogno di dargli un grido su una cosa. "(Stupid Jerry, non ha mai salvato numeri sul suo telefono.) Potresti cercarlo e basta inserirlo in un messaggio ... o potresti condividere la scheda di contatto completa di Dan, per farlo più facile su Jerry. La condivisione delle schede di contatto è in realtà il modo più semplice per gestire situazioni del genere: non è necessario cercare il numero, cercare di ricordarlo mentre lo si digita (o saltare tra le app per ottenerlo a destra), quindi inviarlo.

Come impostare Apple Maps per evitare pedaggi e autostrade
Se Apple Maps è il tuo strumento di navigazione preferito e preferisci evitare le strade a pedaggio, stando fuori dalle autostrade, o entrambi, è facile modificare Mappe di Apple per soddisfare le tue esigenze. Qualunque sia la tua motivazione: evitare i pedaggi, gli ingorghi del traffico autostradale o semplicemente assicurarti di guidare oltre il più grande gomitolo del mondo e altre curiosità, devi solo accedere all'app Impostazioni generali su il tuo iPhone per farlo accadere.


