Come attivare l'autenticazione a due fattori per il tuo account Google con Google Authenticator

Google Authenticator protegge il tuo account Google da keylogger e furto di password. Con l'autenticazione a due fattori, avrai bisogno sia della tua password che di un codice di autenticazione per accedere. L'app Google Authenticator funziona su dispositivi Android, iPhone, iPod, iPad e BlackBerry.
CORRELATI: Che cos'è due Autenticazione fattoriale e Perché ne ho bisogno?
In passato abbiamo menzionato l'autenticazione a due fattori con un messaggio di testo o vocale, ma l'app Google Authenticator può essere più comoda. Visualizza un codice che cambia ogni trenta secondi. Il codice viene generato sul tuo dispositivo, quindi puoi utilizzare l'app anche se il dispositivo è offline.
Attivazione dell'autenticazione in due passaggi
Vai alla pagina delle impostazioni dell'account e accedi al tuo account Google. In Accesso e sicurezza, fai clic sul link "Accesso a Google".
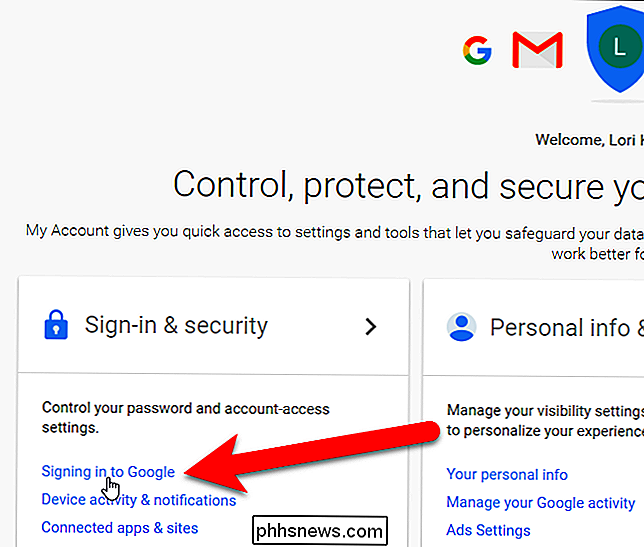
Nella sezione Metodo di accesso e password, fai clic su "Verifica in due passaggi".
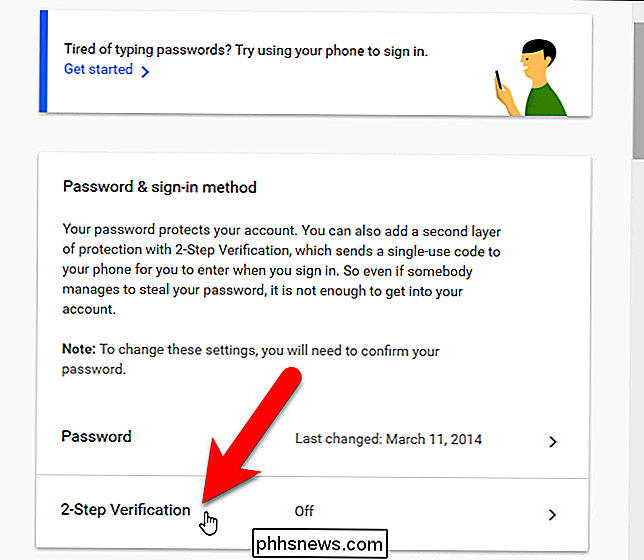
Viene visualizzata una schermata introduttiva che ci dice di Passaggio di verifica. Fai clic su "Inizia" per continuare.
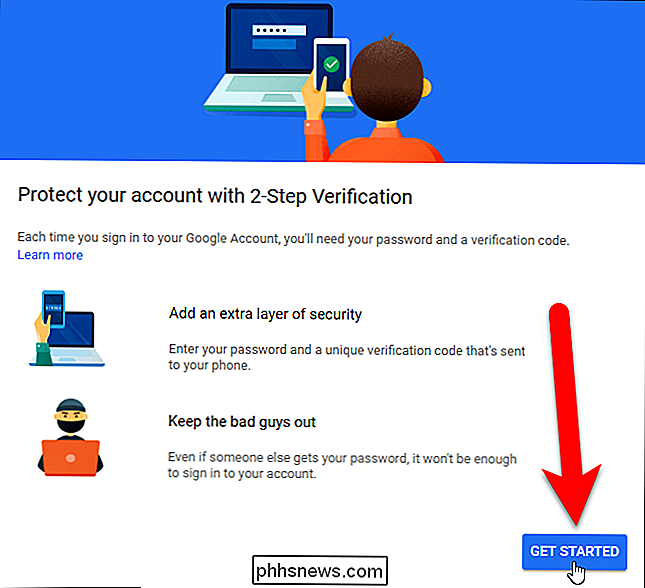
Inserisci la password per il tuo account Google e premi Invio o fai clic su "Accedi".

Google ci consente di impostare la verifica basata sul telefono, anche se useremo l'app . Il numero di telefono che inseriremo ora diventerà il nostro numero di telefono di backup più tardi. È possibile ricevere il codice tramite un messaggio di testo o una chiamata vocale. Fai clic su "Prova" per inviare un codice al tuo telefono.
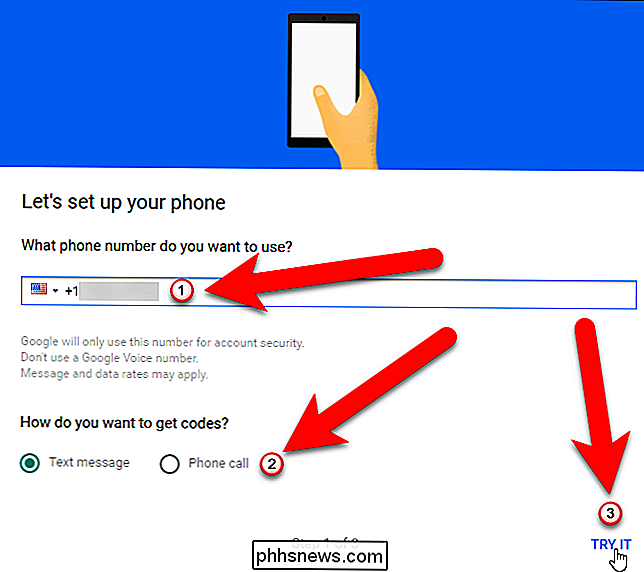
Se hai impostato le notifiche per i messaggi di testo sul tuo telefono, visualizzerai una notifica con il codice di verifica.
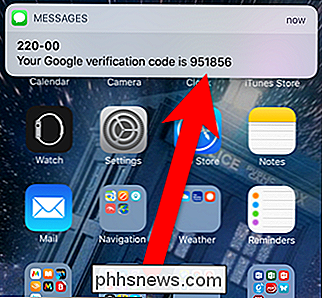
Se non lo fai se hai abilitato le notifiche per i messaggi di testo, puoi accedere all'app di messaggistica di testo e visualizzare lì il codice di verifica.
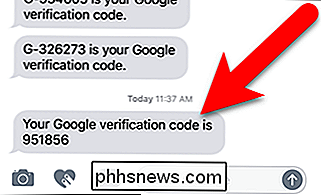
Dopo aver ricevuto il codice di verifica, immetterlo nella schermata Conferma che funzioni e fai clic su "Avanti".
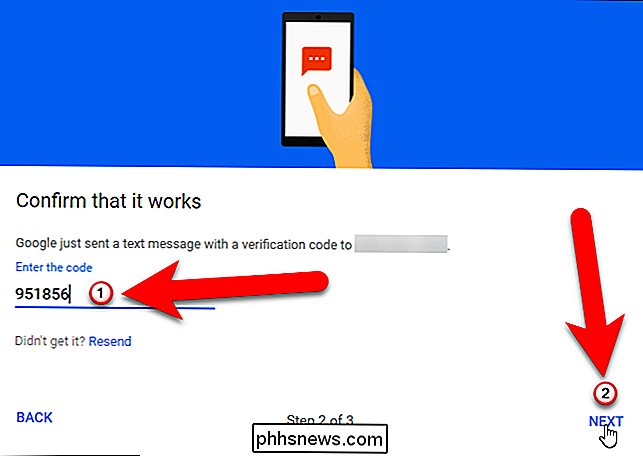
dovrebbe vedere uno schermo che ti dice che ha funzionato. Fai clic su "Attiva" per terminare l'attivazione della verifica in due passaggi.
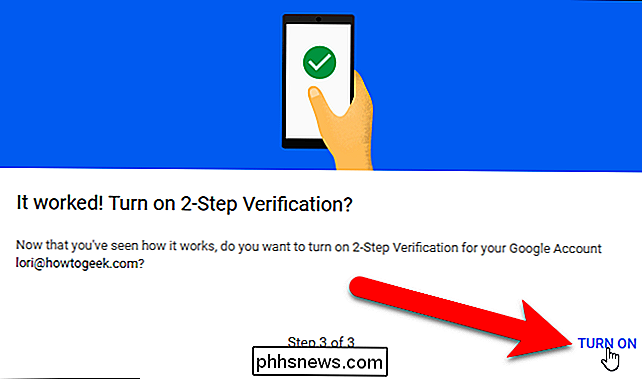
Finora, il messaggio vocale o di testo è il secondo passaggio predefinito. La cambieremo nella prossima sezione.
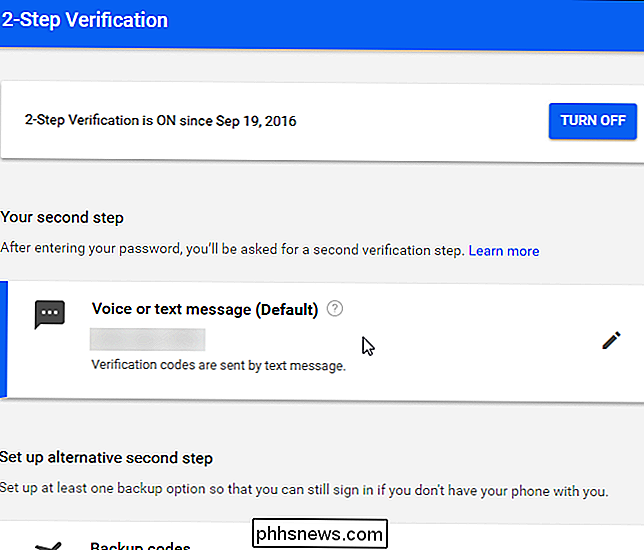
Ora, esci dal tuo account Google e poi accedi di nuovo. Ti verrà chiesto di inserire la password ...
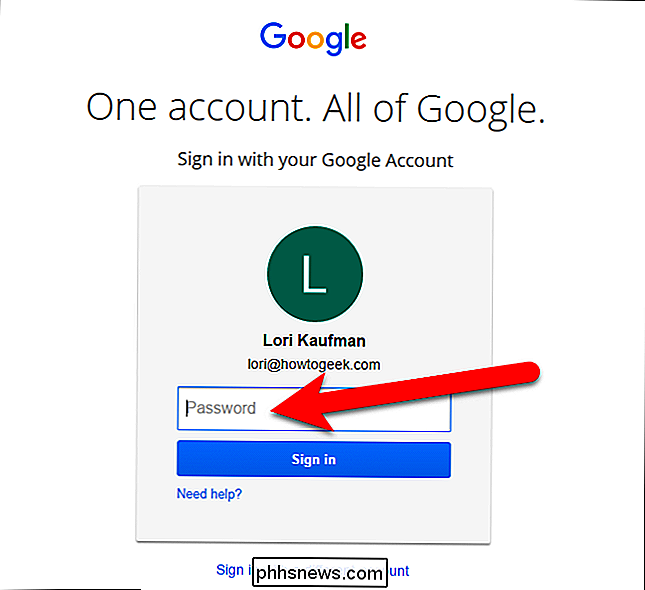
... e poi riceverai un messaggio di testo con un codice a 6 cifre come prima. Inserisci il codice nella schermata di verifica in due passaggi visualizzata.
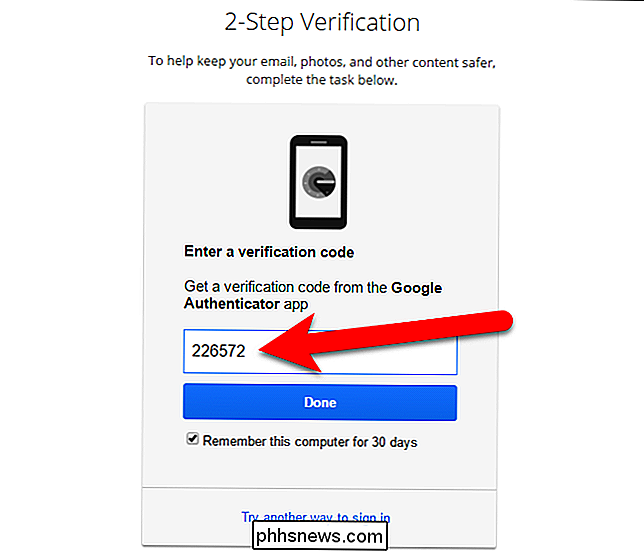
Abilitazione di Google Authenticator
Ora che abbiamo attivato la verifica in due passaggi e collegato il telefono al tuo account Google, configureremo Google Authenticator. Nella pagina Verifica in due passaggi del browser, fai clic su "Impostazioni" nell'app Authenticator.
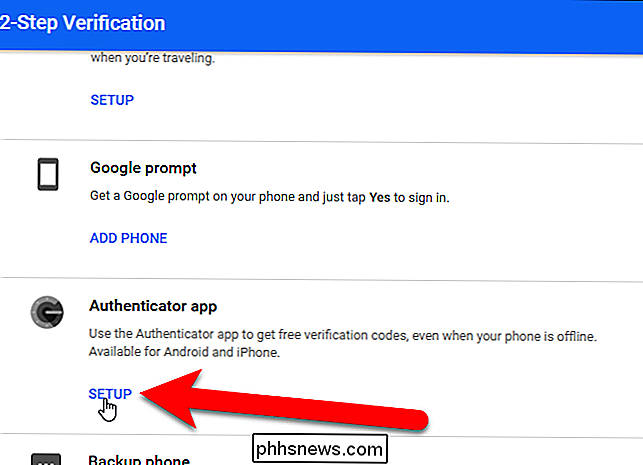
Nella finestra di dialogo visualizzata, seleziona il tipo di telefono che hai e fai clic su "Avanti".
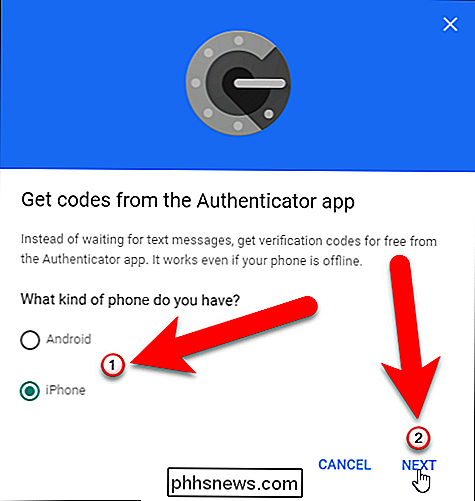
"Imposta autenticatore "Schermo visualizzato con un codice QR o un codice a barre. Dobbiamo eseguire la scansione di questo con l'app Google Authenticator ...
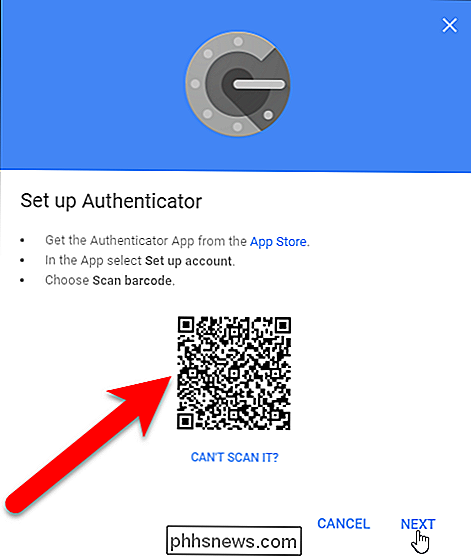
... quindi, ora installa l'app Google Authenticator sul telefono e poi apri l'app.
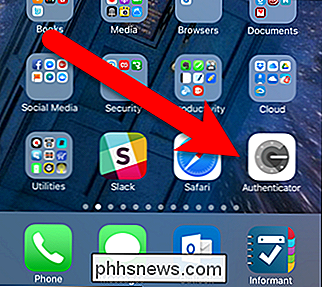
Nella schermata principale di Authenticator, tocca il segno più in alto.
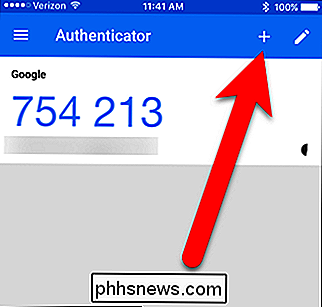
Quindi, tocca "Scansione codice a barre" sul popup nella parte inferiore dello schermo.
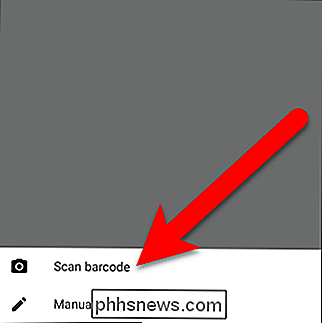
La videocamera è attivata e vedrai una casella verde. Mira quella scatola verde al codice QR sullo schermo del tuo computer. Il codice QR viene letto automaticamente.
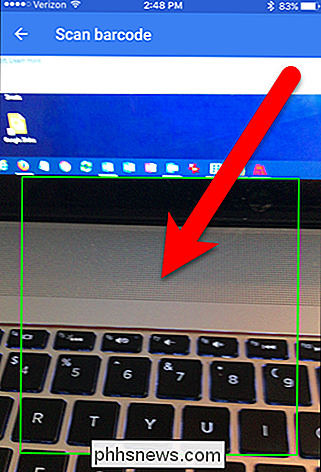
Vedrai il tuo account Google appena aggiunto nell'app Authenticator. Nota il codice per l'account che hai appena aggiunto.
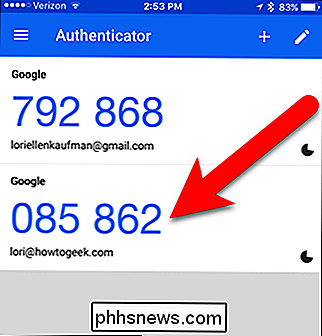
Dopo aver aggiunto l'account a Google Authenticator, dovrai digitare il codice generato. Se il codice sta per scadere, attendere che cambi, in modo da avere tempo sufficiente per scriverlo.
Ora, torna al tuo computer e fai clic su "Avanti" nella finestra di dialogo Imposta autenticatore.
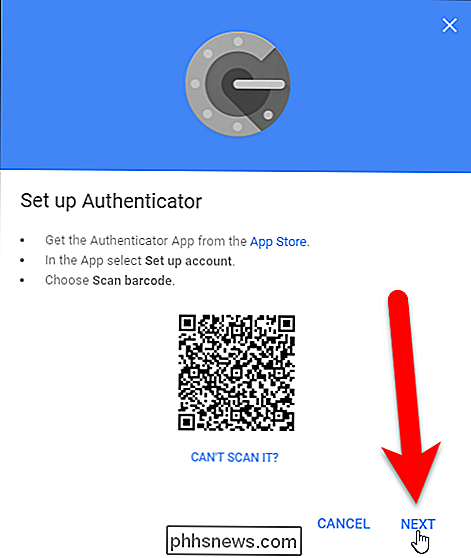
Inserisci il codice dall'app Authenticator nella finestra di dialogo Imposta autenticatore e fare clic su "Verifica".
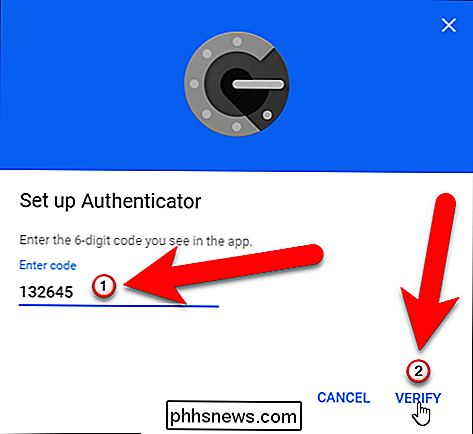
Viene visualizzata la finestra di dialogo Fine. Fai clic su "Fine" per chiuderlo.
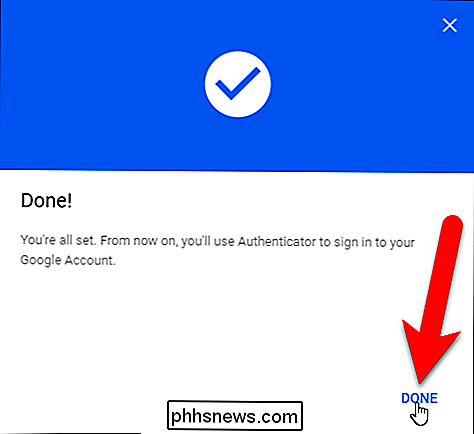
L'app Authenticator viene aggiunta all'elenco dei secondi passaggi di verifica e diventa l'impostazione predefinita.
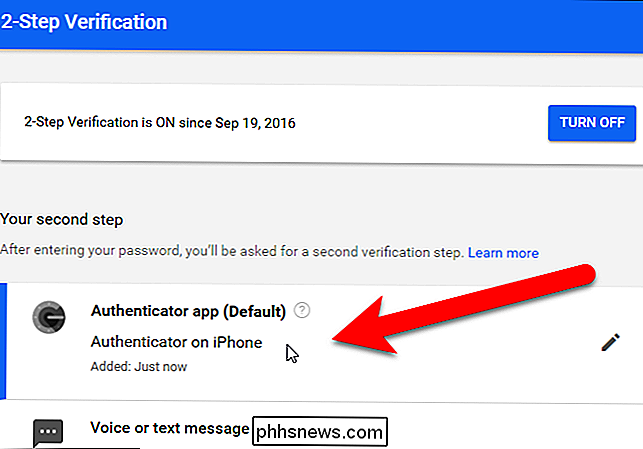
Il numero di telefono inserito in precedenza diventa il numero di telefono di backup. Puoi utilizzare questo numero per ricevere un codice di autenticazione se perdi l'accesso all'app Google Authenticator o riformatta il dispositivo.
Accesso
La prossima volta che effettui l'accesso, dovrai fornire il codice corrente dall'app Google Authenticator, nello stesso modo in cui hai fornito il codice che hai ricevuto in un messaggio di testo in precedenza in questo articolo.
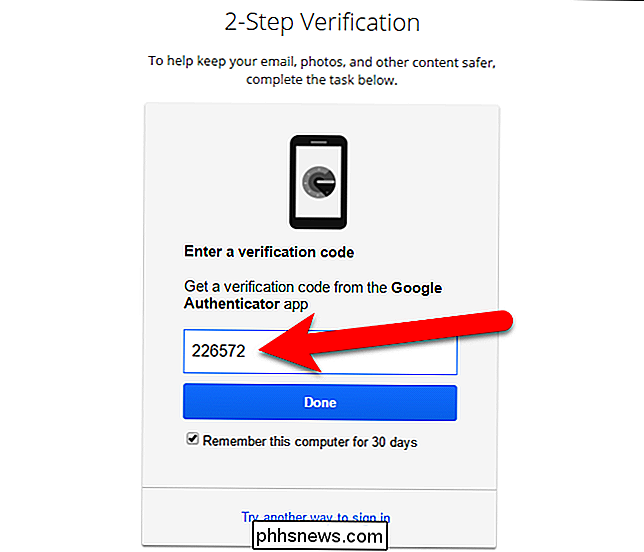
Generazione e stampa dei codici di backup
Google offre codici di backup stampabili con cui puoi effettuare l'accesso, anche se perdi l'accesso sia all'applicazione mobile che al numero di telefono di backup. Per impostare questi codici, fare clic su "Imposta" in Codici di backup nella sezione Imposta seconda tappa alternativa.
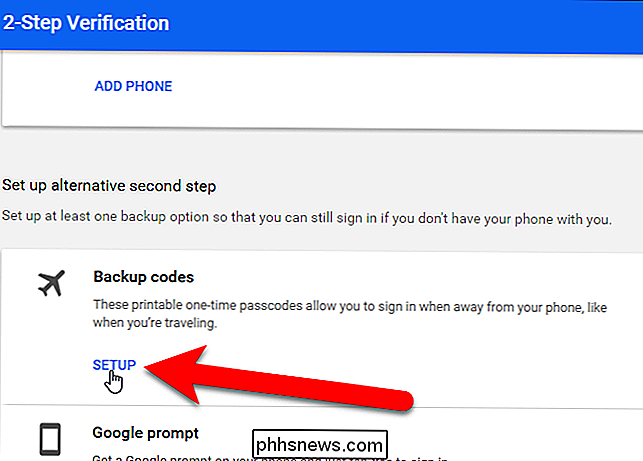
La finestra di dialogo Salva i codici di backup viene visualizzata con un elenco di 10 codici di backup. Stampali e mantienili al sicuro: sarai escluso dal tuo account Google se perderai tutti e tre i metodi di autenticazione (password, codici di verifica sul telefono e codici di backup). Ogni codice di backup può essere utilizzato una sola volta.
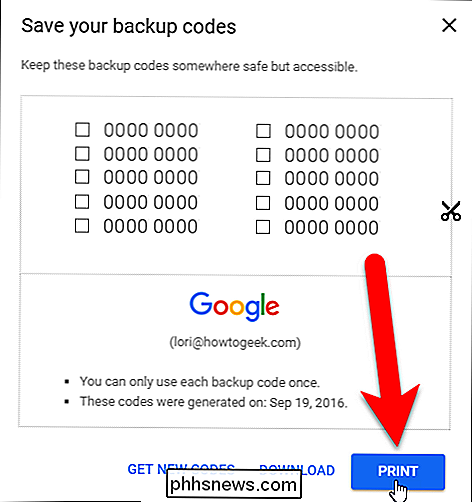
Se i codici di backup sono stati compromessi in qualsiasi modo, fare clic su "Ottieni nuovi codici" per generare un nuovo elenco di codici.
Ora vedrai i codici di backup nel elenco sotto Il secondo passaggio nella schermata Verifica in due passaggi.
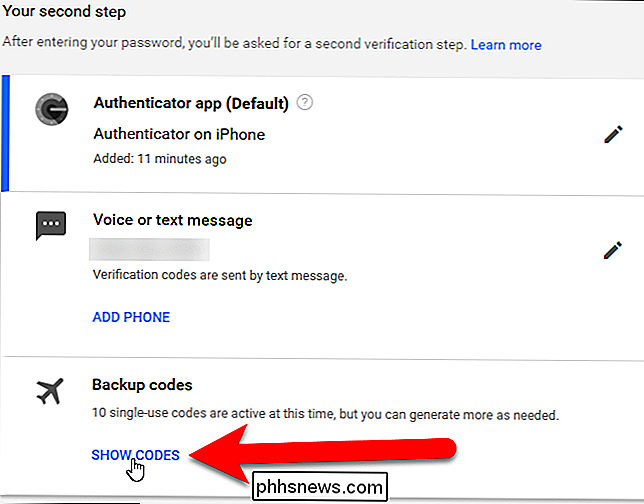
Creazione di password specifiche dell'applicazione
L'autenticazione in due passaggi interrompe i client di posta elettronica, i programmi di chat e qualsiasi altra cosa che utilizza la password dell'account Google. Dovrai creare una password specifica per ogni applicazione che non supporta l'autenticazione in due passaggi.
Torna alla schermata Accesso e sicurezza, fai clic su "Password per le app" in Metodo di accesso e password.
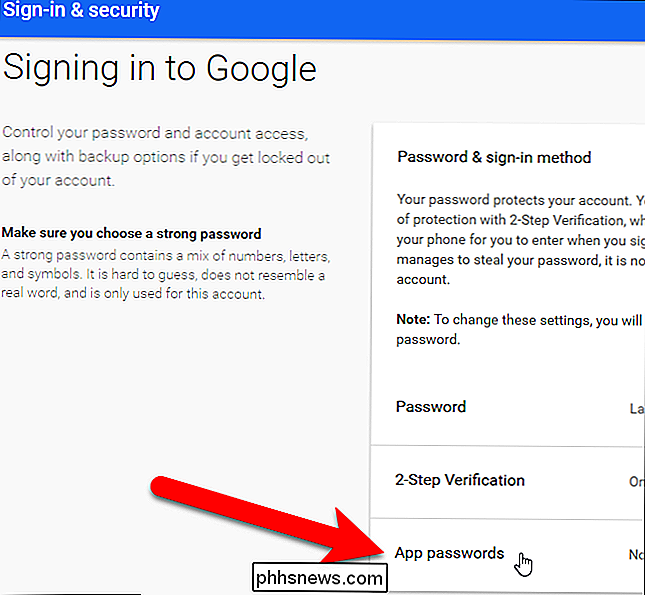
Nella schermata delle password dell'applicazione, fare clic sull'elenco a discesa "Seleziona app".
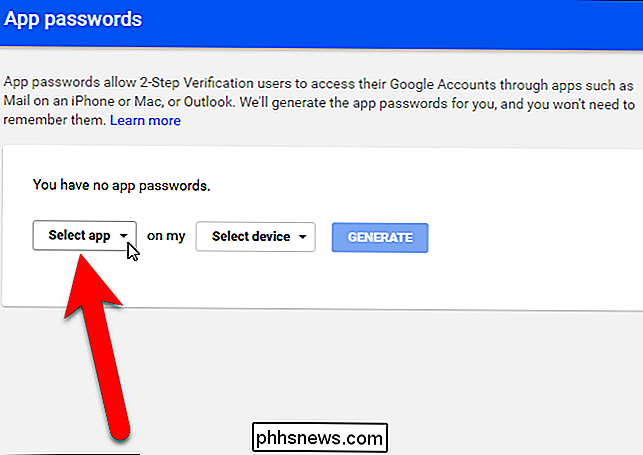
Selezionare un'opzione dall'elenco a discesa Seleziona app. Abbiamo selezionato "Altro" in modo da poter personalizzare il nome della password dell'app.
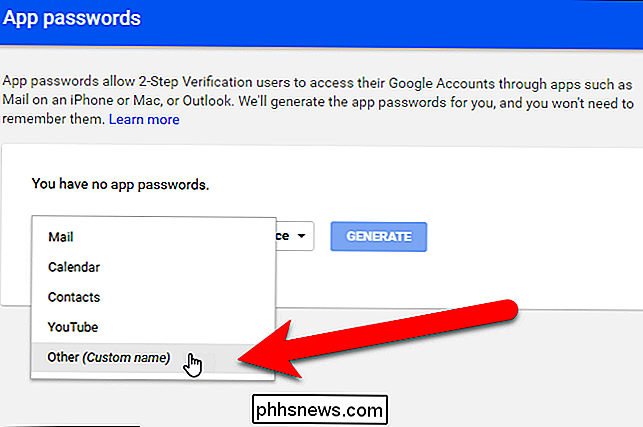
Se scegli Posta, Calendario, Contatti o YouTube, seleziona il dispositivo dall'elenco a discesa "Seleziona dispositivo".
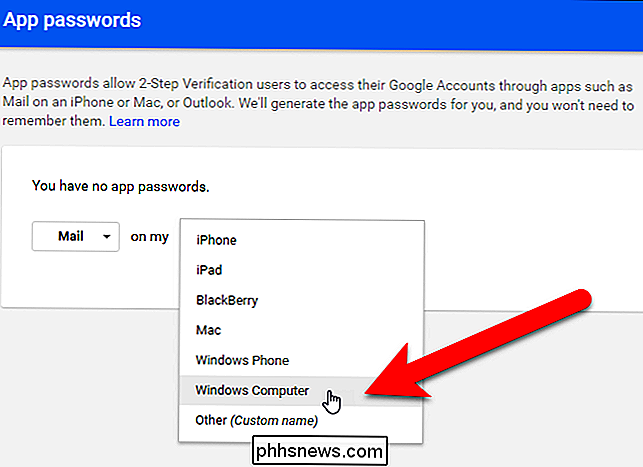
Se scelto "Altro" dall'elenco a discesa Seleziona app, l'elenco a discesa Seleziona dispositivo viene saltato. Immettere un nome per l'app per cui si desidera generare una password e quindi fare clic su "Genera".
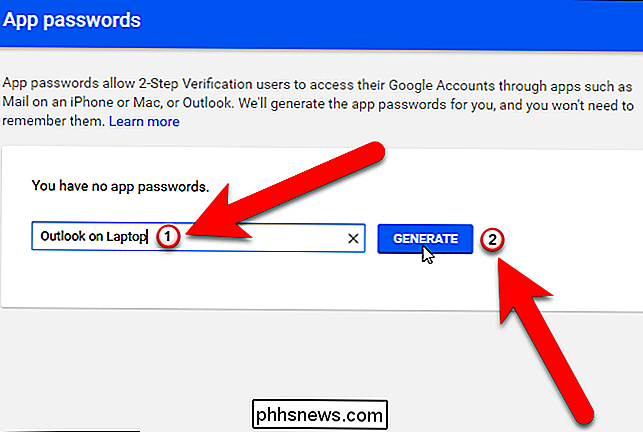
La finestra di dialogo Password dell'app generata viene visualizzata con una password dell'app che è possibile utilizzare per configurare le app e i programmi dell'account Google, ad esempio email, calendario e contatti. Inserisci la password fornita nell'applicazione anziché la password standard per questo account Google. Quando hai finito di inserire la password, fai clic su "Fine" per chiudere la finestra di dialogo. Non è necessario ricordare questa password; puoi sempre crearne uno nuovo più tardi.
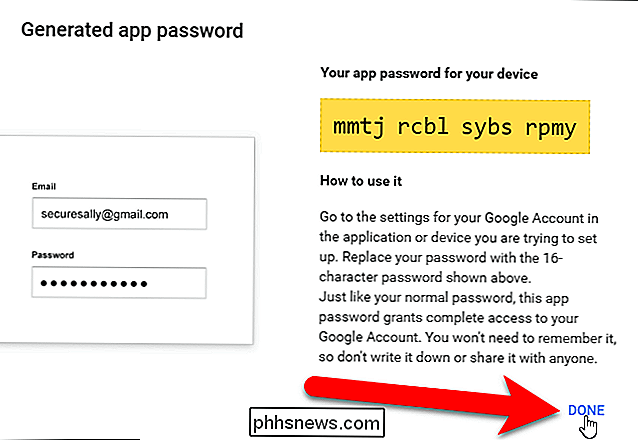
Tutti i nomi delle password delle app che hai generato sono elencati nella schermata delle password delle app. Se una password dell'app viene compromessa, puoi revocarla in questa pagina, facendo clic su "Revoca" accanto al nome dell'app nell'elenco.
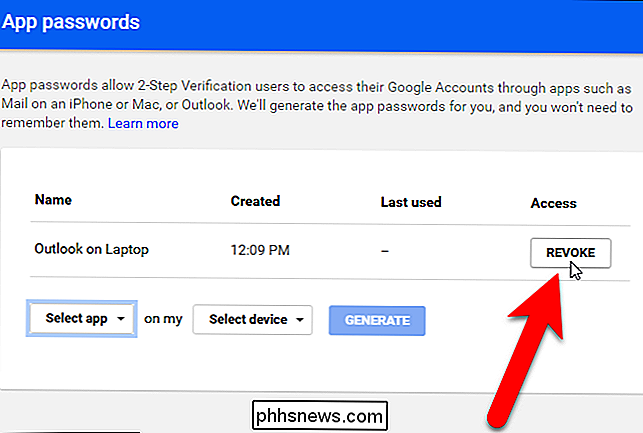
Nella schermata Accesso e sicurezza, sotto Metodo di accesso e password, il il numero di password per le app che hai creato è elencato. Puoi fare nuovamente clic sulle password delle app per creare nuove password o revocare quelle esistenti.
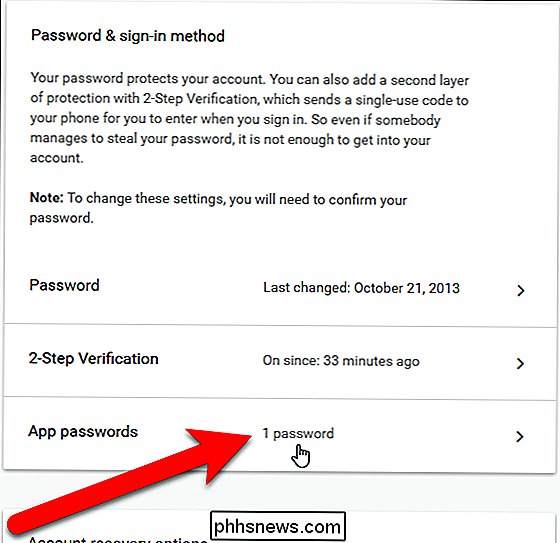
Queste password consentono di accedere al tuo intero account Google e saltare l'autenticazione a due fattori, quindi tienili al sicuro.
L'app Google Authenticator è aperta fonte e basata su standard aperti. Altri progetti software, come LastPass, hanno persino iniziato a utilizzare Google Authenticator per implementare la propria autenticazione a due fattori.
Puoi anche impostare la nuova autenticazione Google a due code senza codice per il tuo account, se preferisci non entrare un codice.

Five Handy (e gratuito) Windows Tools for Gamers
Windows è la casa dei giochi per PC, ma ciò non significa che non possa usare un po 'di rimodellamento. Ecco alcuni strumenti pratici per rendere la tua vita di gioco un po 'più semplice. Tasti di scelta rapida CORRELATI: Trova qualsiasi tasto per qualsiasi tasto su Windows 10, 8, 7 o Vista La maggior parte dei giochi ha una -in modo per assegnare le chiavi a un comando.

Perché non utilizzare SMS per l'autenticazione a due fattori (e cosa usare invece)
Gli esperti di sicurezza consigliano di utilizzare l'autenticazione a due fattori per proteggere i propri account online laddove possibile. Molti servizi hanno come impostazione predefinita la verifica tramite SMS, l'invio di codici tramite SMS al telefono quando si tenta di accedere. Tuttavia, gli SMS hanno molti problemi di sicurezza e sono l'opzione meno sicura per l'autenticazione a due fattori.



