Come non perdere mai i file archiviati in Dropbox e altri servizi di sincronizzazione file

Dropbox, Google Drive, OneDrive, iCloud Drive e altri servizi di sincronizzazione file sono convenienti, ma sincronizzano anche le eliminazioni e cambiamenti. Spesso puoi recuperare i file cancellati o annullare le modifiche, ma non dovrebbero essere l'unico metodo di backup.
La maggior parte dei servizi di cloud storage offre un modo per ripristinare i file tramite il Web e molti consentono di annullare le modifiche ai file e invecchiare versioni indietro. Ma conservano solo questi vecchi file per così tanto tempo.
Cancellazione e modifica sincronizzazione istantaneamente
Quando si utilizza un servizio come Dropbox per archiviare i file importanti, una "copia master" dei propri file viene archiviata sui server del servizio. Ogni volta che elimini o modificherai i file, il programma sincronizza le tue modifiche con il server e quelle modifiche si sincronizzano sugli altri computer.
Finora, tutto bene. Ma questo significa che, se elimini accidentalmente un file, viene immediatamente cancellato dagli altri computer. Se si modifica un file, questo viene modificato su tutti gli altri computer. Se il tuo computer viene infettato da malware e il malware altera i tuoi file, le versioni manomesse si sincronizzeranno con gli altri computer. Se il programma di sincronizzazione ha un bug e cancella accidentalmente alcuni file, verranno eliminati anche sugli altri computer.
La copia dei tuoi file sui server remoti si qualifica come backup offsite e aiuteranno a proteggere i tuoi file se tutto l'hardware è danneggiato o rubato. Ma i cambiamenti avvengono istantaneamente ei vecchi file vengono conservati per così tanto tempo.
Ci sono modi per recuperare quei file cancellati e tornare alle vecchie copie dei tuoi file, ma sono limitati.
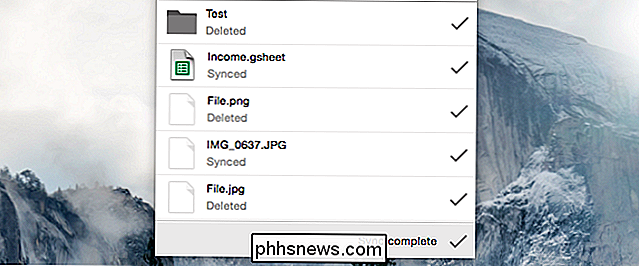
Quanto tempo puoi ottenere File cancellati
CORRELATI: Come ripristinare o eliminare definitivamente i file dal cloud
Quando si eliminano i file da un servizio di archiviazione cloud, vengono inviati al Cestino (su Windows) o Cestino (in un Mac). Questa è la buona notizia: se il tuo client di sincronizzazione dei file decide di eliminare alcuni file, questi saranno sul tuo computer, pronti per essere recuperati.
Ma potresti finire per svuotare il Cestino o il Cestino senza accorgertene. In questo caso, dovrai recuperarli dal sito Web del servizio di archiviazione cloud.
Dropbox conserva solo i file cancellati per 30 giorni, quindi dovrai notare che il file è stato eliminato e ripristinarlo prima di allora. Gli abbonati Pro con "Cronologia versioni estese" possono recuperare i file fino a un anno.
Altri servizi sono più generosi. Google Drive sembra non rimuovere mai automaticamente i file eliminati dal cestino. OneDrive elimina i file dopo un anno ma inizierà automaticamente a eliminare i file più vecchi dopo tre giorni se il Cestino si riempie.
L'iCloud Drive di Apple non offre alcun modo per recuperare un file cancellato - nemmeno un cestino o un cestino . Dipende solo da te con i backup locali di Time Machine.
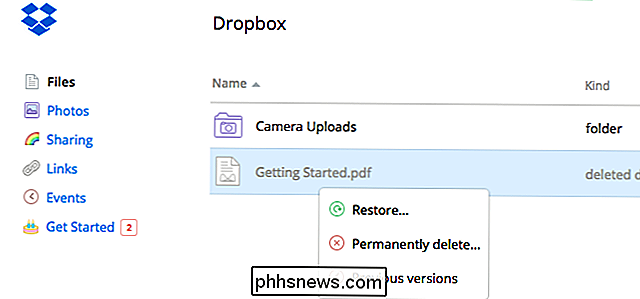
Per quanto tempo è possibile ripristinare i file modificati
I servizi di archiviazione su cloud mantengono anche le versioni precedenti dei file. Se tu - o un programma sul tuo computer - modifichi questi file, puoi recuperarli tornando a una versione precedente del file. Puoi farlo anche dal sito Web del servizio: fai clic con il pulsante destro del mouse su un file e seleziona l'opzione appropriata per visualizzare un elenco di versioni precedenti dei file che puoi utilizzare.
Come nel cestino o nel cestino, il problema è che i servizi non manterranno queste vecchie versioni in giro per sempre. Dopo tutto occupano spazio.
Dropbox conserva solo le istantanee delle versioni precedenti dei tuoi file per 30 giorni. Avrai bisogno della funzione "Cronologia delle versioni estese" a pagamento per ottenere versioni precedenti che durino più a lungo. Google Drive conserva inoltre versioni precedenti dei tuoi file per 30 giorni.
Microsoft OneDrive offre questo solo per i documenti di Office e l'iCloud Drive di Apple non lo offre affatto. Entrambi dipendono da te con backup locali.
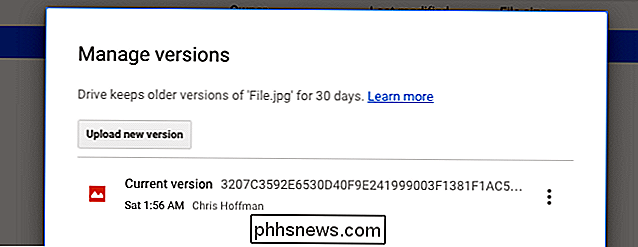
Esegui backup locali regolari per mantenere sicuri i tuoi file
CORRELATI: Come utilizzare la cronologia file di Windows per eseguire il backup dei dati
La vera soluzione qui - quella che assicurerà che avrai sempre una copia di backup di tutti i file importanti che potresti eliminare o modificare accidentalmente, anche se il tuo servizio di cloud storage di scelta no - è quello di creare anche backup locali.
Non hai bisogno di niente di speciale o complicato. È sufficiente collegare un disco rigido esterno una volta alla settimana ed eseguire lo strumento di backup del sistema operativo. Su Windows 7, questo è Windows Backup. Su Windows 8, 8.1 o 10, questa è la cronologia file: se stai utilizzando la cronologia dei file, assicurati che esegua anche il backup della cartella di archiviazione cloud. Su un Mac, è Time Machine. Finché si sincronizzano i contenuti del cloud storage sul PC, lo strumento di backup eseguirà una copia di tali file e li memorizzerà sull'unità di backup.
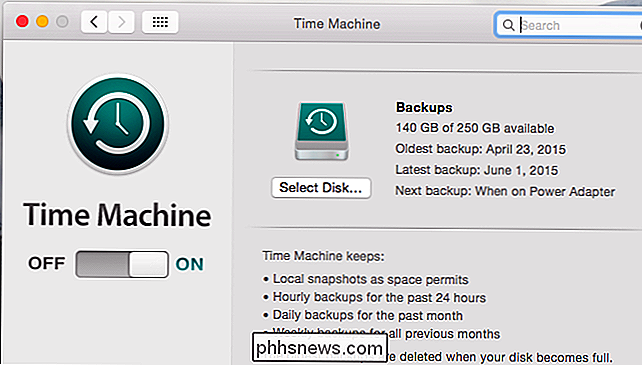
Potrebbe non essere mai necessario toccare questi backup se il nostro cloud storage il servizio non ha mai avuto problemi, ma sarai grato per il backup aggiuntivo se ne avrai mai bisogno. Se si archiviano file importanti nell'archivio cloud, assicurarsi di disporre di un backup locale, per ogni caso.

Come trasferire contatti tra account Google
Google non fornisce alcun modo per sincronizzare automaticamente i contatti tra due account Google diversi. Dovrai invece eseguire una procedura manuale in due passaggi in cui esporti i tuoi contatti da un account a un file con valori separati da virgola (CSV), quindi importa i contatti da quel file nel tuo secondo account.

Introduzione al nuovo menu Start in Windows 10
Il menu Start di Windows 10 è una combinazione del vecchio menu presente in Windows 7 e della schermata Start spesso insultata in Windows 8. Il risultato è qualcosa di più utile per gli utenti desktop e tablet allo stesso modo. Ecco un manuale di base su ciò che è necessario sapere. È probabilmente giusto dire che la schermata Start di Windows 8 è stata più o meno un disastro in termini di usabilità e accettazione da parte dell'utente.



