Come scaricare i dati di Google Maps per la navigazione offline su Android o iPhone

Per quanto i provider di cellulari vogliano vantarsi delle loro mappe di copertura, dobbiamo essere reali l'uno con l'altro: copertura del 100% semplicemente non esiste. E se stai viaggiando in un'area in cui la copertura potrebbe cadere, avere le tue mappe salvate per l'uso offline è una manna dal cielo. Ecco come farlo.
RELATED: Come disattivare le notifiche sul traffico di Android
In passato, ottenere Google Maps per salvare i dati offline era un po 'complicato. In una delle più recenti iterazioni dell'app, tuttavia, Google ha modificato questo aspetto per renderlo molto più semplice e utile. Se utilizzi un telefono Android, dovresti già aver installato Maps su iOS, tuttavia, dovrai prenderlo dall'App Store. Il processo di download delle aree offline è praticamente lo stesso tra le due versioni, ma osserverò le differenze non appena compaiono.
Una volta che Maps è pronto per l'uso, accendilo. Tocca il pulsante del menu nell'angolo in alto a sinistra (oppure fai scorrere da sinistra a destra).
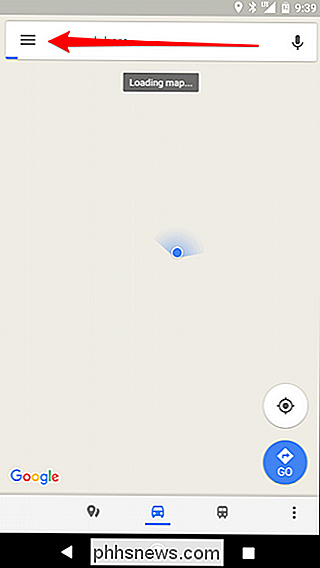
Un po 'più in basso in questo menu, vedrai un'opzione per Mappe offline. Tocca.
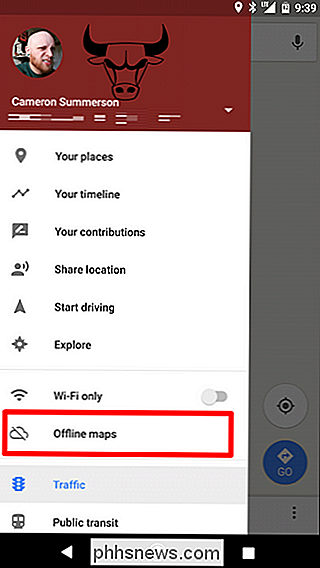
Su Android, avrai un'opzione: "Seleziona la tua mappa". Su iOS, tuttavia, avrai due opzioni: "Locale" e "Area personalizzata". A tutti gli effetti, quest'ultima opzione è la stessa della scelta "Seleziona la tua mappa" di Android.
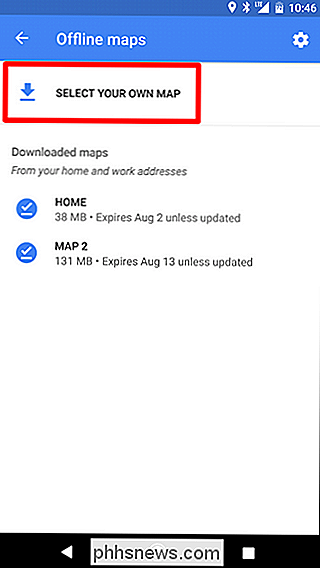
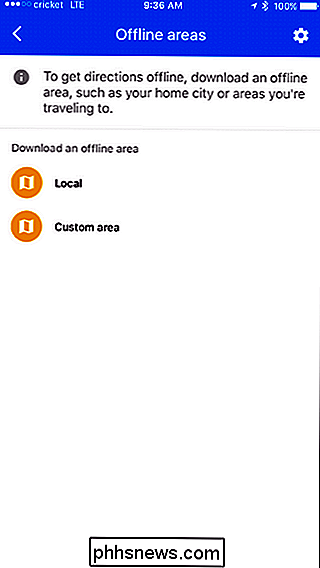
L'opzione "Locale" fa esattamente quello che sembra: scarica la tua area locale, senza alcun modo di modificare l'area. Usa questo se stai solo cercando una semplice mappa offline di dove ti trovi attualmente.
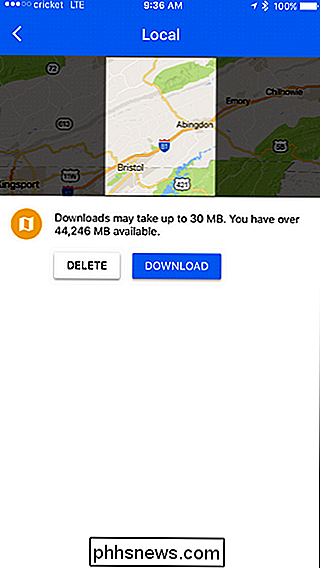
Se vuoi personalizzare la mappa, usa l'opzione "Area personalizzata" su iOS e "Seleziona la tua mappa" su Android . Da quel punto, questi due sono fondamentalmente uno nella stessa.
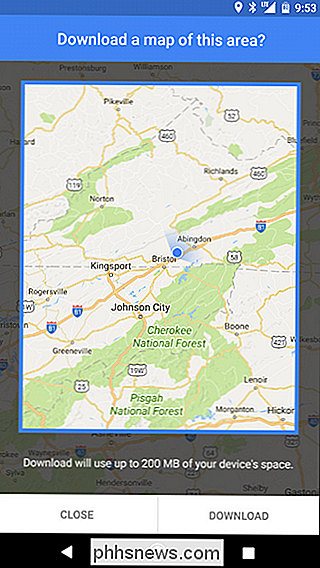
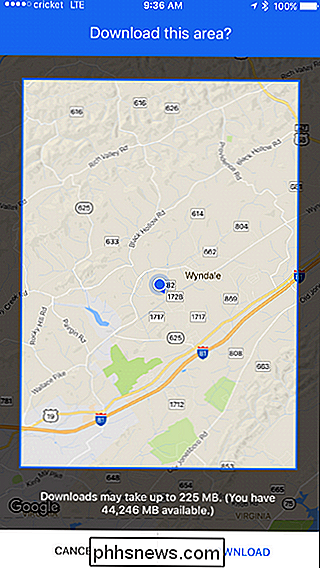
Mappe selezionerà automaticamente una piccola area per te, ma puoi pizzicare e zoomare per salvare il più grande di un'area che desideri. prenderà nota di quanto spazio occuperà l'area, quindi tienilo a mente. Quando ti sei sistemato in un'area accettabile, tocca il pulsante di download. se non sei connesso al Wi-Fi, dovrai approvare il download sulla rete mobile.
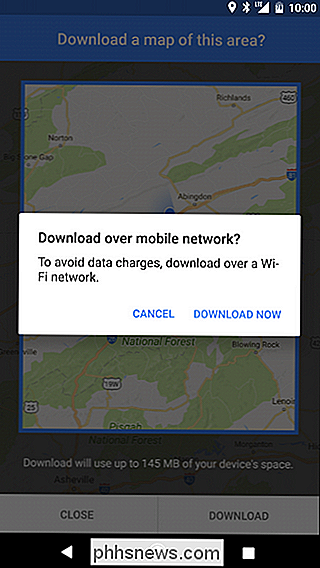
Dopo aver scaricato i dati, rimarrà disponibile per 30 giorni. A quel punto dovrebbe essere aggiornato automaticamente.
In qualsiasi punto intermedio, tuttavia, è possibile eliminare o modificare tali dati se lo si desidera. Torna al menu Mappe offline e tocca l'opzione scaricata che desideri modificare.
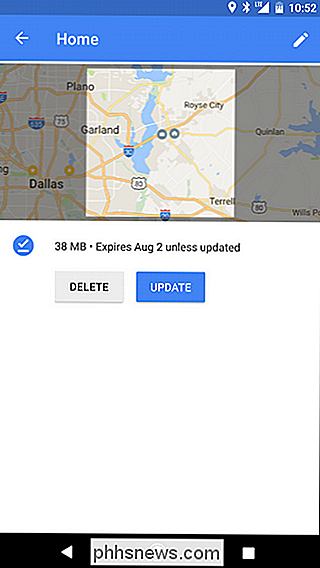
Da lì, puoi eliminare o aggiornare manualmente i dati.

Che cos'è Windows 10 su ARM e come è diverso?
Microsoft ha appena lanciato una versione di Windows 10 che verrà eseguita su hardware ARM a basso consumo. A differenza di Windows RT, la versione di Windows 8 che ha alimentato Surface e Surface 2 originali, questa è una versione completa di Windows 10 con un livello di emulazione che consente di eseguire app desktop tradizionali dall'esterno di Windows Store.

Come cambiare l'unità di misura in LibreOffice Writer
LibreOffice Writer consente di misurare margini, schede, ecc. In diversi gruppi di unità, come pollici, centimetri e punti . Se si utilizza qualcosa di diverso dal valore predefinito di pollici, è facile cambiare l'unità di misura in Writer. Per cambiare l'unità di misura in LibreOffice Writer, andare su Strumenti> Opzioni.



