Come rimuovere dispositivi dal tuo account iCloud

Se usi iCloud per sincronizzare i tuoi dispositivi Apple, potresti accumulare molti dispositivi approvati sul tuo account iCloud nel tempo. Se ne hai alcuni nell'elenco che non possiedi più, ecco come rimuovere i vecchi dispositivi dal tuo account.
CORRELATI: Come ripristinare il tuo iPhone o iPad, anche se non si avvia
È inevitabile: alla fine potrai aggiornare il tuo iPhone o Macbook alla versione più recente, sfruttando qualsiasi progresso tecnologico di Apple. Aggiungerai ogni dispositivo al tuo account iCloud, sperando di sincronizzare note, promemoria, immagini e tutte le altre cose che iCloud ti consente di sincronizzare.
Ma, anche se hai smesso di usare quei vecchi dispositivi, hanno vinto " t automaticamente andare via. In effetti, questi dispositivi rimangono comunque collegati al tuo account iCloud anche se non possiedi più il dispositivo. Questo normalmente non è un problema se ti ricordi di ripristinare il tuo dispositivo alle sue impostazioni di fabbrica. Se lo fai, poi la prossima persona a venire e utilizzare il dispositivo lo configurerà per funzionare con il proprio account iCloud.
Se non si ripristina il dispositivo alle impostazioni predefinite di fabbrica, tuttavia, è possibile aprirsi a un potenziale rischio per la privacy, soprattutto se si utilizza una Apple TV, che non utilizza i controlli di sicurezza. Se non ripristini il tuo dispositivo per la prima volta prima di averlo rimosso, verrà visualizzato nell'elenco dei dispositivi iCloud la prossima volta che si connetterà a Internet.
In tal caso, dovrai resettare iCloud password, che è un piccolo inconveniente perché ora devi cambiarlo per ogni dispositivo che possiedi.
Come rimuovere i dispositivi da iCloud sul tuo Mac
Per rimuovere i dispositivi dal tuo account iCloud, devi prima aprire il Impostazioni iCloud. Per farlo su un Mac, apri le Preferenze di Sistema e fai clic su "iCloud".
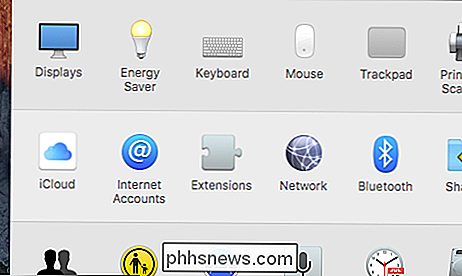
Successivamente, nelle preferenze di sistema di iCloud, fai clic su "Dettagli account".
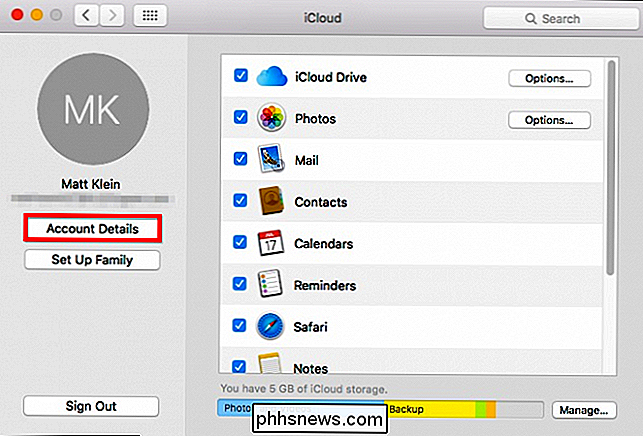
Ti verrà richiesto di inserire la tua password iCloud prima di te può continuare.
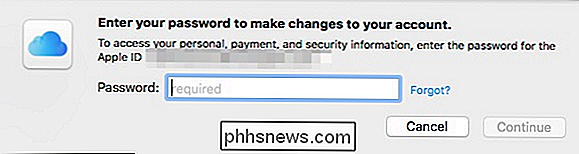
Una volta entrati nella schermata Dettagli account, fare clic sulla scheda "Dispositivi". Seleziona il dispositivo che desideri rimuovere e fai clic su "Rimuovi dall'account". Se c'è un dispositivo che non riconosci, potrebbe essere qualcun altro - nel qual caso dovresti rimuoverlo immediatamente e cambiare la tua password iCloud.
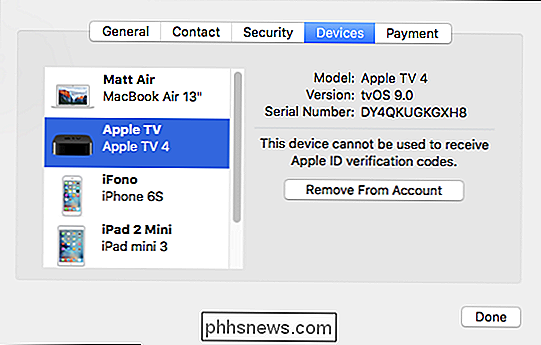
La prossima finestra di dialogo ti avviserà che se il dispositivo che stai rimuovendo è ancora connesso e connesso a Internet, che riapparirà nell'elenco dei dispositivi.
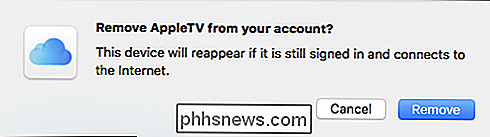
Se stai vendendo il dispositivo, ora sarebbe il momento di eseguire anche un reset di fabbrica.
Come rimuovere i dispositivi da iCloud sul tuo iPhone o iPad
Rimuovere dispositivi dal tuo account iCloud sul tuo dispositivo iOS è simile a come è fatto sul Mac. Per iniziare, apri Impostazioni e tocca "iCloud".
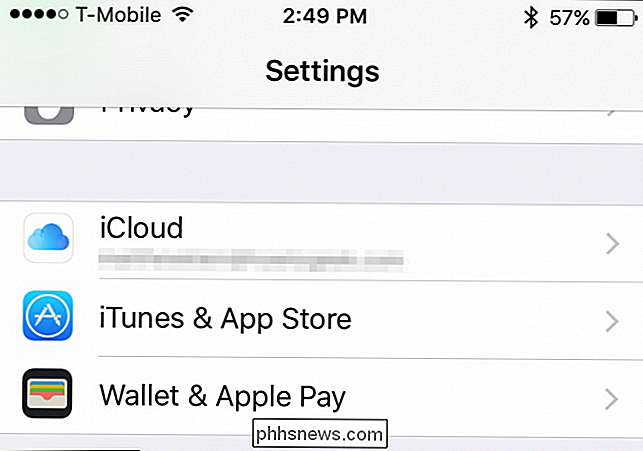
Nelle impostazioni di iCloud, tocca il tuo nome per accedere ai dettagli dell'account.
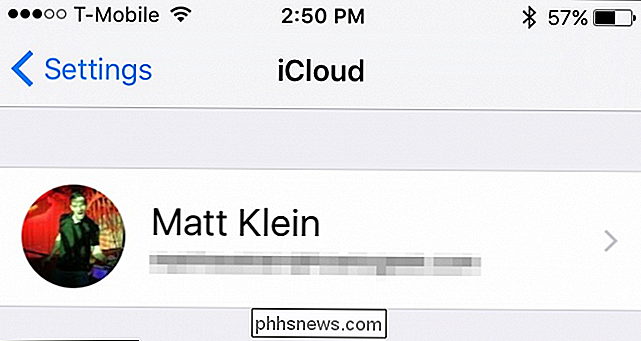
Anche in questo caso dovrai inserire la password prima di poter procedere.
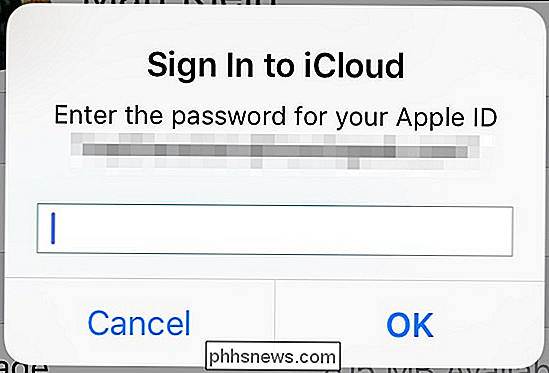
Una volta entrati nella schermata dei dettagli dell'account, tocca "Dispositivi".
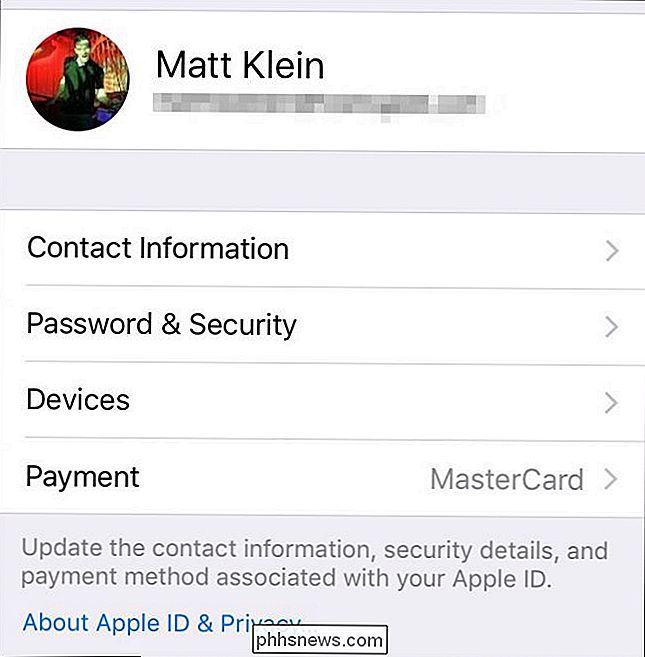
Proprio come sul tuo Mac, puoi vedere tutti i dispositivi attualmente associati al tuo account iCloud.
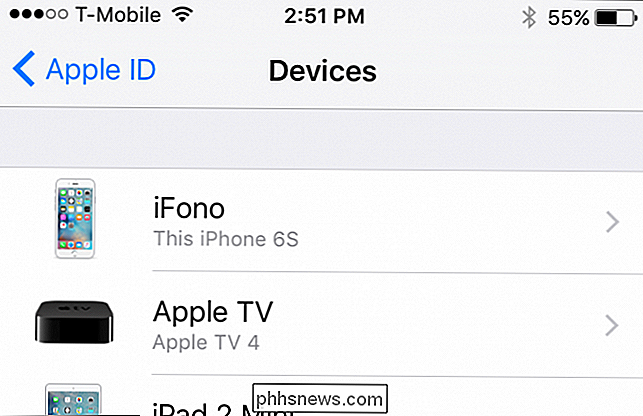
Tocca su qualsiasi dispositivo ora per vedere ulteriormente dettagli e rimuoverlo se lo desideri. Di nuovo, se c'è un dispositivo che non riconosci, devi rimuoverlo immediatamente e cambiare la tua password iCloud.
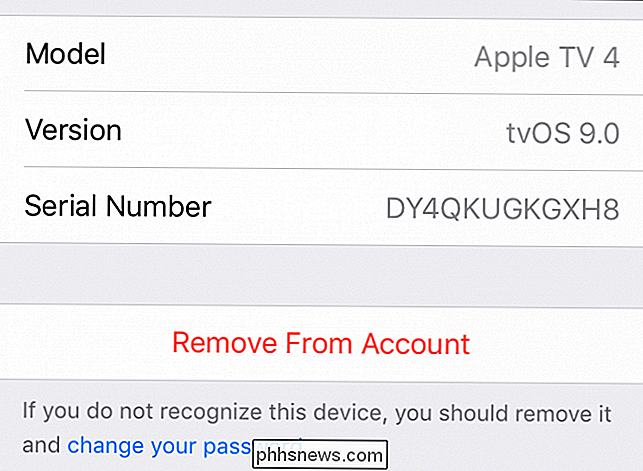
Proprio come su Mac, avremo lo stesso tipo di finestra di verifica che ci chiede di confermare la rimozione di il dispositivo iCloud e un promemoria che, se è ancora connesso, verrà semplicemente visualizzato nuovamente una volta che si connetterà a Internet.
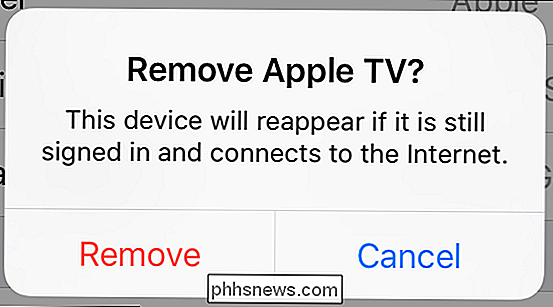
Ora che sai come rimuovere i dispositivi, l'unica cosa che rimane è assicurarti di reimpostare i dati di fabbrica che decidi di separarti. Per ripristinare il tuo iPhone o iPad, devi prima aprire Impostazioni, quindi toccare "Generale", toccare "Ripristina", quindi "Cancella tutto il contenuto e le impostazioni".
Se decidi di cambiare la tua Apple Guarda, quindi puoi pulirlo leggendo il nostro articolo su come eseguire il backup, cancellarlo e ripristinarlo. Infine, se si sta effettuando l'aggiornamento dalla vecchia Apple TV o semplicemente si è deciso di eliminare quello attuale, è possibile ripristinarlo o riavviarlo facilmente.
Ricorda, se trovi un dispositivo che non riconosci, il modo migliore di agire è eliminarlo immediatamente dall'elenco dei dispositivi e quindi modificare la tua password iCloud. Altrimenti, assicurati di utilizzare il percorso sicuro e almeno di disconnetterti dal tuo account iCloud, se non lo pulisci.

Arresta Windows dal prompt dei comandi Causa danni?
La maggior parte di noi usa il menu Start per spegnere il sistema Windows, ma è possibile causare danni se si sceglie di utilizzare il Riga di comando invece? Ci sono comandi particolari che potrebbero causare danni mentre altri no? Il post di Q & A di SuperUser di oggi ha la risposta alla domanda di un lettore preoccupato.

Come tenere traccia dei pacchetti Amazon utilizzando Amazon Echo
Se vuoi un modo facile e veloce per scoprire quando quel fornello per il riso che hai ordinato arriverà a portata di mano, puoi chiedere a Alexa . È difficile credere che Amazon Echo non avesse questa capacità fin dall'inizio, ma in ogni caso, l'azienda ha recentemente aggiunto questa funzione, permettendoti di tracciare i tuoi pacchetti senza nemmeno cliccare su un singolo pulsante o toccando Per fare questo, ci sono una manciata di frasi che puoi dire: "Alexa, dov'è la mia roba?
![Sei invitato al pacchetto regalo di Ripper DVD WinX e al pacchetto regalo di Pasqua, a tempo limitato! [Sponsorizzato]](http://phhsnews.com/img/how-to-2018/you-are-invited-to-winx-dvd-ripper-giveaway-easter-gift-pack-time-limited.jpg)


