Come aggiungere app all'elenco dei preferiti di Windows 7 Explorer

Trascorri molto tempo con Windows Explorer? Non sarebbe utile se potessi avviare il tuo programma preferito direttamente dalla finestra di Explorer? C'è un modo semplice per aggiungere applicazioni all'elenco dei preferiti in Explorer.
In precedenza ti abbiamo mostrato come aggiungere le tue cartelle all'elenco Preferiti per un accesso rapido ai file usati più spesso. Tuttavia, se si tenta di trascinare un'applicazione nell'elenco Preferiti, viene visualizzato un messaggio che indica che il collegamento non può essere inserito in Preferiti. Tuttavia, puoi aggirare questa limitazione.
Per aggiungere un programma all'elenco Preferiti, apri Windows Explorer e inserisci% userprofile% Links o C: Users [nome utente] Collegamenti nella barra degli indirizzi e premi Invio . Sostituisci "[nome utente]" con il nome utente del tuo account, come mostrato di seguito.
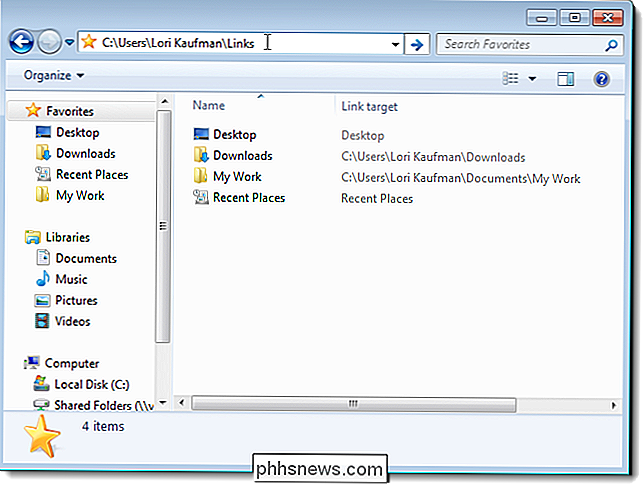
Trascina un collegamento al programma dal menu Start, dal desktop o da un'altra posizione nella cartella Collegamenti. È anche possibile copiare i collegamenti e incollarli nella cartella Collegamenti.
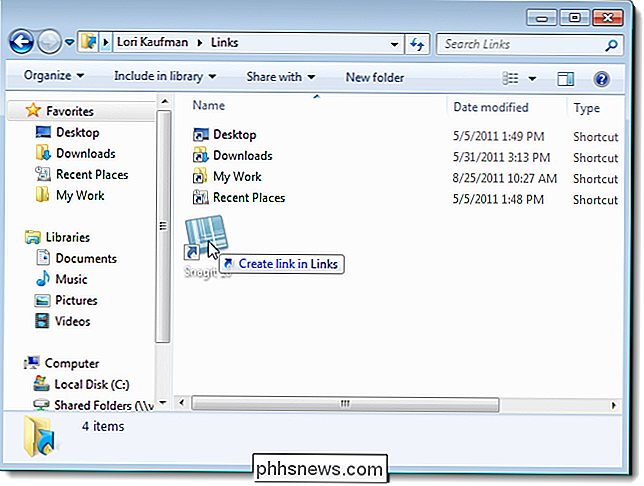
I collegamenti del programma sono immediatamente disponibili nell'elenco dei preferiti nel riquadro sinistro della finestra di Explorer. È sufficiente fare clic su un collegamento nell'elenco per avviare il programma.
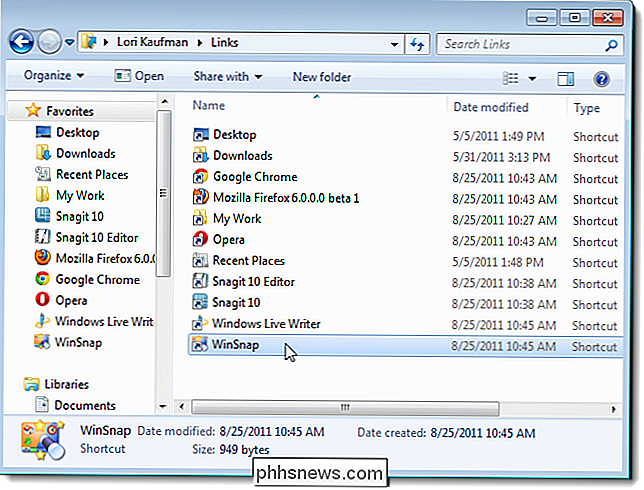
È possibile trascinare e rilasciare i collegamenti nell'elenco dei preferiti nel riquadro di sinistra (non nella cartella Collegamenti nel riquadro di destra) per riordinarli.
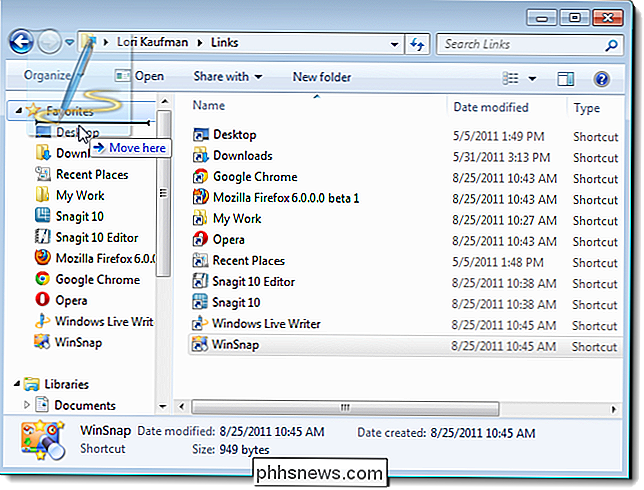
può anche ordinare la lista dei preferiti in ordine alfabetico per nome. Per fare ciò, fare clic con il pulsante destro del mouse su Preferiti nel riquadro sinistro e selezionare Ordina per nome dal menu a comparsa.
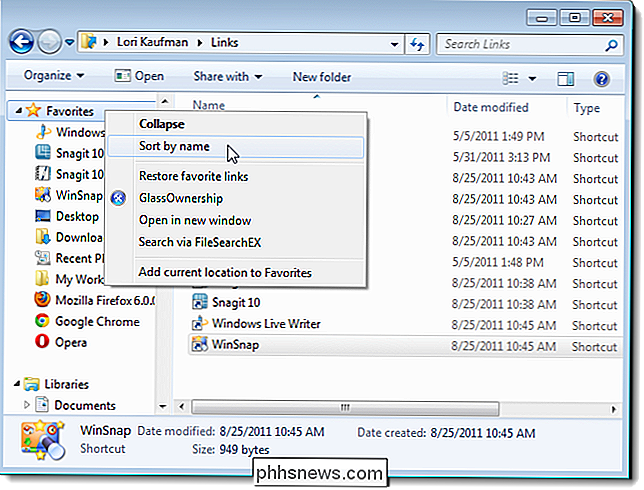
Per rimuovere i collegamenti dei programmi personalizzati dall'elenco Preferiti, eliminare semplicemente i collegamenti appropriati dalla cartella Collegamenti. Se si eliminano accidentalmente i collegamenti Desktop, Download o Luoghi recenti, è possibile ripristinarli facilmente facendo nuovamente clic con il pulsante destro del mouse sulla voce Preferiti e selezionare Ripristina collegamenti preferiti.

Perché non è possibile "cancellare in modo sicuro" un file e cosa fare invece
Alcune utilità hanno un'opzione "elimina sicura" che promette di cancellare in modo sicuro un file dal disco rigido, rimuovendo tutte le tracce di esso. Le versioni precedenti di Mac OS X hanno un'opzione "Secure Empty Trash" che tenta di fare qualcosa di simile. Recentemente Apple ha rimosso questa funzionalità perché non funziona in modo affidabile sulle unità moderne.

Come spostare o modificare la posizione della cartella Documenti
Per impostazione predefinita, la cartella Documenti si trova in Windows XP e Windows Vista si trova sulla stessa unità o partizione del sistema operativo. Questo va bene per chiunque abbia solo una singola unità o una singola partizione sui propri computer, come l'unità C, ma se si dispone di più di un'unità fisica o logica sul computer, è meglio spostare la cartella Documenti da sistema di guida.In Wi



