Come scoprire perché il tuo PC Windows si è bloccato o è bloccato

I computer si bloccano e si bloccano. Anche il tuo PC Windows potrebbe essersi riavviato automaticamente. Se è così, probabilmente ha sperimentato una schermata blu della morte quando non stavi guardando. Il primo passo nella risoluzione dei problemi è trovare dettagli più specifici sull'errore.
CORRELATO: Cosa fare quando Windows non si avvia
I passaggi che stiamo per coprire dovrebbero aiutarti a restringere e identificare i problemi con il tuo Arresto anomalo del PC o blocco. Ad esempio, gli strumenti qui possono puntare il dito su un driver di dispositivo specifico. Ciò potrebbe significare che il driver del dispositivo stesso è difettoso o che l'hardware sottostante non funziona. In ogni caso, ti darà un posto dove iniziare a cercare. Tuttavia, i passaggi illustrati in questo articolo sono intesi per la diagnosi di un PC in cui è possibile avviare Windows. Se Windows - o il PC stesso - non si avvia, controlla le nostre istruzioni su cosa fare quando Windows non si avvia, invece
Controlla il monitor di affidabilità
CORRELATO: Monitoraggio affidabilità è la migliore risoluzione dei problemi di Windows Strumento che non si sta utilizzando
Il Monitoraggio affidabilità di Windows offre un'interfaccia rapida e intuitiva che mostra i recenti arresti di sistema e di applicazioni. È stato aggiunto in Windows Vista, quindi sarà presente su tutte le versioni moderne di Windows.
Per aprirlo, premi Start, digita "affidabilità", quindi fai clic sul collegamento "Visualizza cronologia affidabilità".
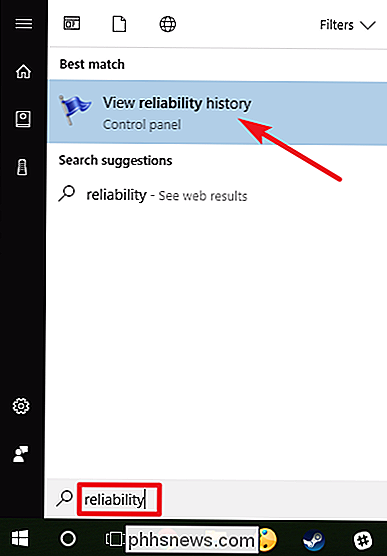
La finestra Monitoraggio affidabilità è organizzata per date con colonne a destra che rappresentano i giorni più recenti. È possibile visualizzare una cronologia degli eventi nelle ultime settimane oppure passare a una visualizzazione settimanale. La colonna per ogni giorno mostra gli eventi registrati per quel giorno.
Se Windows si blocca o si blocca, vedrai un cerchio rosso con una "X" che rappresenta l'errore. Fai clic sulla colonna di quel giorno e vedrai più informazioni in basso. Gli eventi critici sono in genere ciò che stai davvero cercando qui, ma anche le altre informazioni possono essere utili. Ad esempio, la cronologia mostrerà quando hai installato il software, quindi potresti essere in grado di vedere se si sono verificati arresti anomali dopo l'installazione di una particolare app.
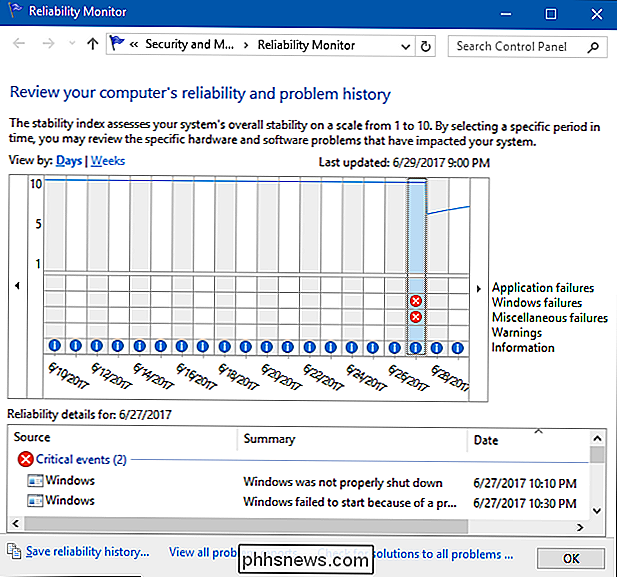
Se vedi un evento interessante elencato, fai doppio clic per aprire un dettaglio finestra con più informazioni. Qui, possiamo vedere che Windows ha avuto problemi di avvio a causa di problemi con un disco rigido.
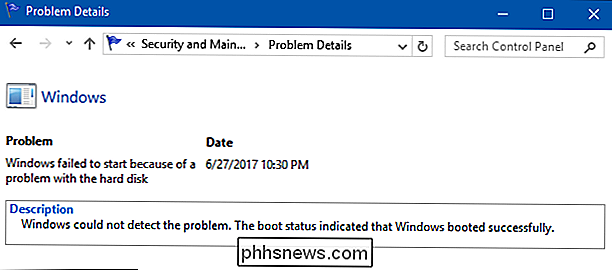
È possibile utilizzare il collegamento "Verifica soluzioni a tutti i problemi" nella parte inferiore della finestra per un po 'di aiuto. Tuttavia, nella nostra esperienza, questa funzione non è molto utile e raramente trova soluzioni reali. Nel migliore dei casi, potrebbe consigliarti di installare driver hardware aggiornati.
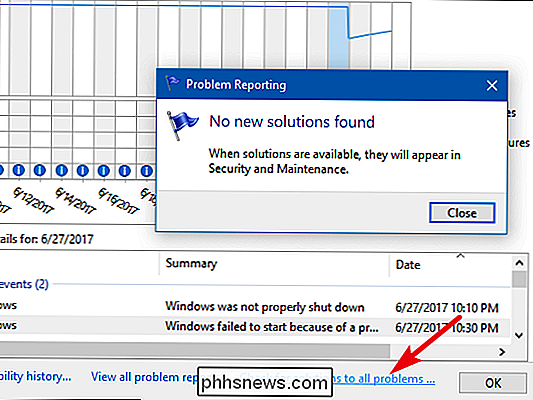
In realtà, il Monitoraggio affidabilità è più utile per darti un'idea di quando si sono verificati arresti anomali o altri eventi importanti, vedere altri eventi che hanno circondato quegli arresti anomali e
RELATED: Utilizzo del Visualizzatore eventi per la risoluzione dei problemi
E nel caso ve lo stiate chiedendo, Reliability Monitor estrae i suoi dati dagli stessi registri eventi del venerabile Visualizzatore eventi utilizza. Quindi, se sei più a tuo agio nell'usare il Visualizzatore eventi, puoi ottenere tutte le stesse informazioni.
Visualizza schermata blu Dettagli del dump degli arresti anomali

CORRELATI: Tutto quello che devi sapere sulla schermata blu della morte
Quando Windows incontra un errore di schermata blu, scarica i file di memoria in un file locale che a volte contiene informazioni utili per la risoluzione di tali errori.
Per un modo semplice di esaminarli, consigliamo l'utilità BlueScreenView di NirSoft. Questo strumento visualizza un elenco di file di dettagli salvati. È possibile fare clic su qualsiasi file di dettagli per visualizzare le informazioni che contiene. In particolare, il messaggio nelle colonne "Bug Check String" e "Bug Check Code" sono utili. Questi mostrano lo stesso messaggio che viene visualizzato sullo schermo quando appare la schermata blu stessa. Cerca il messaggio o il codice online e troverai spesso informazioni che possono aiutarti a identificare e risolvere il tuo problema reale.
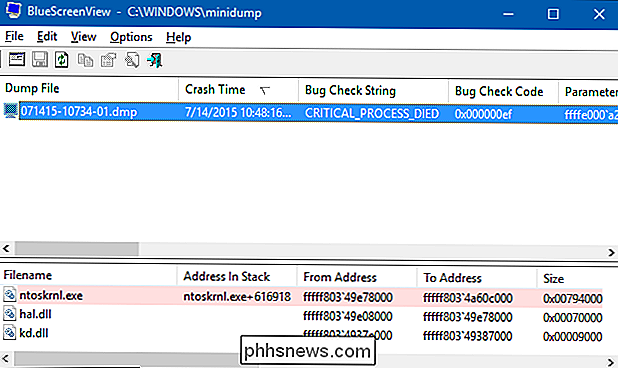
Potrebbe essere utile anche l'elenco dei driver nella parte inferiore della finestra. Ad esempio, le schermate blu possono implicare in modo consistente un determinato file di driver, ad esempio il driver dell'hardware grafico. Questo potrebbe indicare che c'è un problema con quel driver specifico. Oppure, quel driver specifico potrebbe andare in crash perché l'hardware sottostante è danneggiato. In ogni caso, può aiutarti a indicarti una direzione più specifica.
Ma perché si sta bloccando?
Gli strumenti di cui sopra possono aiutarti a gestire meglio il tuo problema. Con uno specifico messaggio di crash dalla schermata blu in mano, puoi almeno eseguire una ricerca sul web per scoprire cosa potrebbe succedere. È un punto di partenza molto migliore rispetto alla ricerca di informazioni generiche sul perché un computer si blocca o si blocca.
Se il tuo computer si blocca o si blocca una volta, non preoccuparti. Nulla è completamente perfetto: un bug in Windows o un driver hardware potrebbe aver causato l'arresto anomalo, e potresti non vederlo più. Se il computer si arresta in modo anomalo e regolare, è il momento di rimboccarsi le maniche e iniziare a capire il problema.
CORRELATO: 10+ Utili strumenti di sistema nascosti in Windows
Lo strumento di diagnostica della memoria integrato in Windows può anche aiuto. Mette alla prova la tua memoria per assicurarsi che tutto funzioni correttamente. Se la tua memoria è danneggiata, ciò può causare instabilità del sistema e schermi blu.
In definitiva, è impossibile dare consigli che risolvono ogni problema. Gli strumenti possono aiutarti a restringere il problema a un messaggio di errore o a un driver hardware più specifico, offrendoti un punto di partenza per la risoluzione dei problemi. Ma non tutti i problemi possono essere risolti con alcuni passaggi di risoluzione dei problemi. Il tuo computer potrebbe avere un problema hardware e potrebbe non esserci nulla che tu possa fare al di là della sostituzione o della riparazione dell'hardware stesso. Quando Windows diventa più stabile, il sistema regolare si blocca e le schermate blu puntano spesso a problemi hardware sottostanti.

Come sapere quale applicazione utilizza la webcam del Mac
Le webcam Mac includono una luce che si accende quando la webcam è in uso. Con il comando corretto, puoi verificare quale applicazione sta effettivamente utilizzando la tua webcam. Lo spionaggio della webcam non è un problema di nicchia - è molto reale. Se sei preoccupato per qualcuno che ti spiare tramite la tua webcam, potresti voler disattivare completamente la tua webcam per evitare qualsiasi rischio di spionaggio.

Sei caratteristiche del Portafoglio Apple che potresti non avere conosciuto
L'app Wallet di Apple offre un modo conveniente per recuperare tutte le tue carte fedeltà digitali, carte d'imbarco, biglietti e altro. Serve anche come sede per Apple Pay. Tuttavia, qui ci sono sei caratteristiche dell'app di Wallet di Apple di cui potresti non essere a conoscenza. Aggiungi passaggi non supportati al portafoglio CORRELATI: Come aggiungere qualsiasi scheda all'app Wallet per iPhone, anche se non è t Supportato da Apple Sfortunatamente, non è possibile aggiungere ufficialmente qualsiasi cosa con un codice a barre a Apple Wallet, ma un'applicazione di terze parti consente di convertire le schede fisiche con codici a barre in quelle digitali che è possibile aggiungere ad Apple Wallet.



