Come disattivare la schermata di blocco su Windows 8 senza utilizzare Criteri di gruppo

La schermata di blocco di Windows 8 o 10 è a casa su un tablet, ma aggiunge semplicemente un tasto aggiuntivo per la procedura di accesso su un desktop o laptop. È possibile disabilitare la schermata di blocco con una modifica rapida del registro.
Abbiamo precedentemente fornito le istruzioni per disabilitare la schermata di blocco, ma questi richiedevano l'editor dei criteri di gruppo. Una volta effettuato questo tweak, Windows andrà sempre direttamente al prompt della password, saltando la nuova schermata di blocco.
Aggiornamento : Sfortunatamente, Microsoft ha disabilitato queste modifiche nell'aggiornamento Anniversario di Windows 10, quindi queste modifiche saranno solo funziona su Windows 8 o Windows 10 Enterprise.
Disattiva rapidamente lo schermo di blocco
Se non vuoi modificare manualmente il registro, abbiamo fatto il lavoro per te. Clicca qui e scarica il file .zip sul tuo computer:
Scarica DisableLockScreen.zip
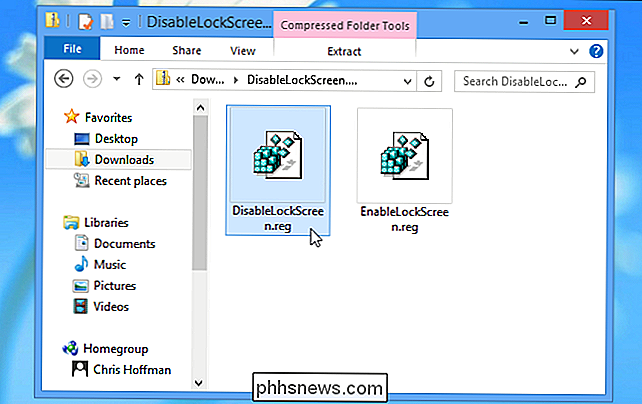
Apri il file scaricato e fai doppio clic sul file DisableLockScreen.reg per disabilitare la schermata di blocco sul tuo computer. (Se sei curioso di sapere cosa farà un file .reg, puoi fare clic con il tasto destro del mouse e selezionare Modifica per esaminarlo prima dell'importazione.)
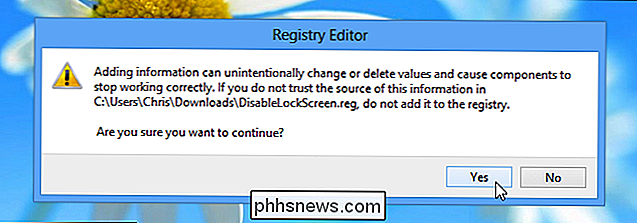
Una volta importato il file, hai finito - non devi nemmeno riavviare il tuo computer. Se si desidera ripristinare la schermata di blocco in un secondo momento, fare doppio clic sul file EnableLockScreen.reg.
Modifica manuale del registro
Se si preferisce modificare manualmente il registro, seguire le istruzioni riportate di seguito:
Aprire l'editor del registro premendo il tasto Windows, digitando regedit e premendo Invio. Se ti trovi in Windows 10 puoi semplicemente aprire il menu Start e digitarlo lì.
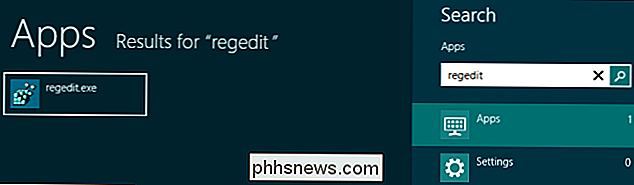
Passare alla seguente chiave di registro:
HKEY_LOCAL_MACHINE SOFTWARE Policies Microsoft Windows Personalization
Se lo fai non visualizzare la chiave di personalizzazione, fare clic con il tasto destro del mouse sopra la chiave di Windows, puntare su Nuovo e creare una chiave denominata Personalizzazione.
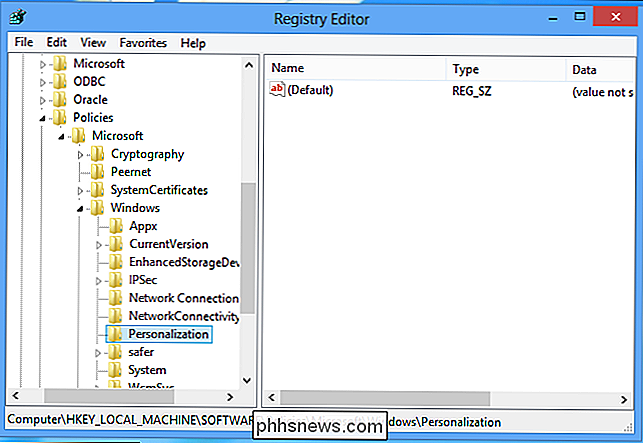
Fare clic con il tasto destro nel riquadro destro e creare un nuovo valore DWORD denominato NoLockScreen.
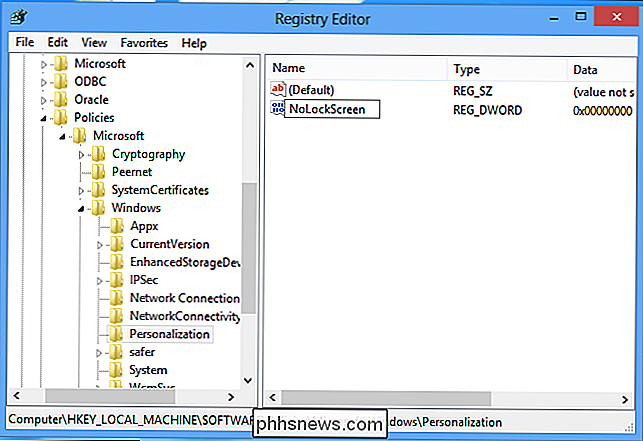
fare clic sul valore NoLockScreen e immettere un valore di 1.
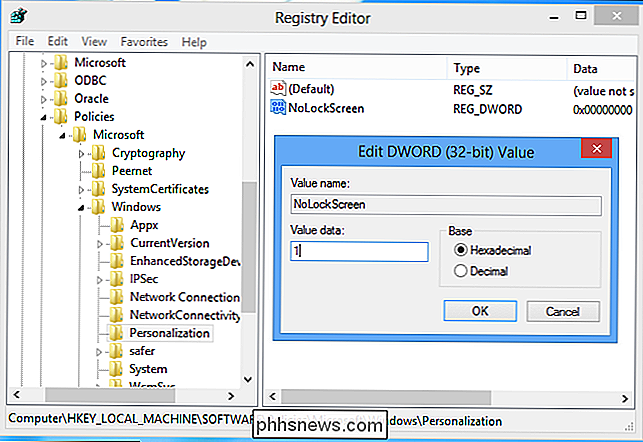
Chiudere l'editor del registro e il gioco è fatto - non è nemmeno necessario riavviare il computer.
Per riattivare la schermata di blocco in futuro, eliminare Valore NoLockScreen dal registro o impostarlo su 0.

Come rinominare le schede del foglio di lavoro in Excel
Per impostazione predefinita, le schede dei fogli di lavoro in Excel hanno nomi generici, come Foglio1, Foglio2 e così via. Se nella cartella di lavoro sono presenti molti fogli di lavoro, la ricerca di fogli specifici può risultare complicata. Tuttavia, è possibile assegnare un nome a ciascuna scheda della cartella di lavoro in modo da poter trovare facilmente la scheda desiderata.

Dare una pausa ai tuoi occhi Rendendo tutto in OS X Bigger
OS X ha un'eccellente chiarezza visiva ed è molto carino agli occhi, appena estratto dalla scatola. Ma, se hai problemi nel creare piccoli caratteri tipografici o semplicemente vuoi fare cose più grandi, allora ci sono alcune cose che puoi fare. Chiunque abbia familiarità con gli standard e le pratiche di Apple sa che sono piuttosto severi su come i loro prodotti sembrano E lavoro.



