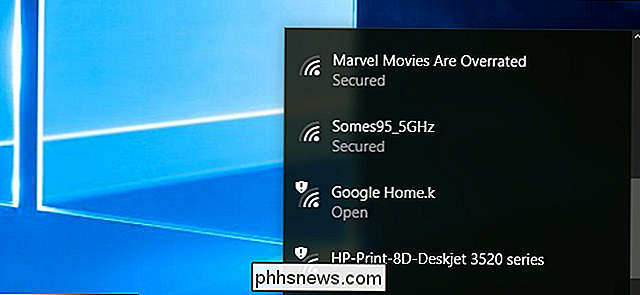Come utilizzare il trasferimento di file Bluetooth tra OS X e dispositivi Android 5.0

Il Bluetooth sta diventando onnipresente nella tecnologia e, a ragione, è fantastico. Se disponi di dispositivi Android, puoi trasferire facilmente i file tra loro e un Mac con Bluetooth File Exchange o BFE di OS X.
CORRELATO: Come trasferire file tramite Wi-Fi tra PC, tablet o telefono
Scambiare file via Bluetooth potrebbe sembrare un po 'inutile all'inizio, dopotutto perché non usare solo un cavo USB o un'alternativa AirDrop come FileDrop per dispositivi non Apple? Quelle sono grandi opzioni da avere in un repertorio di condivisione di file, ma a volte non si riesce a trovare un cavo, o non si può semplicemente essere in grado di fare condivisione di file ad-hoc, simile ad AirDrop.
In entrambi i casi, il Bluetooth funziona bene ed è una buona prima o seconda alternativa al posto di un cavo reale. In altre parole, se si dispone di un dispositivo Android dotato di Bluetooth e si desidera ottenere i file da e verso di esso e un Mac, allora BFE funzionerà sempre, anche se un po 'più lentamente.
Configurare la condivisione Bluetooth
Prima di poter eseguire qualsiasi scambio di file, è necessario prima configurare la condivisione Bluetooth nelle preferenze di condivisione di OS X, che possono essere trovate rapidamente aprendo le Preferenze di Sistema e facendo clic su "Condivisione".
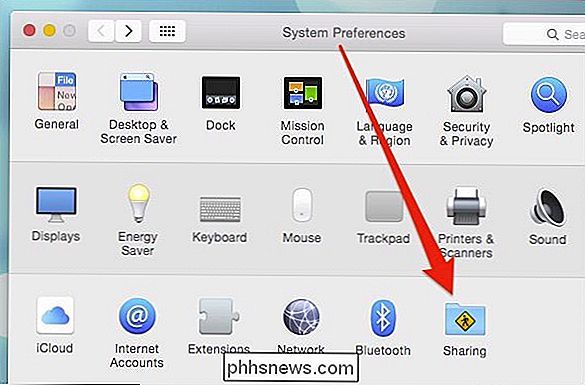
Oppure, è possibile utilizzare Spotlight e saltare alcuni mouse clic.
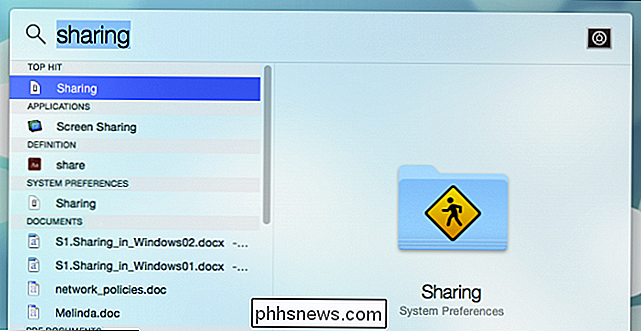
Con le preferenze di condivisione aperte, è necessario assicurarsi che la condivisione Bluetooth sia abilitata. In caso contrario, seleziona la casella accanto.
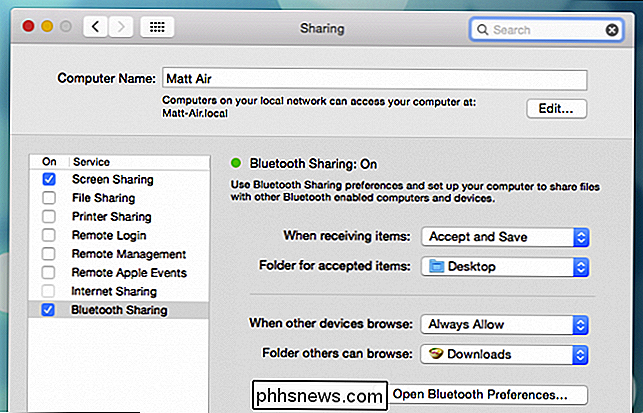
L'abilitazione della condivisione Bluetooth è solo la prima parte della configurazione. Dovresti anche decidere cosa fare con i file ricevuti e decidere i criteri di navigazione Bluetooth.
CORRELATI: Come usare MacOS Spotlight Like a Champ
Ad esempio, che cosa deve fare il tuo Mac quando un dispositivo condivide un file tramite Bluetooth? Puoi impostarlo per accettare e salvare tutto, oppure puoi configurare i file per l'apertura automatica, oppure puoi fare in modo che OS X richieda l'azione ogni volta.
Devi anche selezionare un luogo per gli articoli accettati. Nella schermata seguente, abbiamo scelto il desktop, ma puoi scegliere di passare ai documenti o ai download, o una cartella designata esclusivamente per i trasferimenti di file Bluetooth.
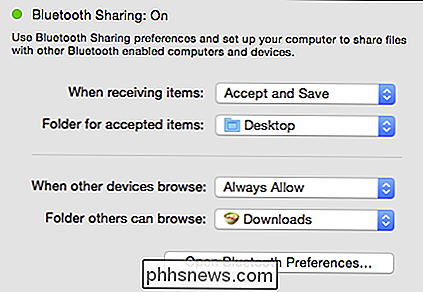
Inoltre, puoi scegliere se vuoi consentire ai dispositivi di navigare il tuo computer, come la condivisione della posizione tradizionale. L'abbiamo consentito nel nostro esempio, ma puoi configurarlo per chiedere ogni volta o semplicemente disabilitarlo. Di nuovo, puoi scegliere una cartella di ricerca, che può essere espansiva o limitata a tuo piacimento. Ricorda che qualunque cartella tu scelga di consentire la navigazione Bluetooth, tutte le sue sottocartelle saranno anche sfogliabili.
Se non hai intenzione di navigare tramite Bluetooth, allora è meglio lasciare questa opzione disabilitata.
Associazione dispositivi Android
Per trasferire file con BFE, è necessario prima accoppiare dispositivi Bluetooth con il Mac. Su Android (tutte le schermate vengono visualizzate da Android 5 Lollipop ma il processo sarà lo stesso nelle versioni precedenti), si desidera aprire le impostazioni Bluetooth.
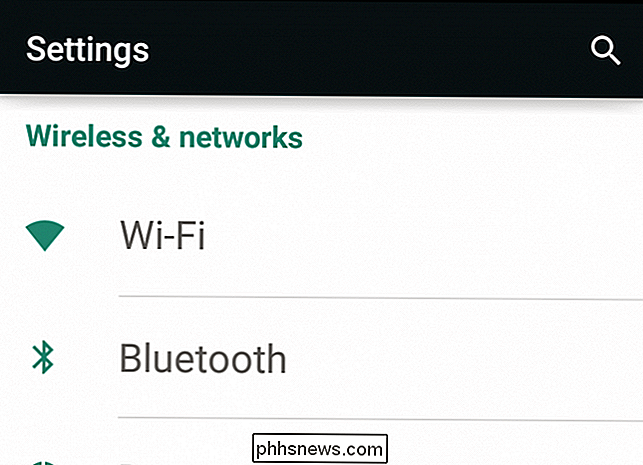
Toccare il dispositivo con il quale si desidera accoppiare, in questo caso, il nostro Macbook Air .
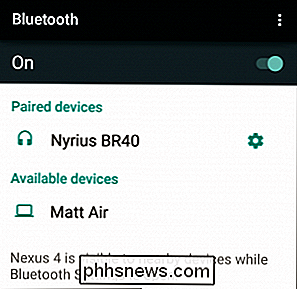
Per garantire che qualcuno non stia cercando di ingannarti e abbinare in qualche modo uno strano dispositivo, il processo di abbinamento genererà un numero univoco di sei cifre.
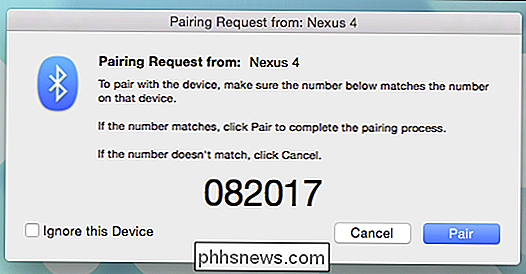
Non devi fare nulla con questo numero diverso da assicurati che corrisponda sia al Mac che al dispositivo Android. Fai clic o tocca "Accoppia" sul Mac e sul dispositivo mobile e tutto verrà salvato come dispositivo associato, in modo da non dover ripetere la procedura ogni volta che desideri utilizzare Scambio file Bluetooth.
Trasferimento di file da Mac ad Android
A questo punto sei pronto per inviare e ricevere file tra OS X e dispositivi Android, l'unica cosa che rimane da fare è inviare file. Forse il modo più semplice e veloce per farlo è quello di fare semplicemente clic sull'icona della barra dei menu Bluetooth, selezionare il dispositivo in questione e quindi "Invia file al dispositivo."
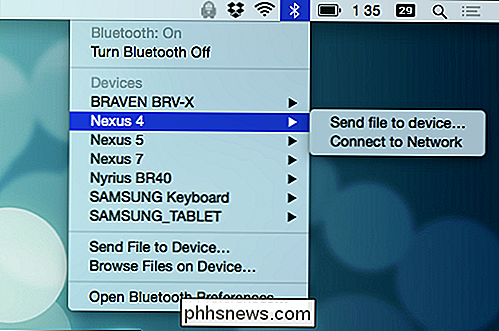
BFE si aprirà (in alternativa, è sufficiente aprire il file Bluetooth Exchange utilizzando Spotlight) e dovrai scegliere il file o i file da inviare. Se si desidera inviare più di uno, è necessario tenere premuto il pulsante "Comando" mentre si fa clic su ciascun file per selezionare. Al termine, fare clic su "Invia" per avviare il trasferimento.
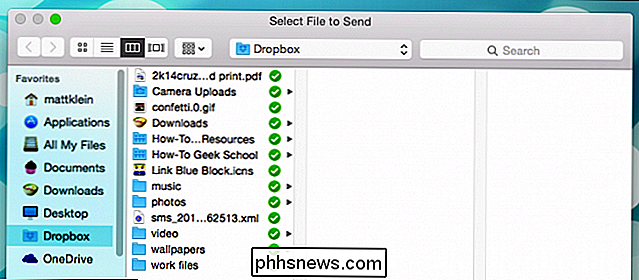
Se il tuo Mac e il dispositivo di destinazione non sono attualmente collegati, potresti dover dire di nuovo a OS X dove vuoi inviare i file e fare clic su "Invia".
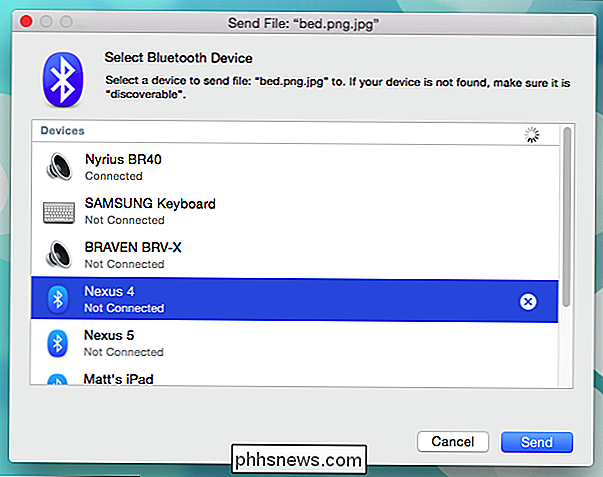
A questo punto è probabile che tu ottenga un messaggio che spiega che il tuo dispositivo target è in attesa che tu accetti il trasferimento in entrata.
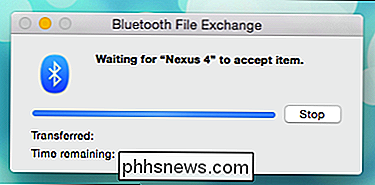
Quindi, sul dispositivo di destinazione, dovrai accettare o rifiutare il trasferimento in arrivo. Mentre si dice "Accetta file in arrivo", se si fa clic su "Accetta", si acconsente a trasferire tutti i file nella coda.
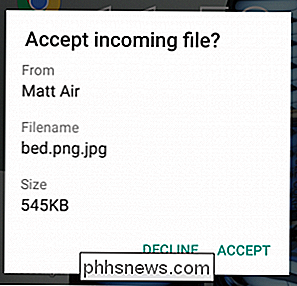
Quando il file finisce definitivamente sul dispositivo Android, è probabile che il sistema gestirà in base al file, quindi se è un'immagine, potrai visualizzarla in Foto e, se si tratta di un file musicale, sarà visibile nel tuo lettore musicale.
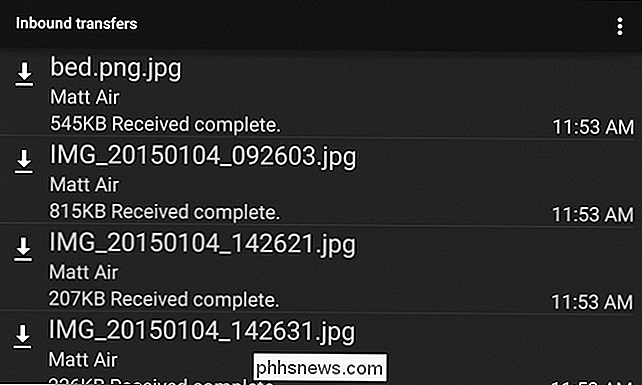
Puoi vedere tutti i recenti trasferimenti in entrata e agire di conseguenza su ciascuno di essi. In questo esempio, se tocchiamo una delle immagini trasferite, verranno mostrate le opzioni per aprirlo.
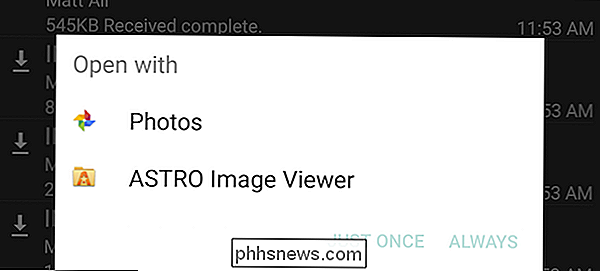
In ogni caso, i file inviati via Bluetooth, almeno sui dispositivi Android 5, dovrebbero finire nella cartella Bluetooth sul tuo Memoria della scheda SD.
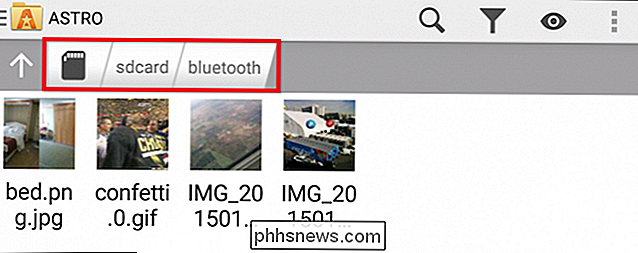
Se hai bisogno di localizzare qualcosa, o spostarlo in una posizione diversa, dovresti prima guardarlo.
Trasferimento di file da Android a Mac
D'altra parte, sappiamo già dove finiscono i file sul nostro Mac perché abbiamo specificato come tali quando abbiamo configurato la nostra condivisione Bluetooth. Nel nostro caso, i file che inviamo da qualsiasi altro dispositivo abilitato Bluetooth, indipendentemente dal fatto che utilizzi Windows, Android, Blackberry o anche un altro Mac, verranno automaticamente salvati sul nostro desktop.
Per avviare un trasferimento da un dispositivo Android, per prima cosa seleziona il file o i file che vuoi inviare. In questo esempio invieremo alcune immagini che abbiamo preso sul nostro telefono dall'app Foto di Android. Premiamo a lungo su un'immagine per selezionare e quindi accedere alla modalità di selezione. Successivamente, possiamo toccare le immagini che vogliamo inviare e quindi premere il simbolo di condivisione nell'angolo in alto a sinistra.
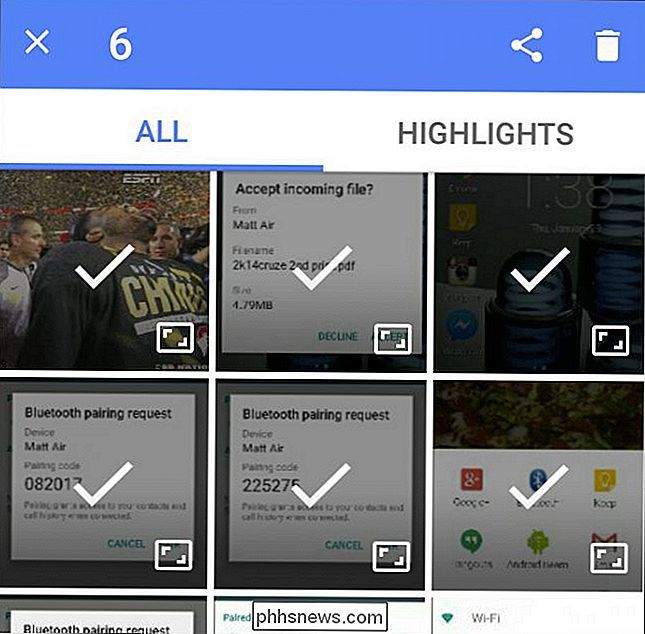
Le opzioni di condivisione dipenderanno in gran parte da quali app sono state installate sul dispositivo, ma Bluetooth dovrebbe sempre essere un'opzione .
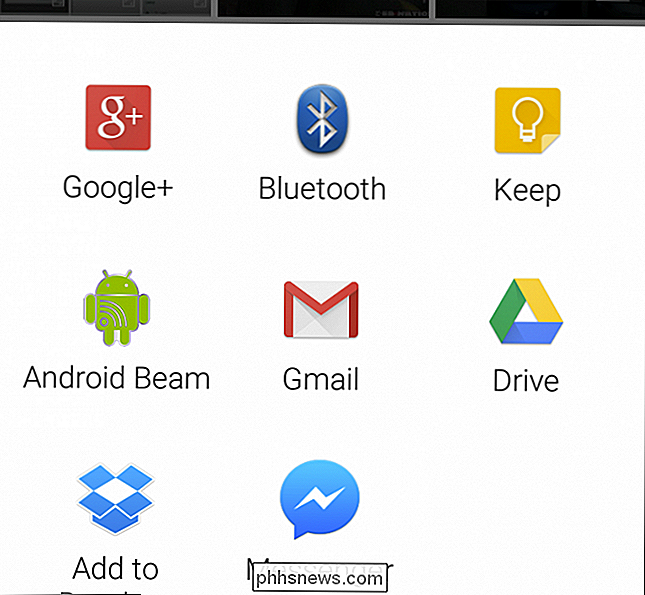
Ora scegli il dispositivo Bluetooth su cui vuoi trasferire le immagini, che in questo caso è abbastanza semplice dato che è l'unico disponibile.
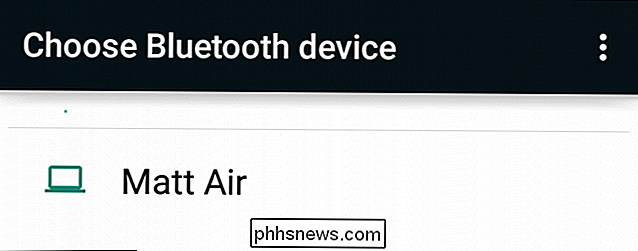
Indietro sul tuo Mac dovresti vedere un indicatore di progresso. Se avessi deciso di chiedere al tuo Mac di agire, allora dovresti prima accettare i trasferimenti. Puoi fare clic su "Annulla" in qualsiasi momento per interrompere il trasferimento dei file.
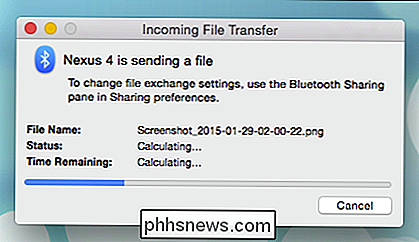
Tutto ciò che viene inviato al nostro Mac finirà sul nostro desktop per un facile accesso, anche se ricorda, puoi facilmente indicare dove vanno i file in entrata nelle impostazioni di condivisione Bluetooth.
La condivisione tramite Bluetooth non è follemente veloce. Ad esempio, un file di dieci megabyte richiederà probabilmente poco più di un minuto e così via. Comparativamente, un file che le dimensioni trasferite anche tramite USB 2.0 richiederanno alcuni secondi. Quindi, l'uso di un cavo è l'ideale, ma è bello sapere che non è la tua unica opzione.
A questo punto vorremmo sapere cosa ne pensi. Utilizzi mai il Bluetooth per trasferire file tra dispositivi Mac e Android? Inviaci i tuoi commenti e domande nel nostro forum di discussione.

Ci sono diversi motivi per cui si potrebbe finire con una partizione protetta che non è possibile eliminare su un'unità. Ad esempio, i Mac creano partizioni da 200 MB all'inizio di un'unità esterna quando imposti Time Machine. Lo strumento DIsk Management di Windows non può normalmente eliminare queste partizioni e verrà visualizzato il messaggio "Elimina volume".

Come rippare DVD sul disco rigido in Windows e OS X.
Se hai molti vecchi DVD in giro per casa tua, ti starai chiedendo se c'è un modo per strapparli sul tuo computer gratuitamente? Anche se oggi trasmetto la maggior parte dei miei film online tramite iTunes, Netflix, HBO Go, ecc., Ho ancora circa 200 DVD che ho acquistato negli ultimi due decenni, che a volte mi piace guardare.