Come aggiungere o modificare bordi su una tabella in Word

Per impostazione predefinita, quando si inserisce una tabella, c'è un semplice bordo nero attorno a tutte le celle della tabella. Tuttavia, potresti voler cambiare o rimuovere i bordi e ci sono alcuni semplici modi per farlo.
NOTA: Abbiamo usato Word 2013 per illustrare questa funzione.
Se hai rimosso tutti o parte dei bordi dalla tua tabella, o vuoi cambiare lo stile o lo spessore dei bordi, posiziona il cursore in qualsiasi cella della tabella. La maniglia della tabella viene visualizzata nell'angolo in alto a sinistra della tabella. Fare clic sulla maniglia della tabella per selezionare l'intera tabella. Se desideri applicare i bordi solo a una porzione specifica della tabella, posiziona il cursore nella prima cella di questa porzione e trascina il resto delle celle che desideri includere nella selezione.
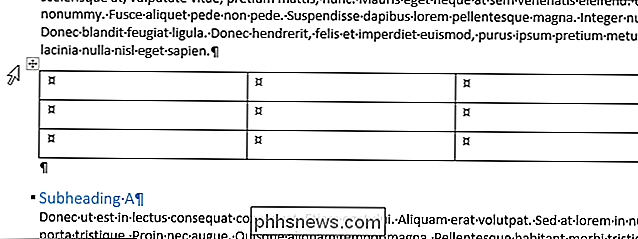
Le schede "Strumenti tabella" diventare disponibile sul nastro. Assicurati che la scheda "Progettazione" sia attiva e fai clic su "Stili bordi". Selezionare uno stile del bordo dalla casella a discesa di "Bordi del tema".
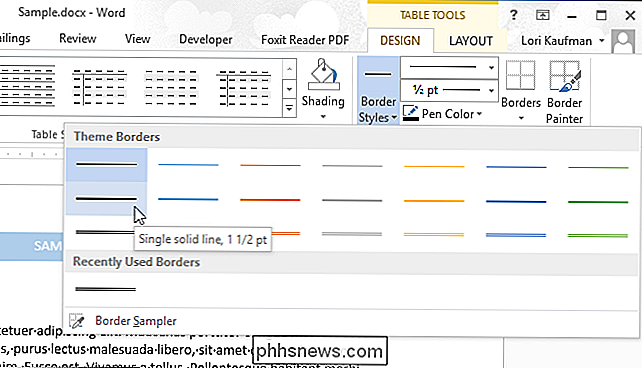
Una volta selezionato uno "Stile bordo", lo strumento "Bordi pittore" si attiva automaticamente.

Il cursore si trasforma in un pennello. Fai clic sul cursore su qualsiasi bordo della cella a cui desideri applicare lo stile del bordo selezionato.
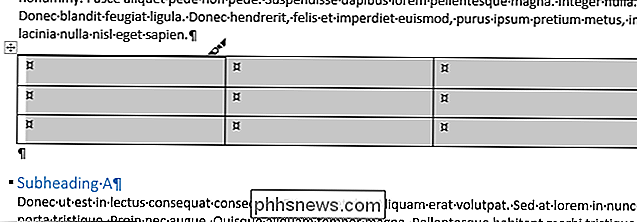
Dopo aver scelto uno stile di bordo, puoi anche utilizzare il pulsante "Bordi" nella scheda "Progetto" e selezionare un'opzione da il menu a discesa per applicare i bordi a parti specifiche della tabella o "Tutti i bordi" sul tavolo. Per rimuovere tutti i bordi dalla tabella, fai clic su "Bordi" e seleziona "Nessun bordo" dal menu a discesa.
NOTA: quando muovi il mouse sopra le opzioni nel menu a discesa "Bordi", il i risultati di ciascuna scelta sono visualizzati sulla tabella selezionata in modo da poter vedere come saranno i bordi selezionati.
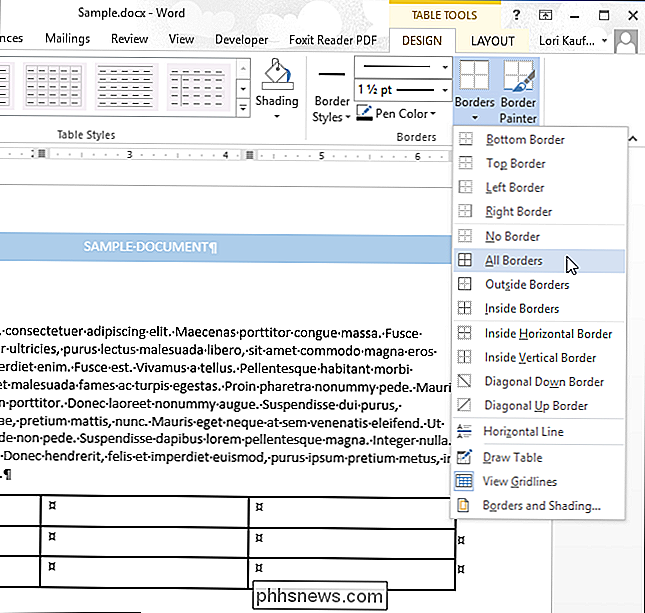
NOTA: puoi anche accedere alle stesse opzioni di bordo usando il pulsante "Bordi" nella sezione "Paragrafo" del " Home "tab. Assicurati di aver selezionato la parte della tabella a cui desideri applicare prima i bordi.
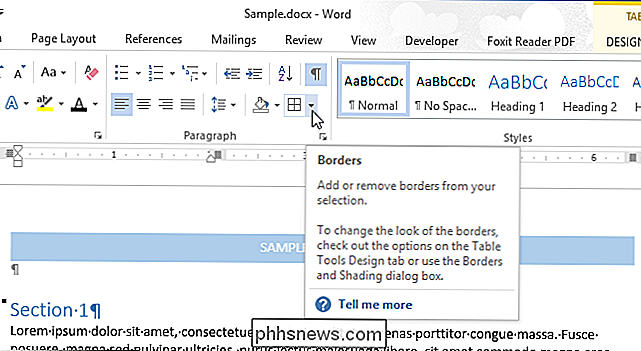
Per personalizzare manualmente i bordi della tua tabella, usa l'elenco a discesa "Stile linea".
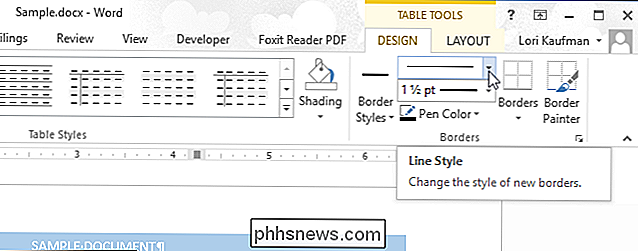
Seleziona il stile della linea dall'elenco a discesa "Stile linea". Si noti che ci sono stili più facilmente disponibili usando questa opzione.
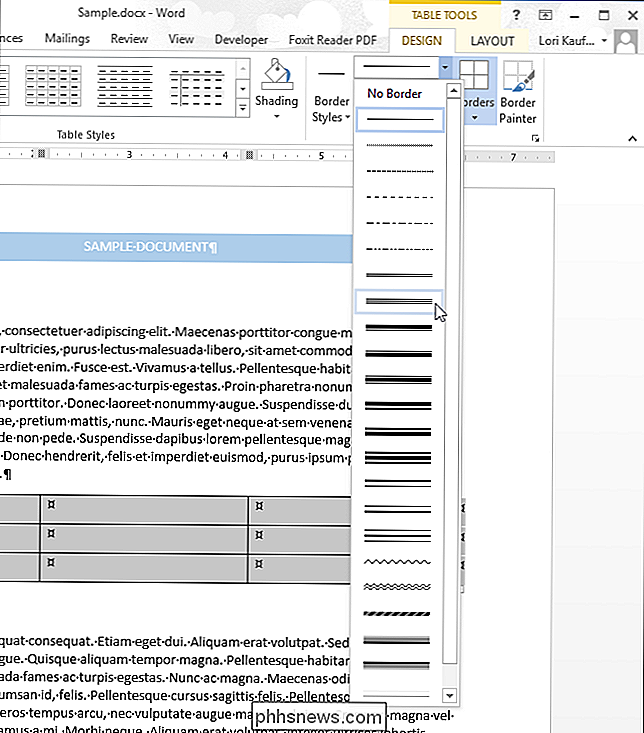
Fare clic sull'elenco a discesa "Peso linea" (proprio sotto l'elenco a discesa "Stile linea") e selezionare lo spessore desiderato per lo stile di linea selezionato.
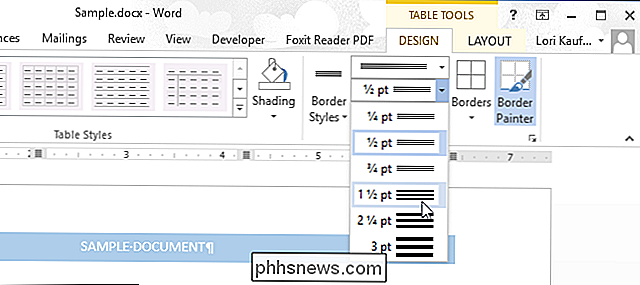
Dopo aver selezionato "Stile linea" e "Peso linea", fai clic su "Colore penna" e quindi fai clic su un colore per utilizzare quel colore per lo stile di linea selezionato.
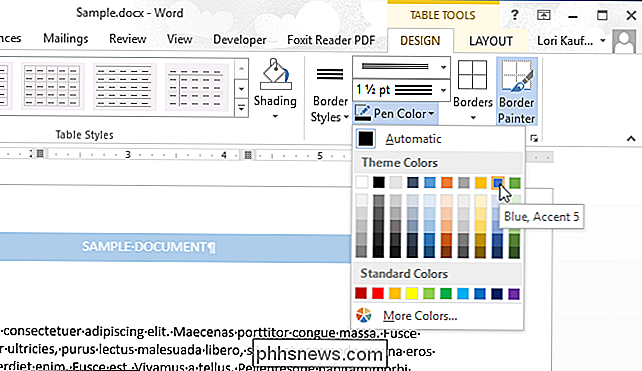
Fai clic sul cursore su qualsiasi bordo della cella per a cui si desidera applicare lo stile del bordo scelto manualmente. Di nuovo, puoi usare il pulsante "Bordi" per applicare i bordi a più parti della tabella contemporaneamente.
NOTA: se vuoi applicare i bordi a certe parti della tabella, non devi necessariamente selezionare l'intero tavolo. È sufficiente posizionare il cursore in qualsiasi cella della tabella per attivare le schede "Strumenti tabella" e selezionare uno stile di bordo utilizzando uno dei metodi sopra menzionati. Quindi, fai clic su "Border Painter" nella scheda "Design" e fai clic su qualsiasi bordo della cella a cui desideri applicare lo stile selezionato.
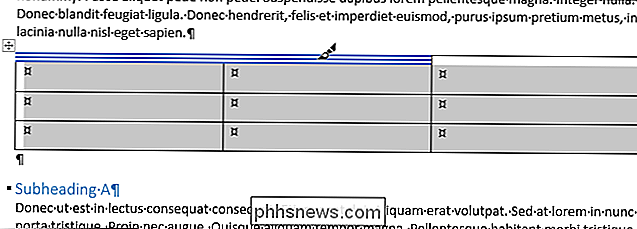
C'è un modo semplice e veloce per applicare non solo i bordi a una tabella, ma ombreggiatura e colori pure. Assicurati che il cursore si trovi in una delle celle delle tabelle e che la scheda "Progettazione" sia attiva. Fai clic sulla freccia giù (o sul pulsante freccia "Altro") nella sezione "Stili tabella".
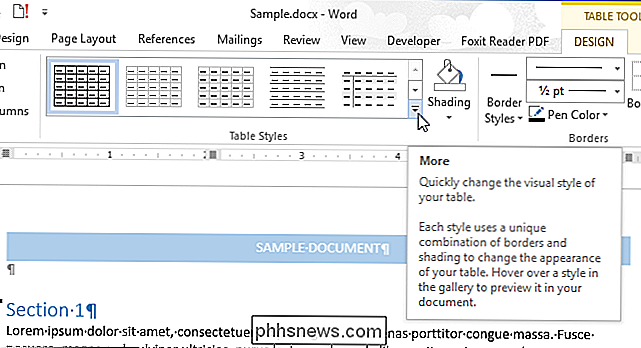
Seleziona uno stile da una delle sezioni ("Tabelle semplici", "Tabelle griglia" o "Tabelle elenco") Elenco a discesa "Stili tabella".
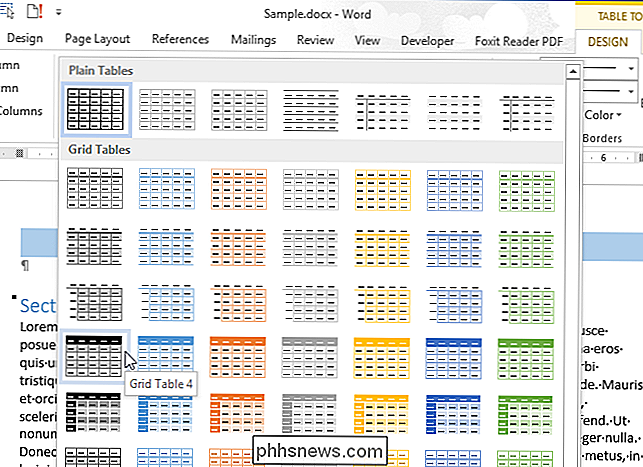
I bordi, le sfumature e i colori vengono automaticamente modificati sull'intera tabella per adattarsi allo stile selezionato.
NOTA: quando si utilizzano gli stili di tabella, lo stile selezionato viene applicato automaticamente a tutte le nuove righe e colonne aggiunte alla tabella.
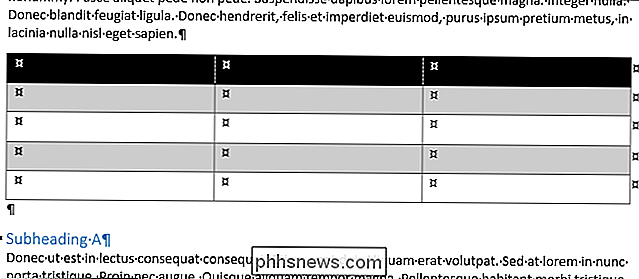
Questi metodi consentono di personalizzare rapidamente e facilmente l'aspetto delle tabelle di Word per farle risaltare.
Puoi anche mostrare e nascondere la griglia della cella su tutte le tabelle in Word, bloccare la dimensione delle celle in una tabella e spostare rapidamente una riga in una tabella.

Come rendere il Web mobile più leggibile (e anche il desktop Web)
Quanto spesso carichi una pagina web sul tuo telefono solo per confrontarti con layout scomodi, annunci che ottengono nel modo, e pagine pesanti che balbettano mentre le scorri? "Modalità lettore" è una soluzione one-tap per la lettura di pagine Web senza la frustrazione. Questo è integrato in Safari su iOS e può essere attivato come funzionalità sperimentale su Chrome per Android.

Come cambiare il volume della voce su Apple Maps
Se hai mai seguito la navigazione vocale di Apple Maps mentre ascolti musica, allora probabilmente sai cosa succede quando Siri interviene rumorosamente per dare tu il prossimo prompt. Può essere sorprendente, ma per fortuna c'è una soluzione facile. In Apple Maps, c'è un'opzione per regolare il volume della voce di Siri.



