Come utilizzare le immagini multimediali personalizzate su Plex Media Center

Plex Media Server fa un lavoro abbastanza decente scaricando automaticamente copertine, sfondi e altri elementi grafici a vostro nome, ma ciò non significa che ogni opera d'arte che prende è quella che vuoi. Fortunatamente, cambiare la grafica è un gioco da ragazzi.
Perché cambiare la grafica multimediale?
Immagazzinare tutti i programmi televisivi e i film che finiscono sul tuo server multimediale è solo una parte dell'esperienza dei media center. L'altra grande componente è la presentazione; come i media guardano sullo schermo mentre lo scorri felicemente, godendo della paralisi dell'analisi che viene fornita con la cura di una vasta raccolta dei tuoi contenuti preferiti.
CORRELATO: Come configurare Plex (e guardare i tuoi film su Qualsiasi dispositivo)
Anche se Plex fa un ottimo lavoro automatico scaricando automaticamente le immagini per i tuoi contenuti da grandi risorse pubbliche come TheTVDB e The Movie Database, ciò non significa che le opzioni scelte siano di tuo gradimento.
Per Ad esempio, quale è stata l'opzione di scelta migliore di Plex da TheTVDB, basata sulla popolarità e sulla qualità, quando hai aggiunto per la prima volta un programma TV alla tua collezione potrebbe non essere la grafica che utilizzeresti oggi per rappresentare lo stesso spettacolo.
Facciamo dai un'occhiata a come puoi facilmente selezionare una nuova grafica dai suddetti database delle opere d'arte o anche crearne una tua se non riesci a trovare la corrispondenza perfetta.
Come selezionare opere alternative
Prima di saltare nella grafica che hai creato (o, se siamo onesti, probabilmente abbiamo appena trovato da qualche parte sul web e ritagliata), diamo un'occhiata all'opzione molto meno laboriosa: basta cambiare la grafica esistente per una nuova grafica (per gentile concessione dei database appena citati).
Per questa sezione del tutorial saremo utilizzando lo spettacolo popolare Game of Thrones per dimostrare a causa di due fattori. In primo luogo, lo spettacolo è in continua evoluzione e piuttosto dinamico, quindi ciò che l'opera d'arte popolare è stata (e rappresentata) quando lo spettacolo è stato aggiunto per la prima volta al tuo media center e ciò che lo spettacolo è ora, sono probabilmente due cose molto diverse. In secondo luogo, perché è così popolare che ci sono dozzine di dozzine di eleganti opzioni grafiche disegnate dai fan tra cui scegliere.
Per selezionare un nuovo disegno, visita il pannello di controllo web di Plex Media Server accedendo al tuo account su Plex.tv o connettersi all'indirizzo locale del server sulla rete domestica. Seleziona la libreria in cui si trova il supporto che desideri aggiornare dal pannello di navigazione a sinistra. Nel nostro caso, selezioniamo "TV Shows", la libreria che contiene Game of Thrones .
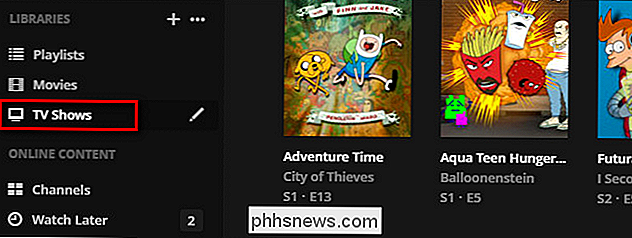
Cerca lo spettacolo che desideri aggiornare e passa il mouse sopra la voce. Clicca sull'icona della matita. (Se, per qualche motivo, il trucco del mouse non funziona, puoi fare clic sulla voce e selezionare l'icona a forma di matita sul lato sinistro dello schermo).
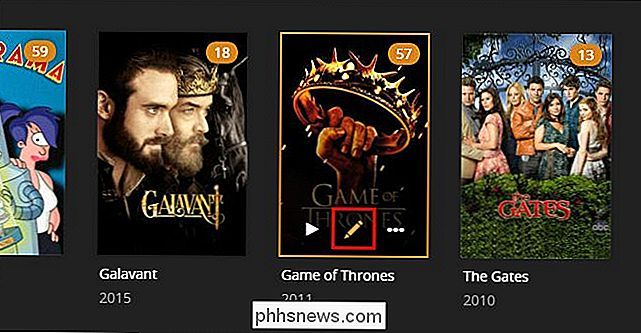
Nel pop-up risultante menu, etichettato "Modifica [titolo multimediale]", selezionare una delle tre opzioni di disegno sul lato sinistro: Poster, Banner o Sfondo. Cambiamo il poster della serie Game of Thrones , che cambierà la miniatura per l'intero spettacolo come appare su tutti i nostri client Plex.
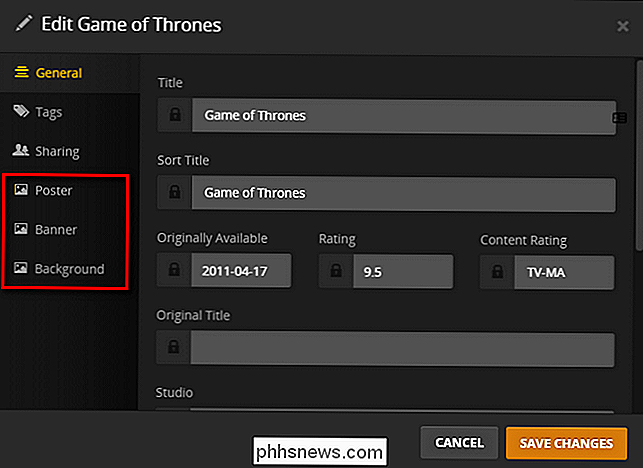
Con la scheda "Poster" selezionata, puoi vedere il default corrente poster è una mano che stringe una corona d'oro. Non è un poster terribile, ma se vogliamo qualcosa di più minimalista?
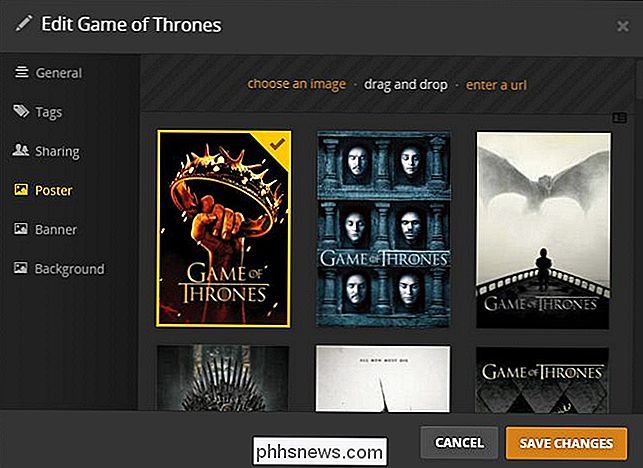
Grazie alla popolarità di Giochi di troni , abbiamo un sacco di opzioni tra cui scegliere. Un rapido scorrere verso il basso le decine di poster disponibili rende questo aspetto particolarmente minimale che è una buona combinazione per l'atmosfera che stiamo cercando. Per cambiarlo, selezioniamo semplicemente il poster. Se questa è l'unica modifica che desideri apportare, premi "Salva modifiche". Se desideri cambiare il banner e le immagini di sfondo della serie, fallo ora.
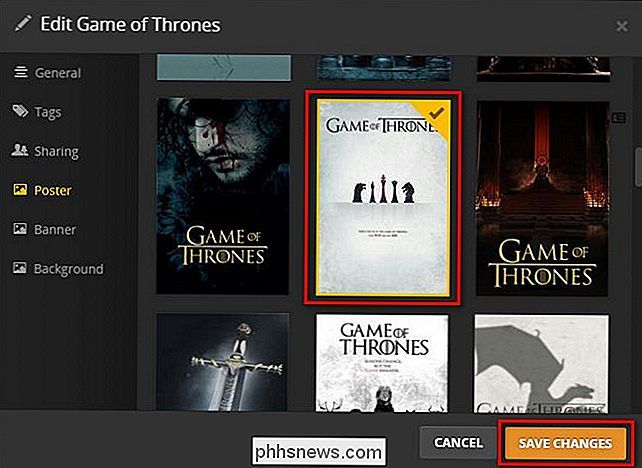
Se hai trovato fan art soddisfacenti qui, allora fantastico. Hai finito. Se non hai trovato esattamente ciò che stavi cercando, tuttavia, ti consigliamo di passare alla sezione successiva.
Come caricare le immagini multimediali personalizzate
Per i programmi televisivi e i film più diffusi, di solito non è difficile trovare più materiale illustrativo di quanto non si possa usare nei database in cui Plex viene inserito. Per contenuti oscuri, come programmi televisivi che sono stati disattivati per decenni o per singole stagioni di programmi televisivi, le raccolte sono un po 'più sottili. In questi casi devi adottare un approccio molto pratico e cercare i media da soli.
Selezione della dimensione corretta
Quando scegli manualmente la grafica personalizzata per il tuo media Plex ci sono solo alcune regole da tenere a mente. Per prima cosa, devi obbedire ai seguenti rapporti e dimensioni per l'arte che aggiungi. In questo modo si riducono distorsioni, bordi neri e altri artefatti e si assicura un'immagine nitida e nitida anche su un display di grandi dimensioni.
- L'arte del poster deve essere approssimativamente di 1: 1,5 (la larghezza divisa per l'altezza dovrebbe essere .66 ) e un minimo di 600 pixel circa. Molti dei poster che trovi online, come quelli di TheTVDB, sono 680 × 1000 pixel (tecnicamente quello è .68 e non .66, ma la differenza è abbastanza piccola che non importa e non raccomandiamo il fastidio dell'editing i file).
- La grafica per banner, sebbene non utilizzata frequentemente dai clienti Plex come poster e arte di sfondo, è ancora qualcosa che potresti voler personalizzare. Il banner art ha un rapporto 5.4: 1 (la larghezza divisa per l'altezza dovrebbe essere, hai indovinato, 5.4). In genere i banner hanno una larghezza di almeno 700 pixel, ma di nuovo più grande è meglio e non si può sbagliare rendendolo largo 1000 pixel finché si mantiene il rapporto.
- Arte di sfondo, anche comunemente chiamata "fan art" se si La ricerca di campioni, è sempre 16: 9, il rapporto dei moderni televisori widescreen. Il rapporto tra la larghezza divisa per l'altezza dovrebbe essere 1,77. Dovresti mirare a utilizzare immagini che siano almeno la risoluzione predefinita di 1080 set HDTV (1920 pixel di larghezza e 1080 pixel di altezza), ma potrebbe utilizzare 720 immagini (1280 × 720) in un pizzico. Fortunatamente, a causa di una risoluzione 1080 comune, troverai tantissimi sfondi per desktop realizzati da fan di vari spettacoli e film che puoi scaricare direttamente sul tuo Plex Media Server.
Per continuare a utilizzare Game of Thrones come esempio per questo tutorial, diamo un'occhiata a rinfrescare l'artwork per le singole stagioni.
Caricamento di Custom Art
Per impostazione predefinita, Plex usa l'arte stagione individualizzata, quando disponibile, per ogni stagione di un Spettacolo televisivo, ma riutilizza qualsiasi background art che ha per la voce principale dello show per tutte le stagioni. Diciamo che siamo un grande fan di uno show e vogliamo davvero personalizzare lo sfondo della splash page di ogni stagione per riflettere quello che era più importante o interessante da usare in quella stagione.
Se selezioniamo la voce individuale per la stagione uno di Game of Thrones , usando lo stesso processo di selezione che abbiamo usato per la voce dello show principale nella sezione precedente del tutorial, vediamo due cose. Per prima cosa, vediamo che ci sono un sacco di opzioni per i poster tra cui scegliere. Anche se è solo la copertina per una singola stagione, ci sono più di una dozzina di opzioni e probabilmente non abbiamo bisogno di trovare il materiale illustrativo per questa sezione.
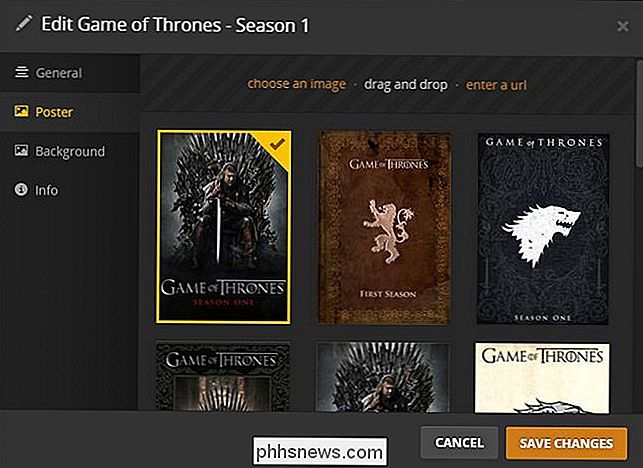
Secondo, ci sono zero opzioni di sfondo disponibile per la categoria sfondo, il che significa che dobbiamo cercare un'immagine appropriata che vogliamo utilizzare per la prima stagione. Nota il testo nella parte superiore del riquadro di selezione vuoto "scegli un'immagine", "trascina e rilascia" e "inserisci un URL".
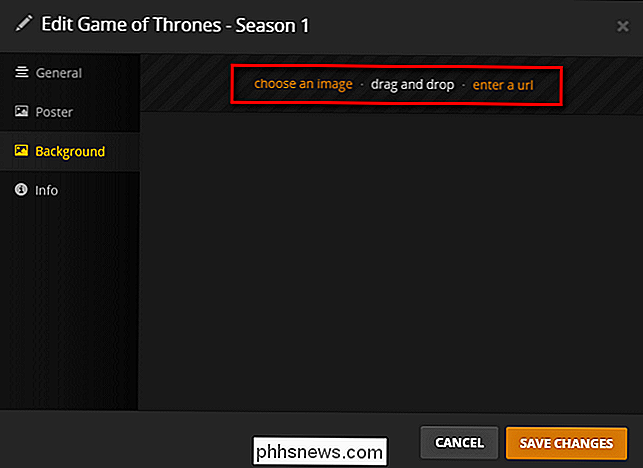
Tutti e tre sono metodi per ottenere fan art su Plex Media Server. Se si fa clic su "scegli un'immagine", verrà visualizzato un browser di file e sarà possibile sfogliare il computer per l'immagine che si desidera utilizzare. "Trascina e rilascia" ti consente, come suggerisce il nome, di trascinare l'immagine o le immagini che desideri utilizzare direttamente nel riquadro di selezione. L'ultima opzione ti consente di estrarre le immagini dal web tramite il loro indirizzo URL.
Durante la ricerca dello sfondo perfetto per la stagione 1 di Game of Thrones , volevamo andare con un'immagine di Ned Stark, Winterfell (la sede di House Stark), o il titolo del primo episodio e la famosa linea di Stark "L'inverno sta arrivando". A tal fine abbiamo trovato un'immagine molto bella guardando nel generale Game of Thrones categoria fan art su TVDB già ritagliato in un rapporto 16: 9 e pronto all'uso. Per utilizzarlo, fai semplicemente clic su "inserisci un URL" e incolla l'URL in.
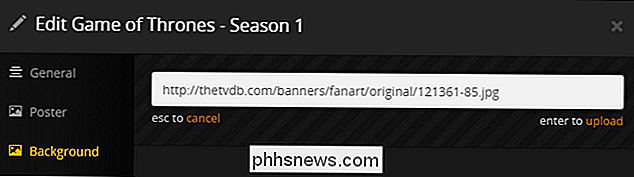
Dopo aver premuto il tasto Invio nella casella dell'URL, vedrai una conferma che l'immagine è stata caricata correttamente e puoi quindi selezionarla e fai clic su "Salva modifiche".
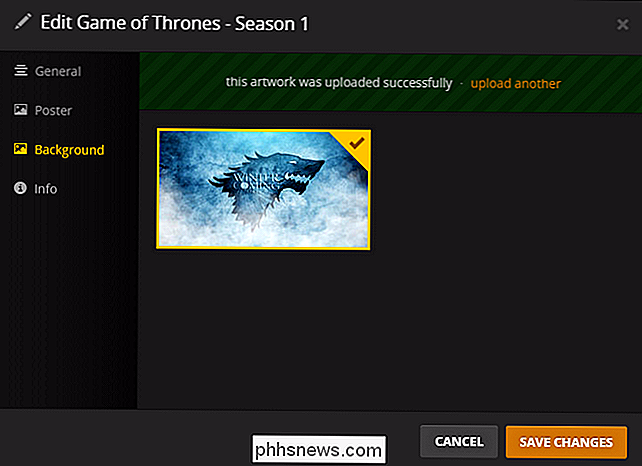
Proprio come le immagini che abbiamo selezionato nella sezione precedente del tutorial, le immagini che abbiamo caricato sono immediatamente disponibili e applicate allo spettacolo quando clicchiamo sul pulsante Salva.
Questo è tutto quello che c'è ad esso: con un piccolo sforzo in più per cercare l'immagine che desideri puoi avere fan art personalizzate per ogni aspetto del tuo Plex Media Center.

Come convertire i vecchi documenti in Word 2013
Ti sei recentemente aggiornato a Word 2013? I documenti creati nelle versioni precedenti di Word sono compatibili con Word 2013, ma le nuove funzionalità di Word 2013 non saranno disponibili nei documenti precedenti a meno che non vengano convertiti nell'ultima versione. Se si dispone di documenti di versioni precedenti di Word è necessario fare riferimento o modificare, si consiglia di convertirli alla versione più recente.

8 Cose che puoi fare con 3D Touch su un iPhone
L'iPhone 6s e l'iPhone 6s Plus sono i primi iPhone dotati di "3D touch". 3D Touch consente all'iPhone di rilevare la forza con cui stai premendo e puoi premere più forte sullo schermo in alcuni punti per fare cose diverse. Quando premi lo schermo, il vetro si piega leggermente. Un sensore capacitivo sotto il vetro misura la distanza tra il sensore e il dito per determinare l'intensità della pressione.



